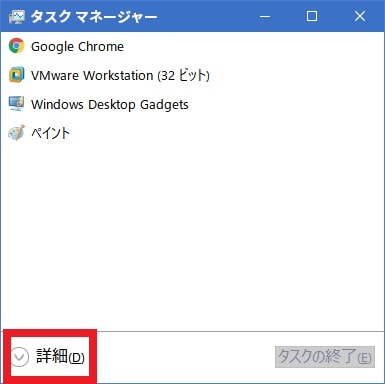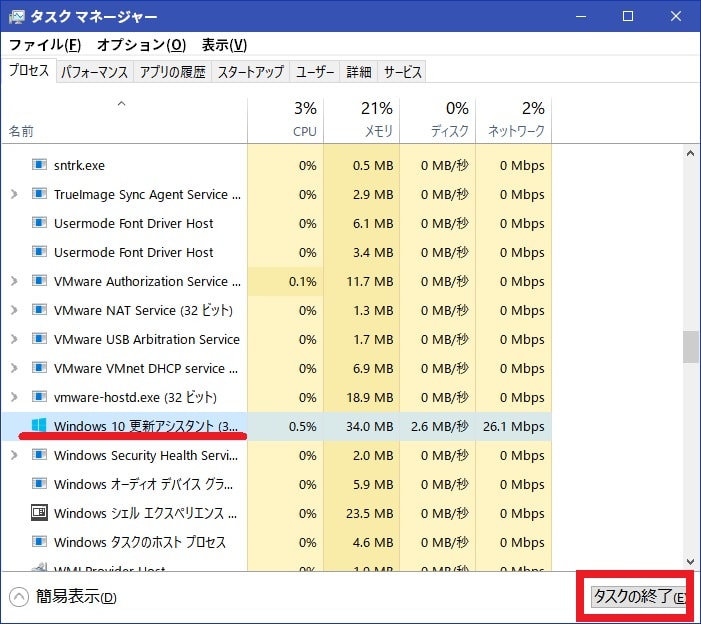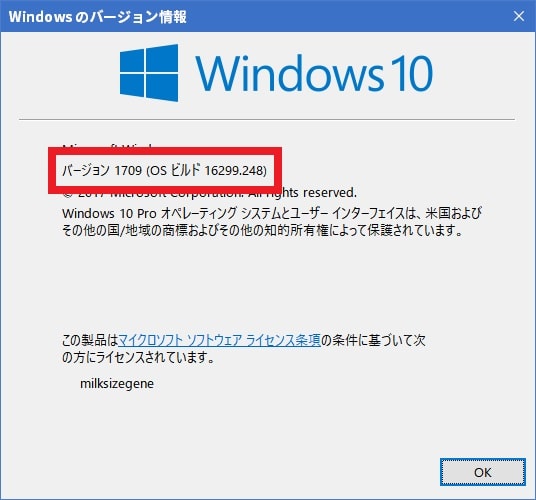皆様、おはようございます。
今回の投稿は、「Windows 10」のメジャーアップデートに関する投稿となります。
それでは今回の投稿にまいりましょう。
【スポンサーリンク】
はじめに
【目次】
さて改めまして今回の投稿は、「Windows 10」のメジャーアップデートに関する投稿になります。
当記事を参照されている皆様におかれましては、お使いの「Windows 10」で以下のような画面が表示されたことはないでしょうか。
<「お使いのデバイスには最新のセキュリティプログラムが必要です」>
1、画像1
2、画像2
3、内容
お使いのデバイスには最新のセキュリティプログラムが必要です
Windows 10の最新バージョンをインストールするまで、重要なセキュリティ更新プログラムをインストールできません。
スムーズに進めるためには:
PCを電源に接続してください
PCの電源を切ったり、PCを閉じたりしないでください
バックグラウンドで処理を続行しています。その間も作業を続けることができます。完了したらお知らせします。実は当ブログ管理人が使用する「Windows 10」のパソコン環境において、昨日の夜に上記の「お使いのデバイスには最新のセキュリティプログラムが必要です」という画面が表示されるようになりました。
そしてこの「お使いのデバイスには最新のセキュリティプログラムが必要です」という画面が表示される原因としては、主に以下の二種類の原因を挙げることができます。
<「お使いのデバイスには最新のセキュリティプログラムが必要です」という画面が表示される原因>
1、「Windows 10」のサポート期間が過ぎているバージョンを使用している
2、「Windows 10」のメジャーアップデートを延期する期間が過ぎている
このように「お使いのデバイスには最新のセキュリティプログラムが必要です」という画面が表示される原因として二種類の原因を挙げることができますが、「お使いのデバイスには最新のセキュリティプログラムが必要です」という画面に対する対策方法としては、お使いの「Windows 10」を最新バージョンにするということになります。
そこで今回の投稿では、「Windows 10」の「お使いのデバイスには最新のセキュリティプログラムが必要です」という画面に対する対策方法について、記事を記載してまいりたいと思います。
それでは本題に入りましょう。
【スポンサーリンク】
「お使いのデバイスには最新のセキュリティプログラムが必要です」という画面に対する対策方法
1、【「Windows 10 更新アシスタント」のプロセスを終了する】
それでは「お使いのデバイスには最新のセキュリティプログラムが必要です」という画面に対する対策方法について記載いたします。
まずは「Windows 10 更新アシスタント」のプロセスを終了するという対策方法について記載します。
前項で記載するように「お使いのデバイスには最新のセキュリティプログラムが必要です」という画面に対する対策方法としては、お使いの「Windows 10」を最新バージョンにする必要があります。
ただし今回の投稿テーマである「お使いのデバイスには最新のセキュリティプログラムが必要です」という画面に関しては、当記事を参照されている皆様が「Windows 10」を使用している際に、突如として表示される場合があります。
そのため「お使いのデバイスには最新のセキュリティプログラムが必要です」という画面を一時的に終了してから、お使いの「Windows 10」で使用する個人データなどを保存して、再度お使いの「Windows 10」を最新バージョンにするということが望ましいと考えることができます。
そこでお使いの「Windows 10」に表示されている「お使いのデバイスには最新のセキュリティプログラムが必要です」という画面を参照してください。
次に非表示という項目をクリックしてから、「お使いのデバイスには最新のセキュリティプログラムが必要です」という画面を非表示にします。
次にお使いのキーボード上の[Ctrl]及び[Shift]というキーを同時に押しつつ「Esc」というキーを押してから、タスクマネージャーという画面を表示してください。
次に詳細という項目をクリックします。
次にプロセスという項目で「Windows 10 更新アシスタント」というプロセスをクリックしてから、タスクの終了という項目をクリックしてください。
以上で「Windows 10 更新アシスタント」のプロセスを終了することができました。
「Windows 10 更新アシスタント」のプロセスを終了するという対策方法に関する記載は以上です。
2、【「Windows 10」のバージョンを確認する】
それでは次に「Windows 10」のバージョンを確認するという対策方法について記載いたします。
先に記載するように「お使いのデバイスには最新のセキュリティプログラムが必要です」という画面が表示される原因としては、お使いの「Windows 10」のバージョンがサポート期間を過ぎていることが挙げられますが、念のためにお使いの「Windows 10」のバージョンを確認します。
そこでまずは、以下の「Windows 10」のバージョン及びビルド番号を確認する手順に関する過去記事を参照してから、お使いの「Windows 10」のバージョンを表示してください。
<「Windows 10」のバージョン及びビルド番号を確認する手順について>
1、URL
・「Windows 10」のバージョン及びビルド番号を確認する手順について
次に「Windows のバージョン情報」という画面に表示されている「Windows 10」のバージョンについて、以下の「Windows 10」のバージョン別のサポート期間表を参照してから、お使いの「Windows 10」のバージョンを確認します。
<「Windows 10」のバージョン別のサポート期間表>
| Windows 10のバージョン | 公開日 | サポート終了日 |
|---|---|---|
| Windows 10 1507 | 2015年7月29日 | 2017年5月9日 |
| Windows 10 1511 | 2015年11月10日 | 2017年10月10日 |
| Windows 10 1607 | 2016年8月2日 | 2018年3月頃 |
| Windows 10 1703 | 2017年4月5日 | 2018年9月頃 |
| Windows 10 1709 | 2017年10月10日 | 2019年4月頃 |
そして「Windows OS」の開発元であるマイクロソフトのアナウンスによると、「Windows 10」のバージョン別のサポート期間としては、18カ月間というサポート期間が提供されるということです。
そのため「Windows 10」のバージョン別のサポート期間内に「Windows 10」の最新バージョンにメジャーアップグレードしない場合は、「Windows 10」のセキュリティ更新プログラムが提供されなくなることにご注意ください。
「Windows 10」のバージョンを確認するという対策方法に関する記載は以上です。
3、【「Windows 10」をバックアップする】
それでは次に「Windows 10」をバックアップするという対策方法について記載いたします。
先に記載するように「お使いのデバイスには最新のセキュリティプログラムが必要です」という画面に対する対策方法としては、お使いの「Windows 10」を最新バージョンにする必要がありますが、お使いの「Windows 10」を最新バージョンにメジャーアップデートする場合には、お使いの「Windows 10」を必ずバックアップするようにしてください。
確かにお使いの「Windows 10」をメジャーアップデートする場合には、「Windows 10」の最新バージョンから「Windows 10」の旧バージョンに戻すことができますが、「Windows 10」がメジャーアップデート後に起動しない等の不具合が発生する可能性があるからです。
なお、お使いの「Windows 10」ををバックアップする手順に関する詳細を把握する場合は、以下の「Windows 10」のバックアップと復元を実行する手順に関する過去記事を参照してください。
<「Windows 10」のバックアップと復元を実行する手順について>
1、URL
・「Windows 10」のバックアップと復元を実行する手順について
「Windows 10」をバックアップするという対策方法に関する記載は以上です。
4、【「Windows 10」をメジャーアップデートする】
それでは次に「Windows 10」をメジャーアップデートするという対策方法について記載いたします。
「Windows 10」をメジャーアップデートするという対策方法に関しては、主にお使いの「Windows 10」を再起動して「お使いのデバイスには最新のセキュリティプログラムが必要です」という画面からメジャーアップデートする方法や「Windows 10」の公式サイトから「Windows 10 更新アシスタント」というプログラムを手動でダウンロードしてメジャーアップデートする方法などがあります。
そこで「Windows 10」の公式サイトから「Windows 10 更新アシスタント」というプログラムを手動でダウンロードしてメジャーアップデートする方法を実行する場合は、以下の「Windows 10」を「Windows 10 Fall Creators Update」に手動でメジャーアップデートする手順に関する過去記事を参照してください。
<「Windows 10」を「Windows 10 Fall Creators Update」に手動でメジャーアップデートする手順について>
1、URL
・「Windows 10」を「Windows 10 Fall Creators Update」に手動でメジャーアップデートする手順について
「Windows 10」をメジャーアップデートするという対策方法に関する記載は以上です。
5、【「Windows 10」のメジャーアップデートを延期する】
それでは次に「Windows 10」のメジャーアップデートを延期するという対策方法について記載いたします。
先に記載するようにお使いの「Windows 10」を最新バージョンにメジャーアップデートすることにより、「お使いのデバイスには最新のセキュリティプログラムが必要です」という画面に対する対策方法は完了しています。
しかしながらお使いの「Windows 10」のメジャーアップデートを再度延期する場合には、例えば「Windows 10 Professional」であれば、「Windows 10」の「Windows Update」の設定項目を変更することにより、「Windows 10」のメジャーアップデートを約一年間延期することができます。
そこで「Windows 10」のメジャーアップデートを延期する方法を実行する場合は、以下の「Windows 10」のメジャーアップデートを延期する手順に関連する過去記事を参照してください。
<「Windows 10」のメジャーアップデートを延期する手順に関連する過去記事>
1、「Windows 10 Home」
・「Windows 10 Home」のメジャーアップデートを延期する手順について
2、「Windows 10 Professional」
・「Windows 10」のメジャーアップデートを延期する手順について
「お使いのデバイスには最新のセキュリティプログラムが必要です」という画面に対する対策方法に関する記載は以上です。
あとがき
さて今回の投稿は以上となります。
今回の投稿で記載する記事以外の「Windows 10」の使い方に関連する記事に興味がある方は、ぜひ一度以下の「Windows 10」の使い方に関連する記事のまとめを参照してください。
<「Windows 10」の使い方に関連する記事のまとめ>
1、URL
それでは以上です。