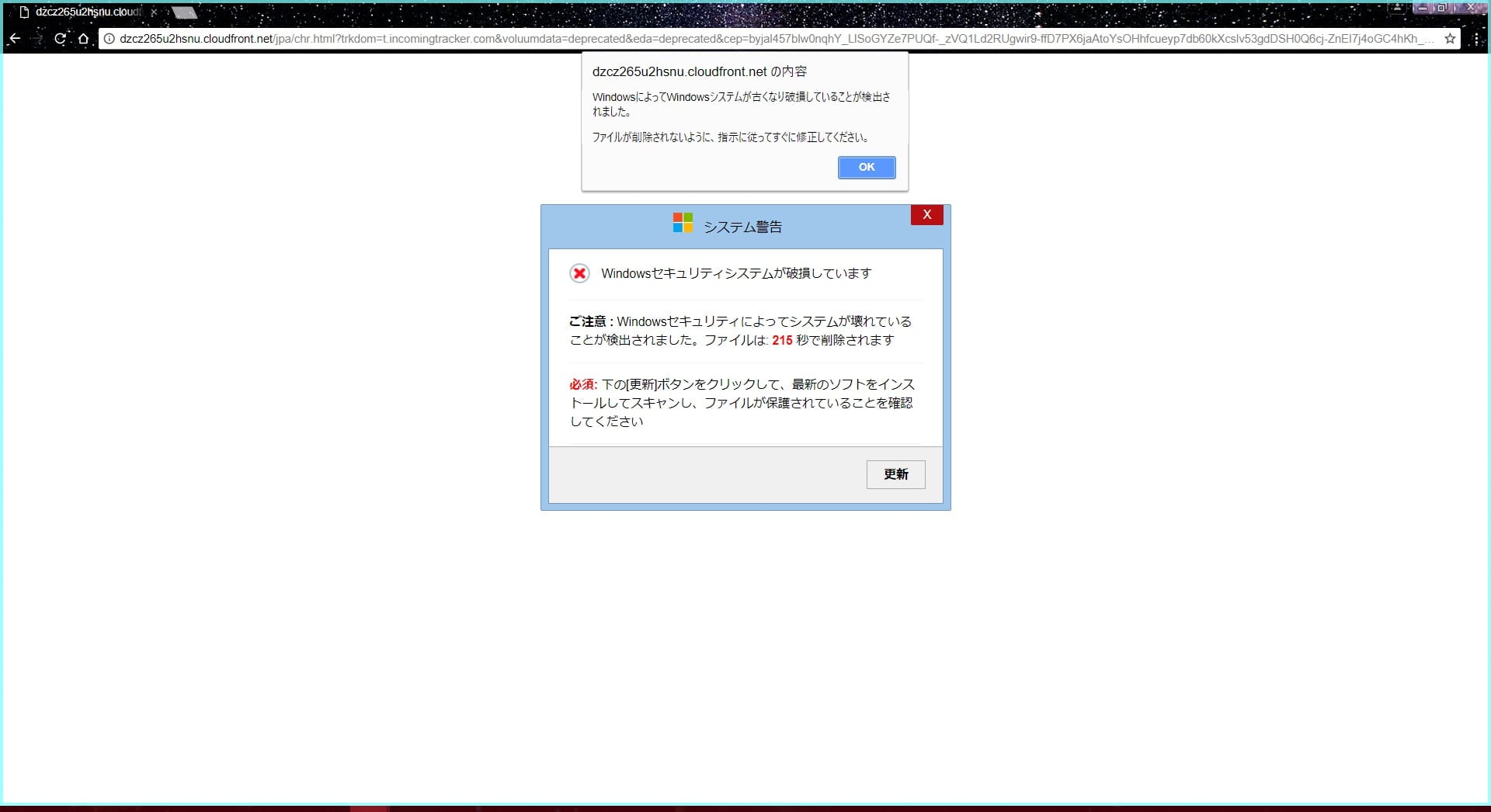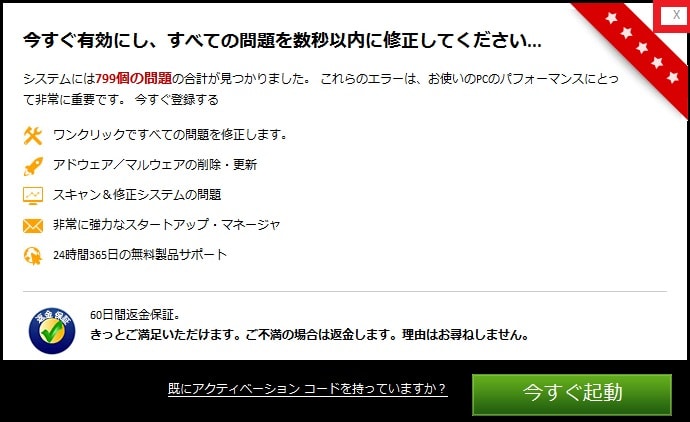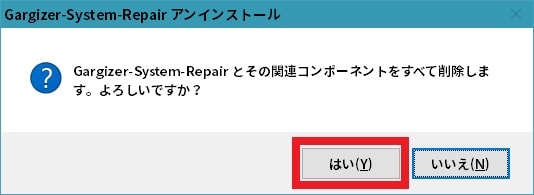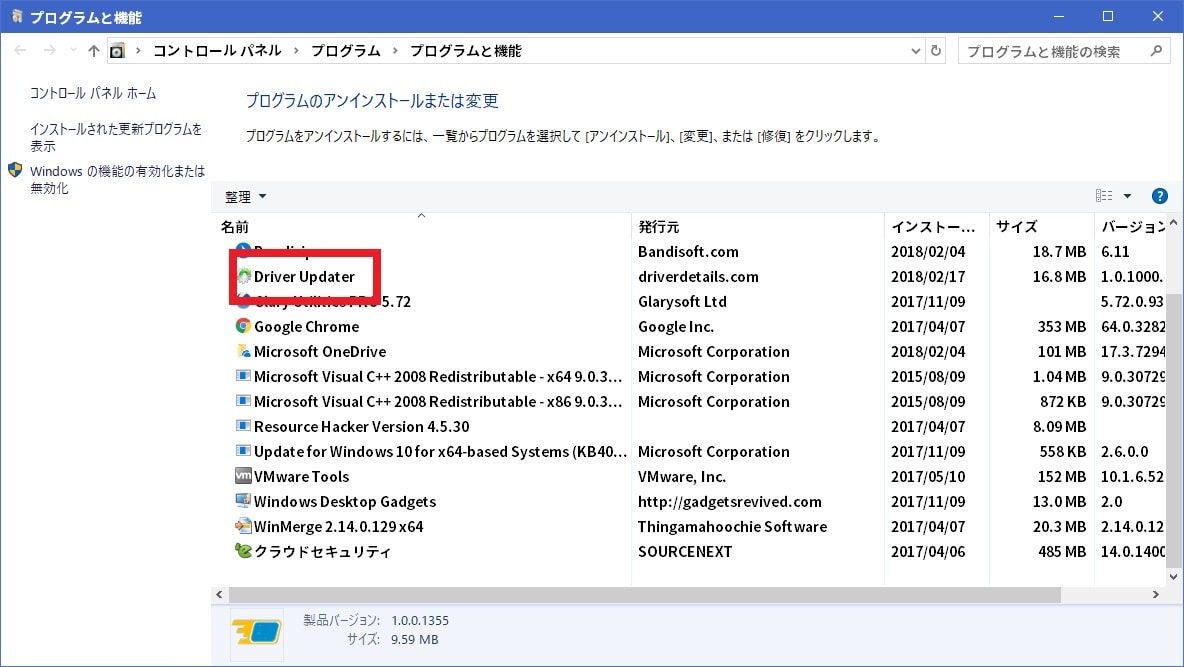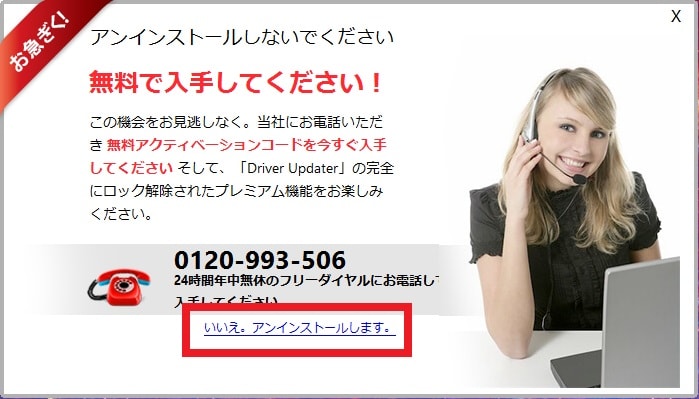皆様、こんばんは。
今回の投稿は、「Gargizer System Repair」という不要プログラムの削除方法に関する投稿となります。
それでは今回の投稿にまいりましょう。
【スポンサーリンク】
はじめに
さて改めまして今回の投稿は、「Gargizer System Repair」という不要プログラムの削除方法に関する投稿になります。
まずは以下の「Gargizer System Repair」という不要プログラムの画像を参照してください。
<「Gargizer System Repair」>
1、Webサイト
2、同梱プログラム
このように「Gargizer System Repair」という不要プログラムに関しては、当記事を参照されている皆様が使用するWebブラウザの実行画面にシステム警告と称する画面を表示してから、お使いのパソコン環境におけるシステムエラーを修正するために、「Gargizer System Repair」という不要プログラムのインストールをお勧めするという手法を採用しています。
そしてお使いのパソコン環境に「Gargizer System Repair」という不要プログラムをインストールした場合には、インストールされたパソコン環境にあたかも重大なシステムエラーが発生しているように装ってから、お使いのパソコン環境におけるシステムエラーを検出して修復するためには、「Gargizer System Repair」の購入を勧めるという詐欺的なソフトウェアになります。
そこで今回の投稿では、「Gargizer System Repair」の概要を説明しながら、「Gargizer System Repair」を完全に削除する手順について、記事を記載してまいりたいと思います。
それでは本題に入りましょう。
【スポンサーリンク】
「Gargizer System Repair」の概要
それでは初めに「Gargizer System Repair」の概要について記載いたします。
まずはお使いのパソコンにインストールされた直後の「Gargizer System Repair」の実行画面を参照してください。
次にお使いのパソコンにインストールされた直後の「Gargizer System Repair」は、お使いのパソコン環境におけるシステムエラーを検査するために、以下のシステムスキャンを自動的に開始します。
<システムスキャン項目>
- PC情報
- PCセキュリティ
- PCの安定性
次に「Gargizer System Repair」のシステムスキャンが完了した場合には、お使いのパソコン環境におけるシステムエラーの問題を表示します。
そこでお使いのパソコン環境におけるシステムエラーを修正するために、修理を開始という項目をクリックします。
次にお使いのパソコン環境で使用するWebブラウザが実行されてから、「Gargizer System Repair」の有料版を購入するWebサイトが表示されました。
このように「Gargizer System Repair」に関しては、仮に当記事を参照されている皆様が使用するパソコン環境にインストールされた場合に、お使いのパソコン環境にあたかも重大なシステムエラーが発生しているように装ってから、お使いのパソコンにおけるシステムエラーを検出して修復するためには、「Gargizer System Repair」の購入を勧めるという詐欺的なソフトウェアになります。
そのため、当記事を参照される皆様におかれましては、仮にお使いのパソコン環境に「Gargizer System Repair」をインストールした場合でも、「Gargizer System Repair」を決して購入しないようにご注意ください。
「Gargizer System Repair」の概要に関する記載は以上です。
「Gargizer System Repair」の削除方法
それから次に「Gargizer System Repair」を削除する手順について記載いたします。
まずは以下の「Gargizer System Repair」の実行画面を参照してください。
次に実行画面上部に表示されている設定という項目をクリックします。
次に以下の一般設定という欄に表示されている設定項目を設定してから、保存という項目をクリックしてください。
<設定項目>
1、チェックを外す設定項目
・システム起動時に立ち上げてください
2、チェックを入れる設定項目
・閉じて終了してください
次にOKという項目をクリックします。
次に実行画面右上に表示されている閉じるボタンをクリックしてください。
次に実行画面右上に表示されている閉じるボタンをクリックします。
次にお使いのキーボード上の[Windows]及び[R]というキーを同時に押してから、ファイル名を指定して実行という画面を表示してください。
次に名前という欄に以下の文字列を入力してから、OKという項目をクリックします。
<文字列>
・appwiz.cpl
次にプログラムと機能という画面が表示されてから、「Gargizer System Repair」の項目をダブルクリックしてください。
次にはいという項目をクリックします。
次にOKという項目をクリックしてください。
以上で「Gargizer System Repair」をアンインストールすることができました。
次に再度プログラムと機能という画面を参照します。
次に「Drive Updater」という項目をダブルクリックしてください。
次に「いいえ。アンインストールします」という項目をクリックします。
次にはいという項目をクリックしてください。
以上で「Drive Updater」をアンインストールすることができました。
「Gargizer System Repair」の削除方法に関する記載は以上です。
あとがき
さて今回の投稿は以上となります。
今回の投稿で記載する記事以外の不要プログラム情報に関連する記事に興味がある方は、ぜひ一度以下の不要プログラムに関連する記事のまとめを参照してください。
<不要プログラムに関連する記事のまとめ>
1、URL
それでは以上です。