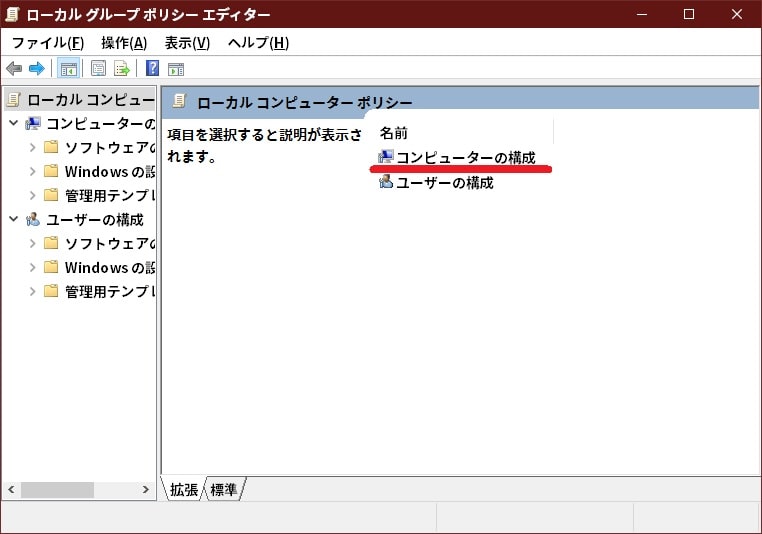皆様、こんばんは。
今回の投稿は、「Google Chrome」のプログラムバージョンの自動更新に関する投稿となります。
それでは今回の投稿にまいりましょう。
【スポンサーリンク】
はじめに
さて改めまして今回の投稿は、「Google Chrome」のプログラムバージョンの自動更新に関する投稿になります。
「Google Chrome」のプログラムバージョンについては、当記事を参照されている皆様のパソコン環境において、プログラムバージョンの最新版が存在する場合に、バックグラウンドで自動的に更新が行われる仕様になっています。
しかしながら皆様のパソコン環境によっては、「Google Chrome」のプログラムバージョンを自動更新したくないと考えられるユーザーもいらっしゃることでしょう。
そこで今回の投稿では、「Google Chrome」のプログラムバージョンの自動更新を無効にする方法という投稿テーマについて、記事を記載してまいりたいと思います。
それでは本題に入りましょう。
【スポンサーリンク】
プログラムバージョンの自動更新をポリシー設定から無効にする手順
それでは初めに「Google Chrome」のプログラムバージョンの自動更新をポリシー設定から無効にする手順について記載いたします。
「Google Chrome」の自動更新については、開発元であるGoogleが提供する「Google Update ポリシー」のテンプレートを適用することにより、プログラムバージョンの自動更新を無効にすることができます。
そこでまずは、以下の「Google Update ポリシー」のテンプレートをダウンロードして解凍してください。
<ダウンロードリンク>
1、URL
・XML ベースの管理用テンプレート(ADMX)ダウンロード
次に「Google Update ポリシー」のテンプレートを解凍すると「en-US」や「Google.admx」、「GoogleUpdate.admx」 という3種類のファイルが表示されます。
そこでまずは、お使いのキーボード上の[Windows]+[R]というキーを同時に押してから、ファイル名を指定して実行という画面を表示してください。
次に名前という欄に以下の文字列を入力してから、お使いのWindows OSのシステムフォルダを表示します。
<文字列>
C:\Windows\PolicyDefinitions次にWindows OSのシステムフォルダが表示されてから、「en-US」や「Google.admx」、「GoogleUpdate.admx」 という3種類のファイルをコピーしてください。
次に再度ファイル名を指定して実行という画面を表示してから、名前という欄に以下の文字列を入力して、Windows OSのグループポリシーエディターを実行します。
<文字列>
gpedit.msc次にWindows OSのグループポリシーエディター画面をコンピュータの構成 ⇒ ポリシー ⇒ 管理用テンプレート ⇒ Google ⇒ Google Update ⇒ Applications ⇒ Google Chromeという項目順にクリックしてください。
次にGoogle Chromeという画面から、Update policy overrideという項目をクリックします。
次にUpdate policy overrideという項目のポリシー設定画面が表示されます。
そこでUpdate policy overrideという項目を有効にしてから、オプションという項目をUpdates disabledという項目に設定して、適用⇒OKという項目順にクリックしてください。
以上でプログラムバージョンの自動更新をポリシー設定から無効にすることができます。
「Google Chrome」のプログラムバージョンの自動更新をポリシー設定から無効にする手順に関する記載は以上です。
「Google Chrome」のFlagsの設定と注意事項
それでは次に「Google Chrome」のFlagsの設定と注意事項について記載いたします。
「Google Chrome」のFlagsの設定と注意事項の詳細については、以下の当ブログの過去記事を参照してください。
<過去記事>
1、URL
・「Google Chrome」のFlagsの設定と注意事項
「Google Chrome」のFlagsの設定と注意事項に関する記載は以上です。
あとがき
さて今回の投稿は以上となります。
今回の投稿で記載する記事以外の「Google Chrome」の使い方に関連する記事に興味がある方は、ぜひ一度以下の「Google Chrome」の使い方に関連する記事のまとめを参照してください。
<「Google Chrome」の使い方に関連する記事のまとめ>
1、URL
・「Google Chrome」の使い方に関連する記事のまとめ
それでは以上です。