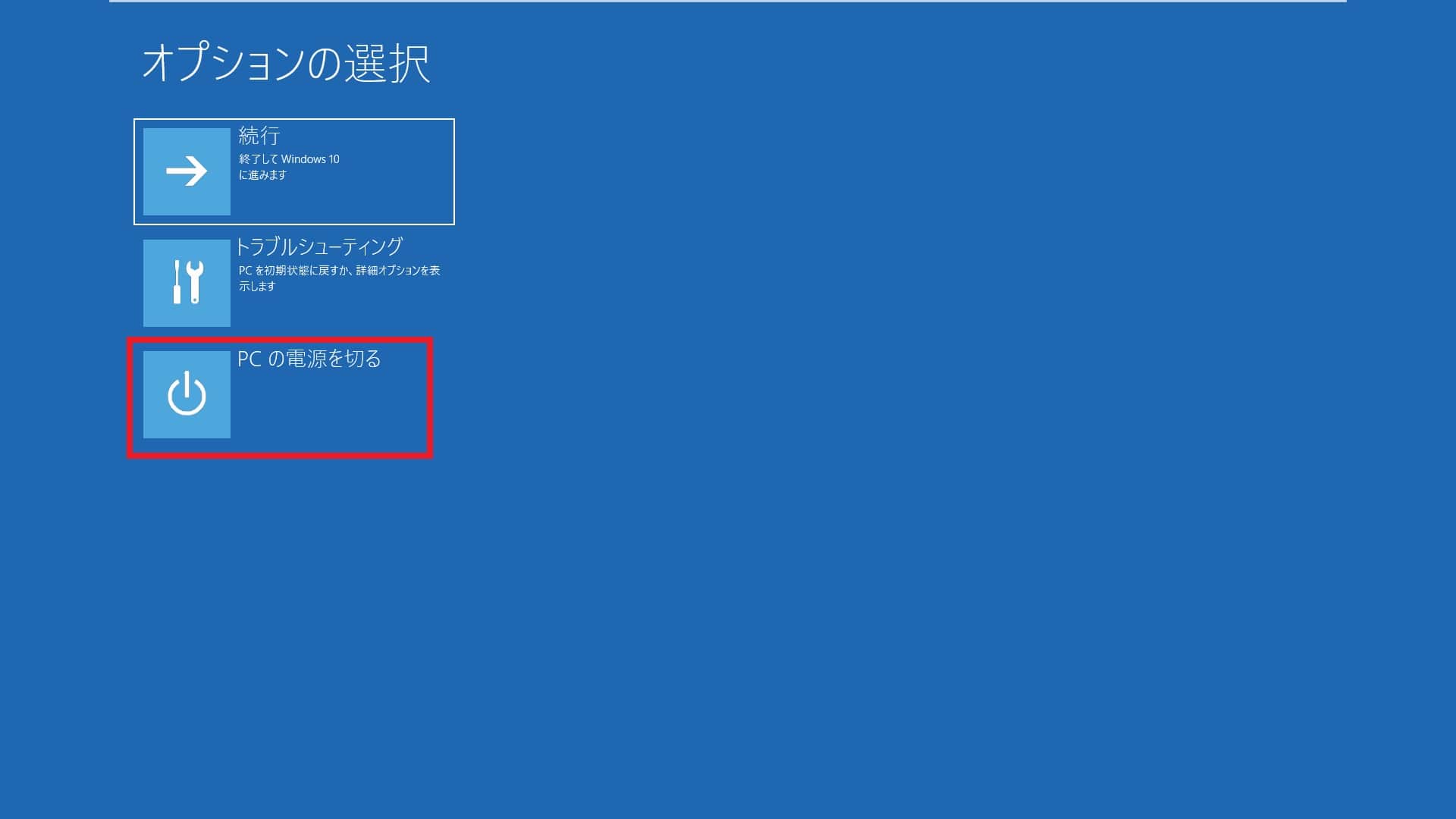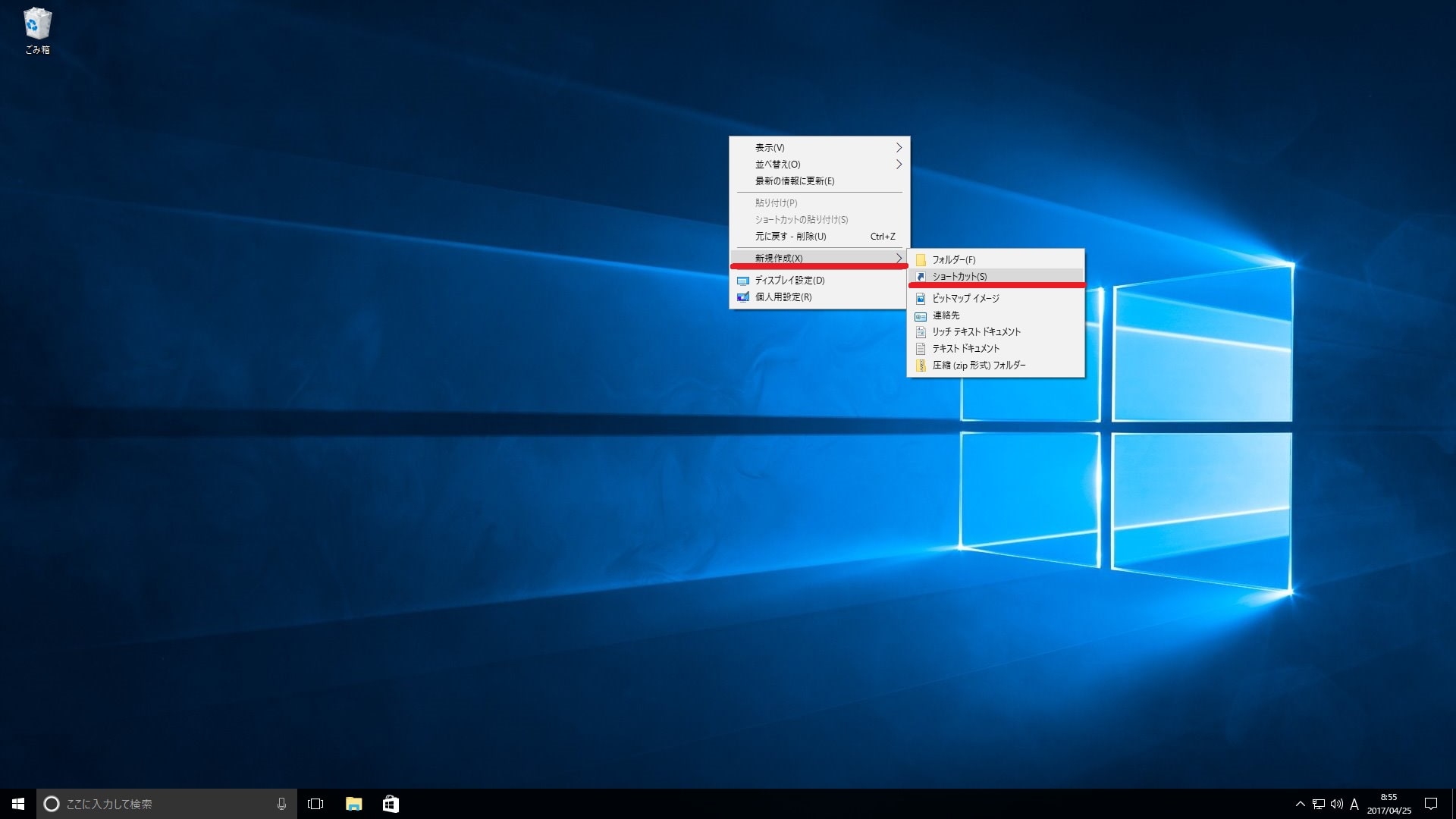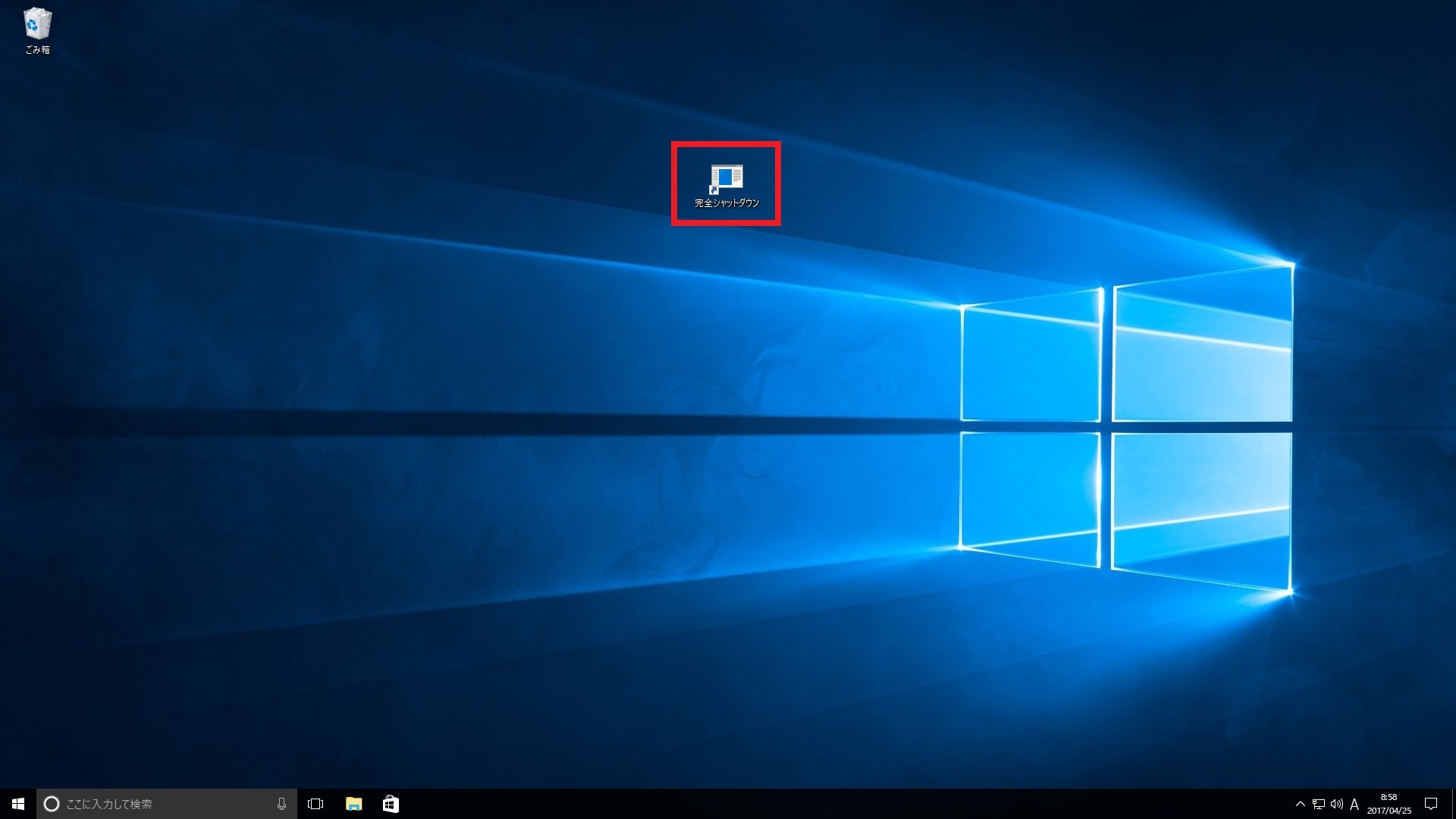皆様、こんばんは。
今回の投稿は、「Windows 10」の高速スタートアップという機能に関する投稿となります。
それでは今回の投稿にまいりましょう。
【スポンサーリンク】
はじめに
【目次】
さて改めまして今回の投稿は、「Windows 10」の高速スタートアップという機能に関する投稿となります。
当記事を参照されている皆様が使用するパソコンを起動する場合には、以下のようにいくつかの起動プロセスが実行されています。
<パソコンの起動プロセス>
1、「BIOS(Basic Input/Output System)」の起動
2、電源投入時自己診断テスト(Power-on self-test)の実行
3、「Windows OS」のカーネルの読み込み
4、デバイスドライバーの初期化及び読み込み
5、「Windows OS」のログオン
そして「Windows 10」の高速スタートアップという機能に関しては、上記のデバイスドライバーの初期化及び読み込みという起動プロセスについて、「Windows 10」をシャットダウンする際に、デバイスドライバーをシャットダウンするのではなく休止状態に設定することにより、次回に「Windows 10」を起動する際に、上記のデバイスドライバーの初期化という起動プロセスを省略してから、「Windows 10」の起動を高速化させる機能になります。
しかしながら一方「Windows 10」の高速スタートアップという機能を有効に設定することにより、以下のようの「Windows 10」を起動する際の不具合が発生する場合があります。
<高速スタートアップという機能に関連する不具合>
1、「Windows 10」で古い規格の周辺機器が認識されない
2、「Windows 10」の起動時にブルースクリーンエラー(BSOD)が発生する
3、「Windows 10」のシャットダウンが遅くなる
4、「Windows 10」の起動時に「Windows Update」の更新プログラムにおける更新作業が進まない
そして「Windows 10」の高速スタートアップという機能については、「Windows 10」をシャットダウンする際に、デバイスドライバーをシャットダウンするのではなく休止状態に設定するために、次回に「Windows 10」を起動する際のデバイス構成が同一であることが前提となるわけです。
そのため「Windows 10」の高速スタートアップという機能を有効に設定した状態から、「Windows 10」をシャットダウンした後に、パソコンに接続されている周辺機器を取り外したり、パソコンのパーツ構成を変更する等の操作を行った場合には、次回に「Windows 10」を起動する際に不具合が発生する可能性が高くなります。
しかしながら一方「Windows 10」の開発元であるマイクロソフトでは、2017年4月11日に公開された「Windows 10 Creators Update」を適用する場合に、「Windows 10」の高速スタートアップという機能を既定値で有効に設定するように変更してしまうようです。
そこで今回の投稿では、「Windows 10」の高速スタートアップを無効にする方法について、記事を記載してまいりたいと思います。
それでは本題に入りましょう。
【スポンサーリンク】
「Windows 10」の高速スタートアップを常に無効にする方法
1、【コントロールパネルから高速スタートアップを常に無効にする】
それでは初めに「Windows 10」の高速スタートアップを常に無効にする方法について記載いたします。
まずは「Windows 10」のコントロールパネルから高速スタートアップを常に無効にする方法について記載します。
そこでお使いのキーボード上の[Windows]及び[R]というキーを同時に押してから、ファイル名を指定して実行という画面を表示してください。
次に名前という欄に以下の文字列を入力してから、OKという項目をクリックします。
<文字列>
・powercfg.cpl
次に電源オプションという画面が表示されてから、画面左上の電源ボタンの動作の選択という項目をクリックしてください。
次に現在利用可能ではない設定を変更しますという項目をクリックします。
次にシャットダウン設定という欄に表示されている高速スタートアップを有効にするという項目のチェックを外してから、変更の保存という項目をクリックしてください。
以上で「Windows 10」のコントロールパネルから高速スタートアップを常に無効にすることができました。
「Windows 10」のコントロールパネルから高速スタートアップを常に無効にする方法に関する記載は以上です。
2、【コマンドプロンプトから高速スタートアップを常に無効にする】
それでは次に「Windows 10」のコマンドプロンプトから高速スタートアップを常に無効にする方法について記載いたします。
当記事の冒頭で起債するように「Windows 10」の高速スタートアップでは、「Windows 10」をシャットダウンする際に、デバイスドライバーをシャットダウンするのではなく休止状態に設定します。
そのため「Windows 10」の休止状態という電源オプション項目を無効に設定することにより、「Windows 10」の高速スタートアップを無効にすることができます。
そこでまずは、以下の「Windows 10」のコマンドプロンプトを管理者権限で表示する方法に関する過去記事を参照してから、お使いの「Windows 10」のコマンドプロンプト画面を表示してください。
<「Windows 10」のコマンドプロンプトを管理者権限で表示する方法について>
1、URL
・「Windows 10」のコマンドプロンプトを管理者権限で表示する方法について
次に以下の文字列を入力してから、お使いのキーボード上の「Enter」というキーを押します。
<文字列>
1、休止状態を無効にする
・powercfg /hibernate off
2、休止状態を有効にする
・powercfg /hibernate on
次にお使いのパソコンを再起動してください。
以上で「Windows 10」のコマンドプロンプトから高速スタートアップを常に無効にすることができました。
「Windows 10」の高速スタートアップを常に無効にする方法に関する記載は以上です。
「Windows 10」の高速スタートアップを一時的に無効にする方法
1、【スタートメニューから高速スタートアップを一時的に無効にする】
それでは次に「Windows 10」の高速スタートアップを一時的に無効にする方法について記載いたします。
まずは「Windows 10」のスタートメニューから高速スタートアップを一時的に無効にする方法について記載します。
「Windows 10」の高速スタートアップに関しては、「Windows 10」をシャットダウンする際に、高速スタートアップを一時的に無効にすることができます。
そこでお使いの「Windows 10」のスタートボタンをクリックしてください。
次に電源ボタン項目をクリックしてから、お使いのキーボード上の[Shift]というキーを押しつつシャットダウンという項目をクリックします。
以上で「Windows 10」のスタートメニューから高速スタートアップを一時的に無効にすることができました。
「Windows 10」のスタートメニューから高速スタートアップを一時的に無効にする方法に関する記載は以上です。
2、【Windowsの設定から高速スタートアップを一時的に無効にする】
それでは次に「Windows 10」のWindowsの設定から高速スタートアップを一時的に無効にする方法について記載いたします。
まずはお使いのキーボード上の[Windows]及び[I]というキーを同時に押してから、Windowsの設定という画面を表示してください。
次に更新とセキュリティという項目をクリックします。
次に回復という項目をクリックしてから、PCの起動をカスタマイズするという欄に表示されている今すぐ再起動するという項目をクリックして、お使いのパソコンを再起動してください。
次にPCの電源を切るという項目をクリックします。
以上で「Windows 10」のWindowsの設定から高速スタートアップを一時的に無効にすることができました。
「Windows 10」のWindowsの設定から高速スタートアップを一時的に無効にする方法に関する記載は以上です。
3、【デスクトップアイコンから高速スタートアップを一時的に無効にする】
それでは次に「Windows 10」のデスクトップアイコンから高速スタートアップを一時的に無効にする方法について記載いたします。
「Windows 10」のデスクトップアイコンから高速スタートアップを一時的に無効にする方法に関しては、「Windows 10」のデスクトップ画面に、「Windows 10」の完全シャットダウンを実行するデスクトップアイコンを作成する方法になります。
そこでまずは、お使いの「Windows 10」のデスクトップ画面を参照してください。
次に「Windows 10」のデスクトップ画面を右クリックしてから、新規作成→ショートカットという項目順にクリックします。
次にショートカットの作成という画面が表示されてから、項目の場所と入力してくださいという項目に以下の文字列を入力して、さらに次へという項目をクリックしてください。
<文字列>
・shutdown /s /f /t 0
次にこのショートカットの名前を入力してくださいという項目に完全シャットダウンと入力してから、次へという項目をクリックします。
以上で「Windows 10」の完全シャットダウンを実行するデスクトップアイコンを作成することができました。
次に「Windows 10」の完全シャットダウンを実行するデスクトップアイコンを右クリックしてから、プロパティという項目をクリックしてください。
次にプロパティという画面が表示されてから、アイコンの変更という項目をクリックします。
次にOKという項目をクリックしてください。
次に下の一覧からアイコンを選択という欄で電源アイコンを選択してから、OKという項目をクリックします。
次に詳細設定という項目をクリックしてください。
次に管理者として実行という項目にチェックを入れてから、OKという項目をクリックします。
次にOKという項目をクリックしてください。
次に「Windows 10」のデスクトップアイコンをクリックすることにより、「Windows 10」を完全シャットダウンして、高速スタートアップを一時的に無効にすることができます。
以上で「Windows 10」のデスクトップアイコンから高速スタートアップを一時的に無効にすることができました。
「Windows 10」の高速スタートアップを一時的に無効にする方法に関する記載は以上です。
「Windows 10」のスタートアップの場所及びアプリを設定する方法
それでは次に「Windows 10」のスタートアップの場所及びアプリを設定する方法について記載いたします。
「Windows 10」のスタートアップの場所及びアプリを設定する方法に関する詳細については、すでに当ブログにおける以前の投稿で詳細を記載しているために、以下の「Windows 10」のスタートアップの場所及びアプリを設定する方法に関する過去記事を参照してください。
<「Windows 10」のスタートアップの場所及びアプリを設定する方法について>
1、URL
・「Windows 10」のスタートアップの場所及びアプリを設定する方法について
「Windows 10」のスタートアップの場所及びアプリを設定する方法に関する記載は以上です。
あとがき
さて今回の投稿は以上となります。
今回の投稿で記載する記事以外の「Windows 10」の使い方に関連する記事に興味がある方は、ぜひ一度以下の「Windows 10」の使い方に関連する記事のまとめを参照してください。
<「Windows 10」の使い方に関連する記事のまとめ>
1、URL
それでは以上です。