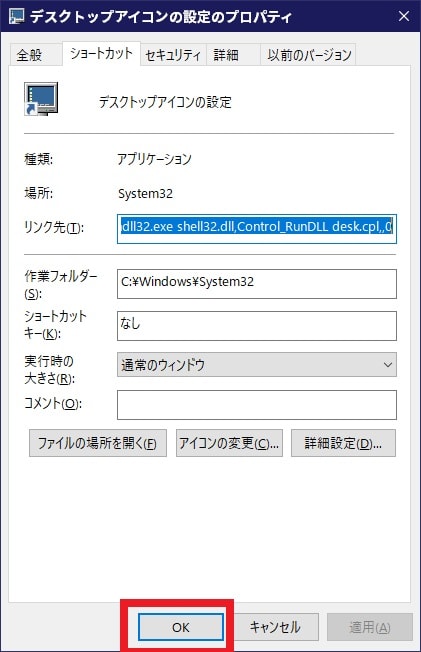皆様、こんばんは。
今回の投稿は、「Windows 10」のPCやごみ箱などのデスクトップアイコンの表示または非表示に関する投稿となります。
それでは今回の投稿にまいりましょう。
【スポンサーリンク】
はじめに
【目次】
さて改めまして今回の投稿は、PCやごみ箱などのデスクトップアイコンの表示または非表示に関する投稿になります。
2020年1月に「Windows 7」のサポートが終了して早くも半年以上が経過しましたが、「Windows 7」を「Windows 10」に移行して使用するユーザーにおかれましては、「Windows 10」の操作感に対する印象はいかがでしょうか。
「Windows 7」と「Windows 10」の操作に対する違いの一つとしては、「Windows 7」のコントロールパネルについて、「Windows 10」のWindowsの設定という画面に統合化されつつあるということです。
そして今回の投稿テーマであるPCやごみ箱などのデスクトップアイコンについては、「Windows 10」においてデスクトップ画面を表示する手順がとてもわかりにくいということがあります。
そこで今回の投稿では、「Windows 10」のデスクトップアイコンの表示または非表示という投稿テーマについて、記事を記載してまいりたいと思います。
それでは本題に入りましょう。
【スポンサーリンク】
PCやごみ箱などのデスクトップアイコンの表示または非表示を切り替える手順
それでは初めにPCやごみ箱などのデスクトップアイコンの表示または非表示を切り替える手順について記載いたします。
まずはお使いの「Windows 10」のデスクトップ画面を表示してください。
次にデスクトップ画面を右クリックしてから、個人用設定という項目をクリックします。
次にWindowsの設定という画面左に表示されているテーマという項目をクリックしてから、デスクトップアイコンの設定という項目をクリックします。
次にPCやごみ箱といったデスクトップアイコンの表示または非表示を切り替える場合には、デスクトップアイコンの設定という画面に表示されている以下の設定項目のチェックを有効化または無効化してください。
<設定項目>
- コンピューター
- ごみ箱
- ユーザーのファイル
- コントロールパネル
- ネットワーク
PCやごみ箱などのデスクトップアイコンの表示または非表示を切り替える手順に関する記載は以上です。
デスクトップアイコンの設定という画面のショートカットを作成する
それでは次にデスクトップアイコンの設定という画面のショートカットを作成する手順について記載いたします。
前項で記載するようにPCやごみ箱などのデスクトップアイコンの表示または非表示を切り替えるためには、デスクトップアイコンの設定という画面を表示する必要がありますが、「Windows 10」のデスクトップ画面にデスクトップアイコンの設定という画面のショートカットアイコンを作成することにより、デスクトップアイコンの表示または非表示を素早く行うことができるようになります。
そこでまずは、お使いの「Windows 10」のデスクトップ画面を表示してください。
次にデスクトップ画面を右クリックしてから、新規作成→ショートカットという項目順にクリックします。
次にショートカットの作成という画面に表示されている項目の場所を入力してくださいという欄に以下の場所を入力してから、次へという項目をクリックしてください。
<場所>
"C:\Windows\System32\rundll32.exe" shell32.dll,Control_RunDLL desk.cpl,,0次にこのショートカットの名前を入力してくださいという欄にデスクトップアイコンの設定と入力することにより、デスクトップアイコンの設定という画面のショートカットアイコンを作成することができます。
それから次にお使いのデスクトップ画面に作成されたデスクトップアイコンの設定という画面のショートカットアイコンのデザインを変更していきます。
そこでまずは、デスクトップ画面に作成されたデスクトップアイコンの設定という画面のショートカットアイコンを参照してください。
次にデスクトップ画面に作成されたデスクトップアイコンの設定という画面のショートカットアイコンを右クリックしてから、プロパティという項目をクリックしてください。
次にプロパティ画面に表示されているアイコンの変更という項目をクリックします。
次にこのファイル内のアイコンを検索という欄に以下の文字列を入力してから、OKという項目をクリックしてください。
<文字列>
%SystemRoot%\System32\SHELL32.dll次にデスクトップアイコンの設定という画面のショートカットアイコンに使用するアイコンデザインを選択します。
次にOKという項目をクリックしてください。
次にデスクトップアイコンの設定という画面を表示する場合には、デスクトップ画面に作成されたショートカットアイコンをダブルクリックします。
デスクトップアイコンの設定という画面のショートカットを作成する手順に関する記載は以上です。
デスクトップアイコンが表示されない場合の対策
それでは次に「Windows 10」のデスクトップアイコンが表示されない場合の対策について記載いたします。
「Windows 10」のデスクトップアイコンが表示されない場合の対策については、次回の投稿で記載する予定ですのでよろしくお願いします。
「Windows 10」のデスクトップアイコンが表示されない場合の対策に関する記載は以上です。
あとがき
さて今回の投稿は以上となります。
今回の投稿で記載する記事以外の「Windows 10」の使い方に関連する記事に興味がある方は、ぜひ一度以下の「Windows 10」の使い方に関連する記事のまとめを参照してください。
<「Windows 10」の使い方に関連する記事のまとめ>
1、URL
それでは以上です。