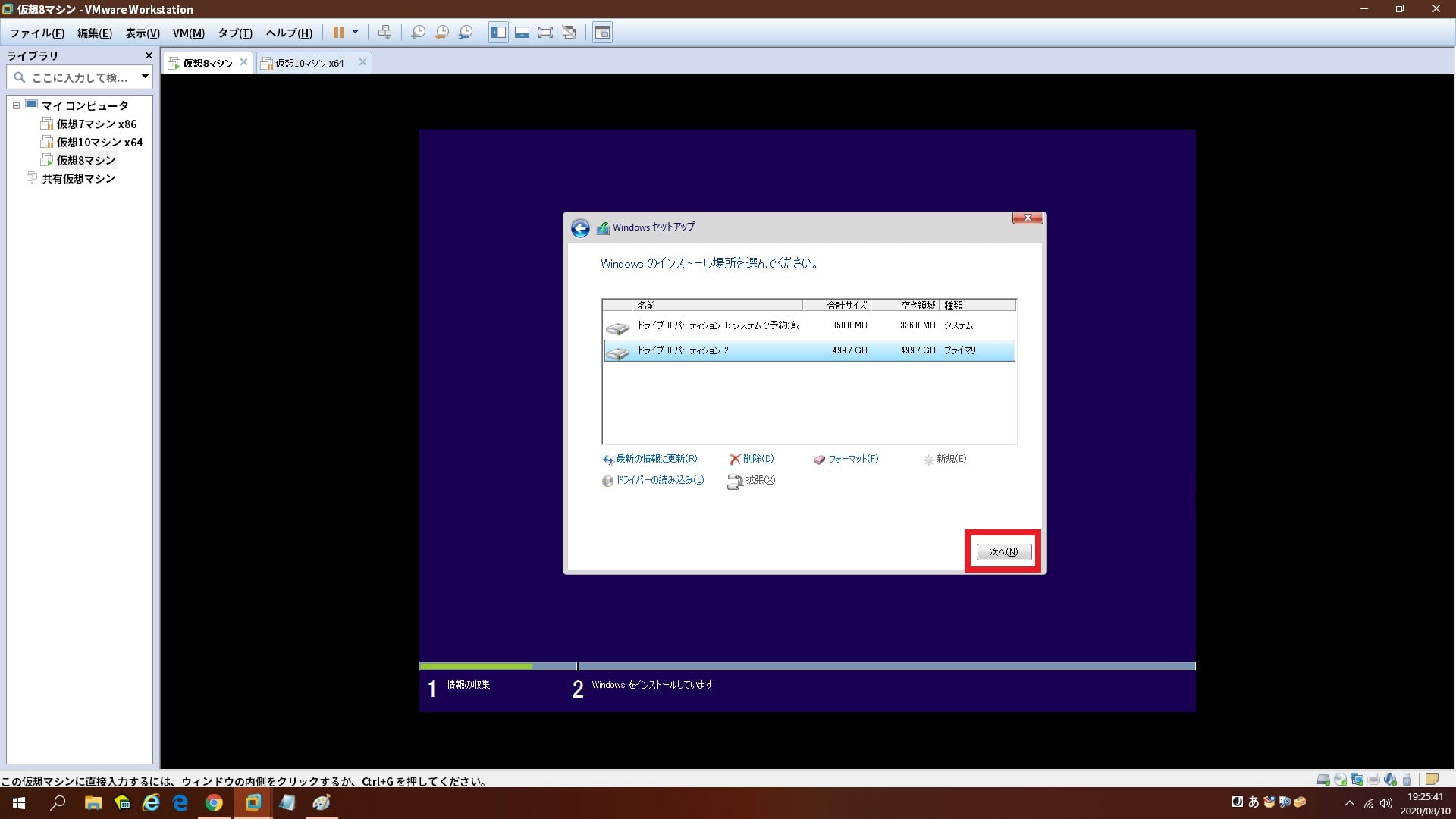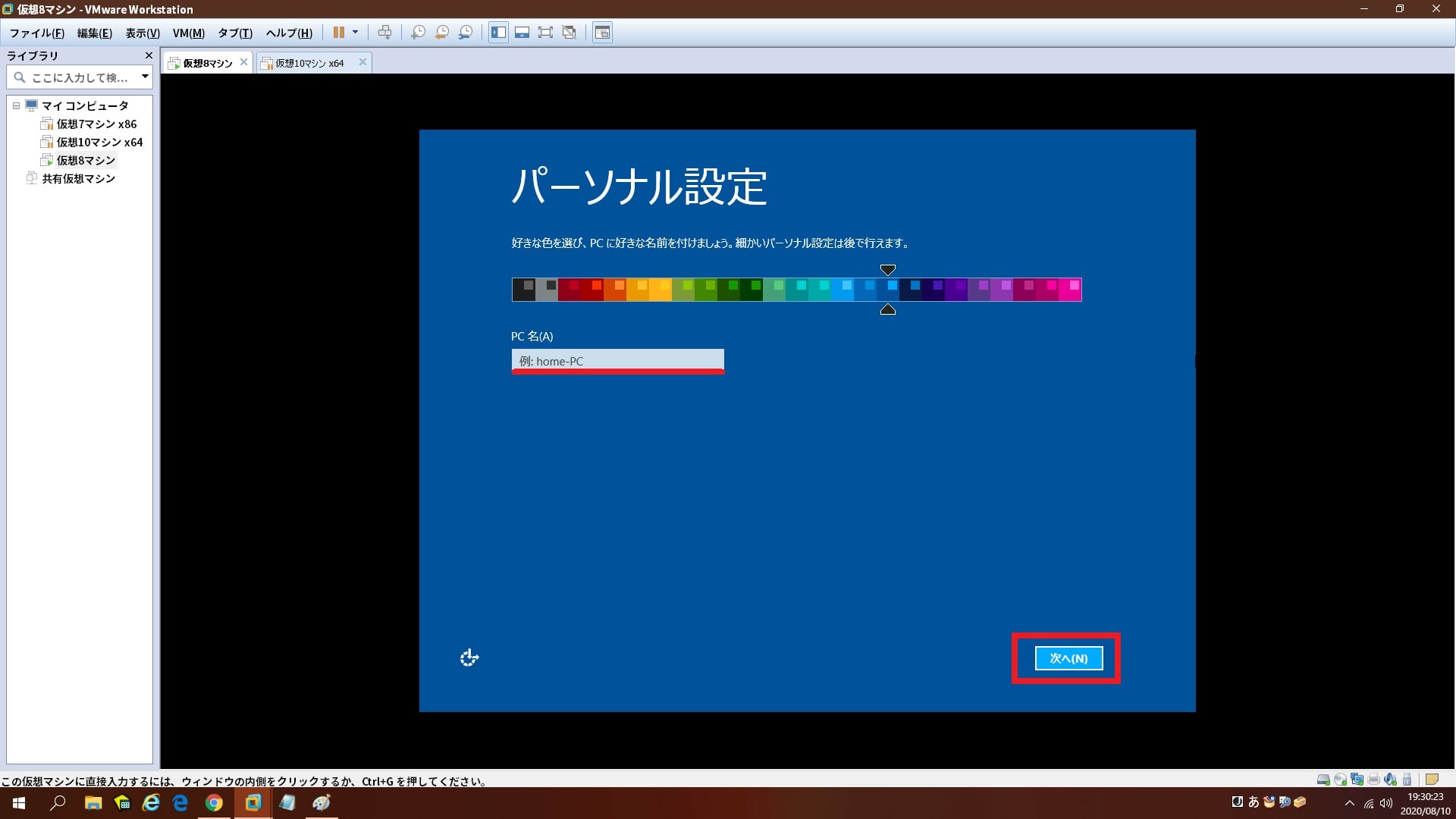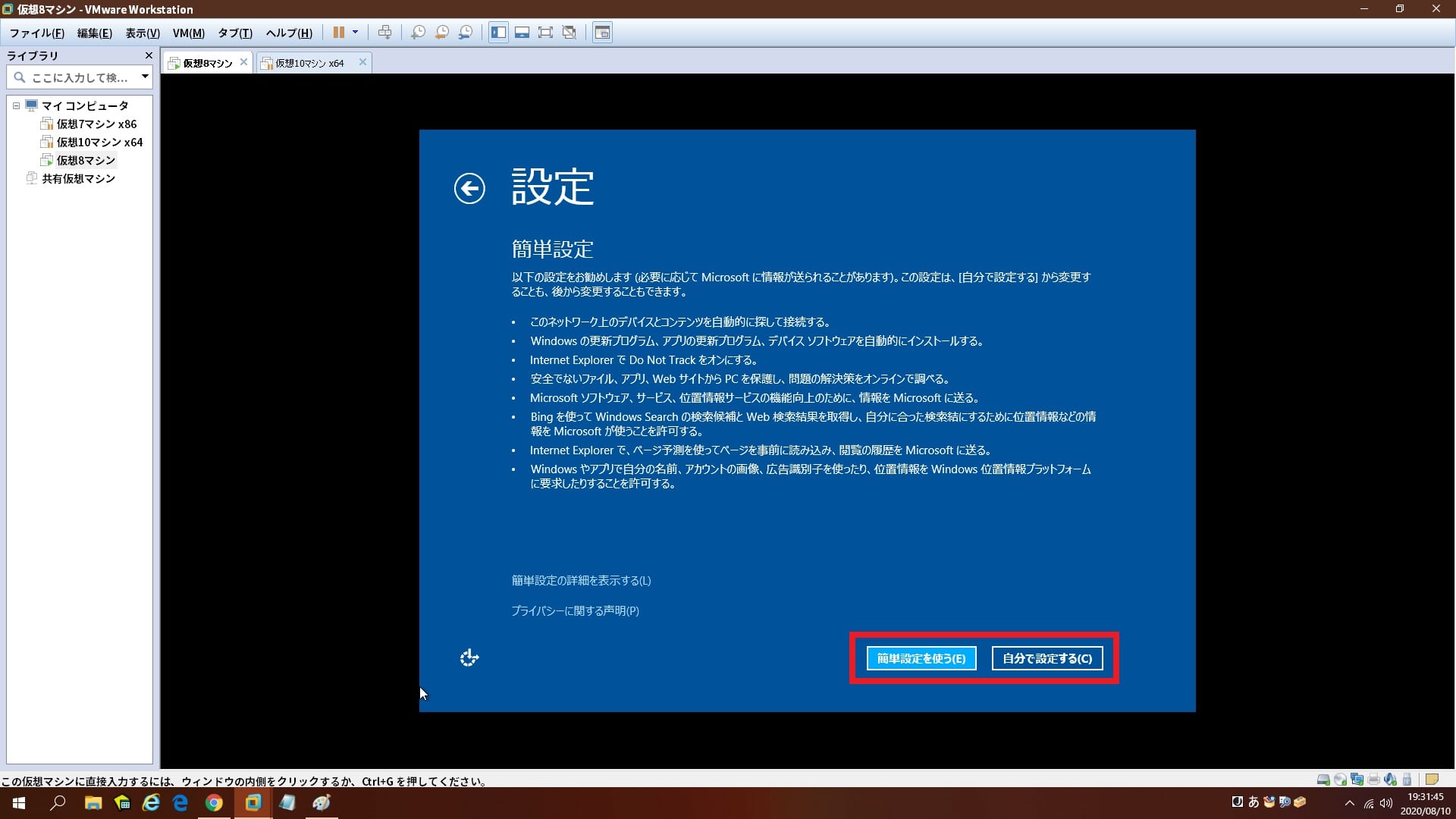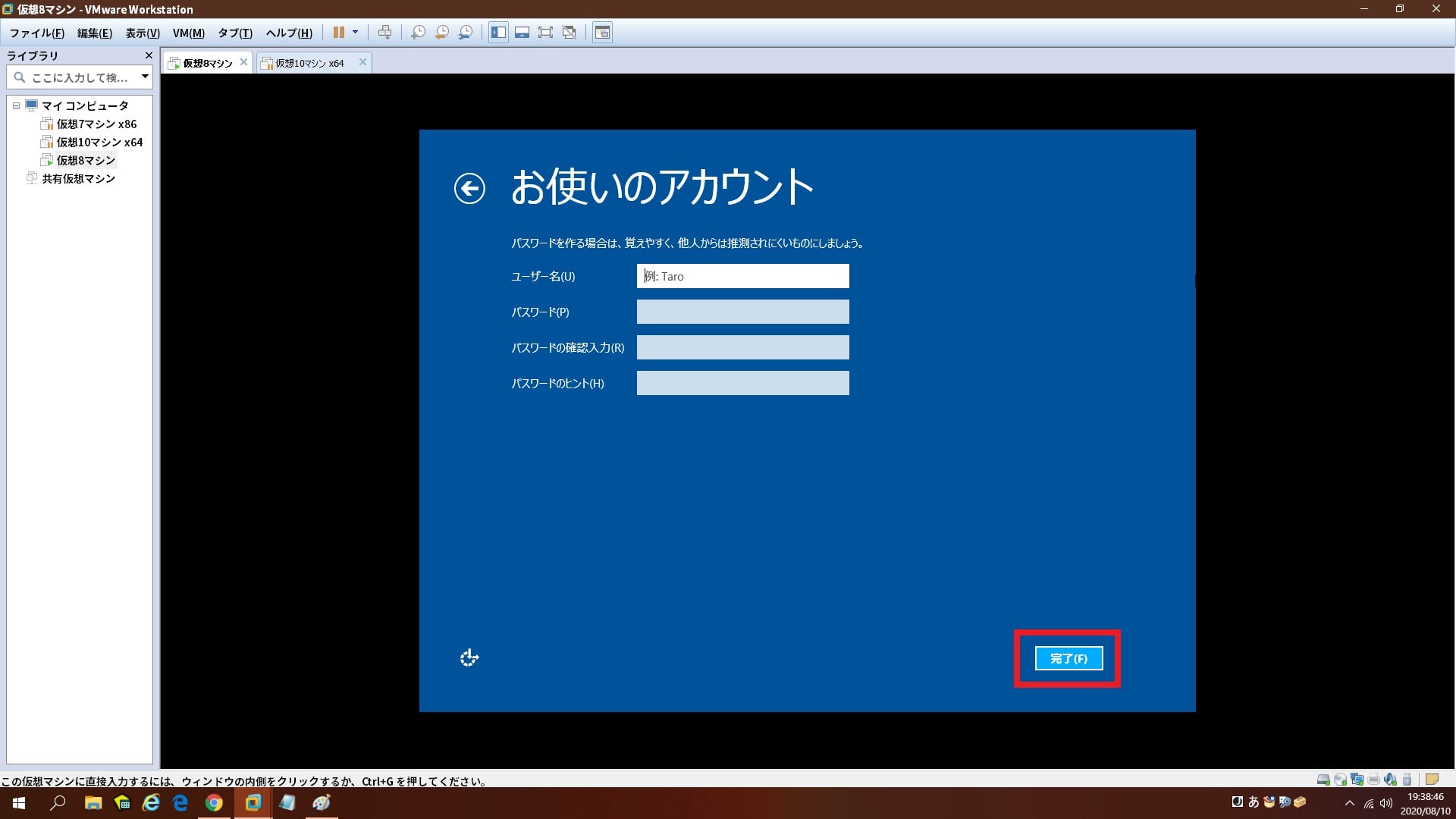皆様、こんばんは。
今回の投稿は、「Windows 8.1」のクリーンインストールに関する投稿となります。
それでは今回の投稿にまいりましょう。
【スポンサーリンク】
はじめに
【目次】
さて改めまして今回の投稿は、「Windows 8.1」のクリーンインストールに関する投稿になります。
当ブログにおいては、2014年8月を最後に「Windows 8.1」に関する投稿を行っていませんでしたが、この度当ブログ管理人のパソコン環境に「Windows 8.1」が5年ぶりに戻ってきました。
そして「Windows 8.1」については、2023年1月に開発元であるマイクロソフトのサポートが終了しますが、当ブログでは2023年1月まで「Windows 8.1」に関する投稿を再開してまいります。
それから次に「Windows OS」のクリーンインストールとは、お使いのパソコンのハードディスクに記録されているデータ等を消去してから、新規に「Windows OS」をインストールすることを意味します。
そして「Windows OS」の既存環境を引き継ぐ形式で「Windows OS」をアップグレードする場合は、どうしても「Windows OS」の既存環境にインストールされているドライバー及びソフトウェアの互換性問題により、アップグレードした「Windows OS」のパソコン環境で不具合が発生する可能性があります。
そのため「Windows OS」の既存環境をすべて削除してから、新規に「Windows OS」をインストールするというクリーンインストールを実行することにより、新規の「Windows OS」のパソコン環境を安定的に動作させるというわけです。
そこで今回の投稿では、「Windows 8.1」のクリーンインストールを行う方法について、記事を記載してまいりたいと思います。
それでは本題に入りましょう。
【スポンサーリンク】
「Windows 8.1」のクリーンインストールを行う前の準備
1、【インストールメディアを作成する】
それでは初めに「Windows 8.1」のクリーンインストールを行う前の準備について記載いたします。
まずは「Windows 8.1」のインストールメディアを作成する手順について記載します。
「Windows 8.1」のクリーンインストールを実行する手段としては、いくつかの方法を挙げることができますが、「Windows 8.1」のインストールメディアを使用してクリーンインストールを実行する方法が最も確実であるといえます。
そこで「Windows 8.1」のインストールメディアを作成する手順の詳細については、以下の「Windows 8.1」のインストールメディアを作成する方法に関する過去記事を参照してください。
<「Windows 8.1」のインストールメディアを作成する方法に関する過去記事>
1、URL
・「Windows 8.1」インストールメディアを作成する方法
「Windows 8.1」のインストールメディアを作成する手順に関する記載は以上です。
2、【その他】
それでは次に「Windows 8.1」のクリーンインストールを行う前のその他の準備について記載いたします。
「Windows 8.1」のクリーンインストールを行う前のその他の準備としては、以下のような準備を挙げることができます。
<クリーンインストールを行う前のその他の準備>
1、「Intel Chipset ドライバー」「グラフィックドライバー」「LANドライバー」「オーディオドライバー」などの各種ドライバーの最新版を準備する
2、「BIOS」の起動順位を確認する
3、現在のパソコン環境をバックアップする
当記事の冒頭で記載するように「Windows 8.1」のクリーンインストールを実行するということは、現在のパソコン環境を完全に初期化するということです。
そのためまずは現在のパソコン環境で使用する各種ドライバーの最新版を事前に準備するようにしてください。
そして「Windows 8.1」のクリーンインストールを実行する際にインストールメディアを使用する場合には、現在のパソコン環境の「BIOS」の起動順位を変更する必要があることもあるために、お使いのパソコンの取扱説明書を参照してから、現在のパソコン環境の「BIOS」の起動順位がどのようになっているかということを確認してください。
また「Windows 8.1」のクリーンインストールを実行する場合には、クリーンインストールを行っている際の不測の事態を考慮してから、現在のパソコン環境を必ずバックアップするようにお勧めいたします。
なお「Windows 8.1」のクリーンインストールを行う前のその他の準備に関する詳細については、以下の「Windows OS」のクリーンインストールを実行する前の準備に関する過去記事を参照してください。
<「Windows OS」のクリーンインストールを実行する前の準備に関する過去記事>
1、URL
・「Windows OS」のクリーンインストールを実行する前の準備
「Windows 8.1」のクリーンインストールを行う前の準備に関する記載は以上です。
「Windows 8.1」のクリーンインストールを行う手順
それでは次に「Windows 8.1」のクリーンインストールを行う手順について記載いたします。
まずはお使いのパソコン環境のインターネット接続を有効にしてください。
次にお使いのパソコンに「Windows 8.1」のインストールメディアをセットしてから、お使いのパソコンを再起動します。
次に「Press any key to boot from CD or DVD」というテキストメッセージが表示されてから、お使いのキーボード上のいずれかのキーを押してください。
次に以下の「Windows 8.1」のインストール項目を確認してから、次へという項目をクリックします。
<インストール項目>
- インストールする言語
- 時刻と通貨の形式
- キーボードまたは入力方式
- キーボードの種類
次に今すぐインストールという項目をクリックしてください。
次にお使いの「Windows 8.1」のプロダクトキーを入力してから、次へという項目をクリックします。
なお上記のプロダクトキーを入力する画面に「Windows 8.1」のプロダクトキーを入力することにより、この後に「Windows 8.1」のライセンス認証が自動的に行われます。
次に同意しますという項目にチェックを入れてから、次へという項目をクリックしてください。
次に「Windows 8.1」のクリーンインストールを行う場合には、以下のカスタムという項目を選択します。
<説明>
1、アップグレード
・今まで使用していた「Windows OS」の個人ファイル及び個人設定を引き継ぐ形で「Windows 8.1」をインストールする
2、カスタム
・今まで使用していた「Windows OS」の個人ファイル及び個人設定を削除して「Windows 8.1」をインストールする
次に「Windows 8.1」をインストールする場所を選択する画面が表示されます。
そこで「Windows 8.1」のクリーンインストールを行う場合には、お使いのパソコン環境のパーティションをいったん削除してから、新たに「Windows 8.1」をインストールする場所を選択することをお勧めいたします。
次に「Windows 8.1」をインストールする場所のサイズを指定してから、適用という項目をクリックしてください。
次にOKという項目をクリックします。
次に次へという項目をクリックしてください。
次に「Windows 8.1」のインストールが開始されます。
次にパーソナル設定という画面が表示されます。
そして「Windows 8.1」のパーソナル設定という項目については、「Windows 8.1」の画面枠やタスクバーなどの基本的な色を選択する設定項目になります。
そこで「Windows 8.1」のパーソナル設定の基本的な色を選択してから、PC名という項目に任意のパソコン名を入力して、さらに次へという項目をクリックしてください。
次に「Windows 8.1」の基本設定の画面が表示されます。
そして「Windows 8.1」の基本設定という項目については、アカウント作成や「Internet Explorer」の個人設定、マイクロソフトの個人情報収集に関する設定などを選択することができます。
そこでまずは「Windows 8.1」の基本設定という項目についてマイクロソフトが推奨する設定を適用する場合には、簡単設定という項目をクリックしてください。
また「Windows 8.1」の基本設定という項目についてユーザー自身が選択する場合は、自分で設定するという項目をクリックします。
なお今回の投稿では、自分で設定するという項目を適用することをご了承ください。
次に「Windows 8.1」のネットワークの種類を選択する画面が表示されます。
そして例えば自宅のパソコン環境に「Windows 8.1」をインストールする場合には、プライベートネットワークで問題ないはずですから、はいという項目をクリックしてください。
また例えばシェアハウスにお住いのユーザーで一台のパソコン環境を複数ユーザーが使用するなどの場合は、共有ネットワークが適するパソコン環境をいえるために、いいえという項目をクリックします。
次にPCとアプリまたはPCとプライバシーを設定する画面が表示されます。
そこで以下のPCとアプリ及びPCとプライバシーの設定項目を選択してから、次へという項目をクリックしてください。
<設定項目>
1、PCとアプリを更新する
- Windows Update
- 新しいデバイス用のドライバー、アプリ、情報を自動的に入手する
- アプリを自動的に更新する
2、PCとプライバシーを保護する
- SmartScreenオンラインサービスを使って~悪意あるコンテンツや悪意あるダウンロードから保護する
- Internet ExplorerでアクセスしたWebサイトのDo Not Track要求を送る
次に解決策またはサービスの品質向上に関する設定項目を表示する画面が表示されます。
そこで以下の解決策またはサービスの品質向上に関する設定項目を選択してから、次へという項目をクリックしてください。
<設定項目>
1、解決策をオンラインで調べる
- 問題の解決策をWindowsエラー報告を使ってオンラインで調べる
- 一部のサイトでのエクスペリエンス向上のために~
2、Microsoft製品やサービスの品質向上に協力する
- 位置情報認識アプリを使う場合に~
- カスタマーエクスペリエンス向上プログラムの一環として~
- ヘルプエクスペリエンス向上プログラムの一環として~
次にMicrosoftとその他サービスとの情報共有の設定項目を表示する画面が表示されます。
そこで以下のMicrosoftとその他サービスとの情報共有の設定項目を選択してから、次へという項目をクリックしてください。
<設定項目>
1、Microsoftやその他サービスと情報を共有する
- Bingを使ってWindows Searchの検索候補とWeb検索結果を取得し~
- Internet Explorerでページ予測を使ってページを事前に読み込み~
- アプリで自分の名前とアカウントの画像を使うことを許可する
- アプリ間のエクスペリエンスのために~
- WindowsとアプリでWindowsの位置情報プラットフォームから自分の位置情報を要求することを許可する
- Windows Defenderがオンのときに~
次にMicrosoftアカウントにログインする画面が表示されます。
そして「Windows 8.1」にログインするためのアカウントとしてMicrosoftアカウントを使用する場合には、「Windows 8.1」のストアアプリをインストールする場合や「OneDrive」へのバックアップをスムーズに行うことができます。
ただし今回の投稿では、「Windows 8.1」にログインするためのアカウントとして通常のローカルアカウントを作成することをご了承ください。(1)注:ローカルアカウントとはお使いのパソコン環境のみで使用することができるアカウントです
そこで次に「Windows 8.1」のローカルアカウントを作成する場合には、新しいアカウントを作るという項目をクリックします。
次にMicrosoftアカウントを使わずにサインインするという項目をクリックしてください。
次に以下のローカルアカウントの入力項目を入力してから、次へという項目をクリックします。
<入力項目>
1、お使いのアカウント
- ユーザー名
- パスワード
- パスワードの確認入力
- パスワードのヒント
次に「Windows 8.1」のインストールの最終段階として、「Windows 8.1」のアプリをインストールする画面が表示されるために、しばらくお待ちください。
以上で「Windows 8.1」のクリーンインストールを行うことができました。
「Windows 8.1」のクリーンインストールを行う手順に関する記載は以上です。
「Windows 8.1」のクリーンインストールを行った後の初期設定
それでは次に「Windows 8.1」のクリーンインストールを行った後の初期設定について記載いたします。
「Windows 8.1」のクリーンインストールを行った後の初期設定の詳細については、後日投稿する予定ですのでよろしくお願いいたします。
「Windows 8.1」のクリーンインストールを行った後の初期設定に関する記載は以上です。
あとがき
さて今回の投稿は以上となります。
今回の投稿で記載する記事以外の「Windows 8.1」の使い方に関連する記事に興味がある方は、ぜひ一度以下の「Windows 8.1」の使い方に関連する記事のまとめを参照してください。
<「Windows 8.1」の使い方に関連する記事のまとめ>
1、URL
それでは以上です。