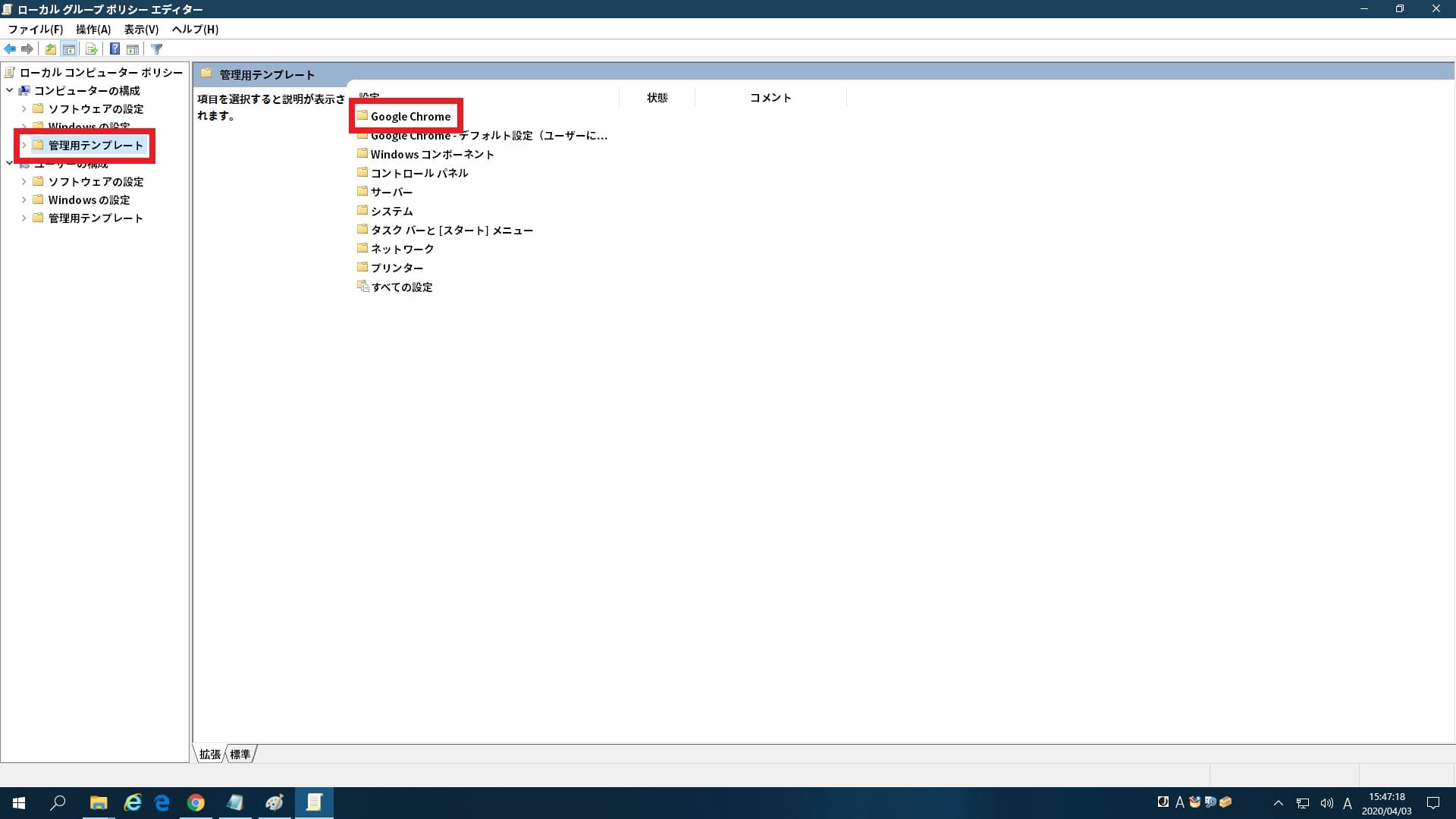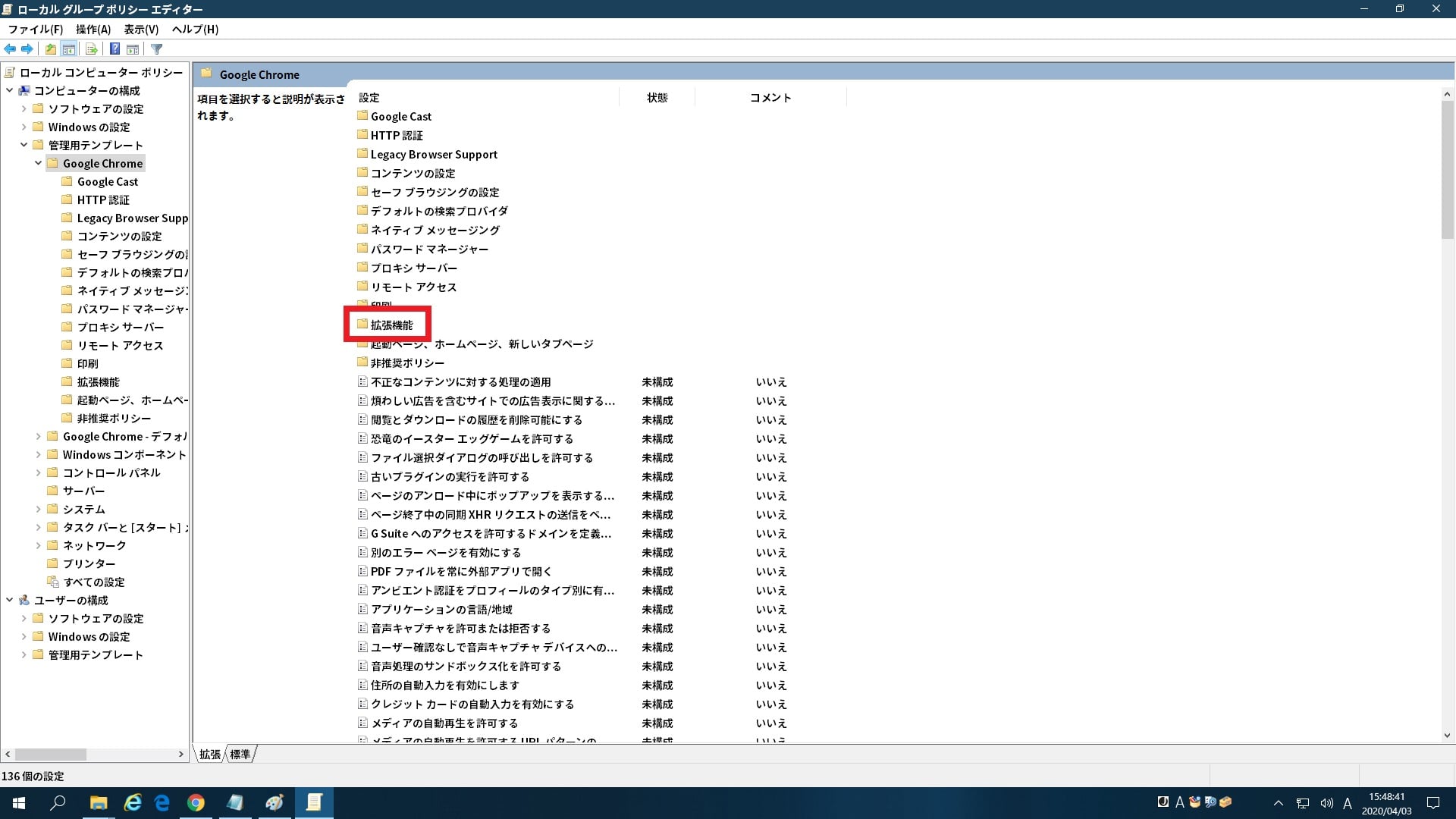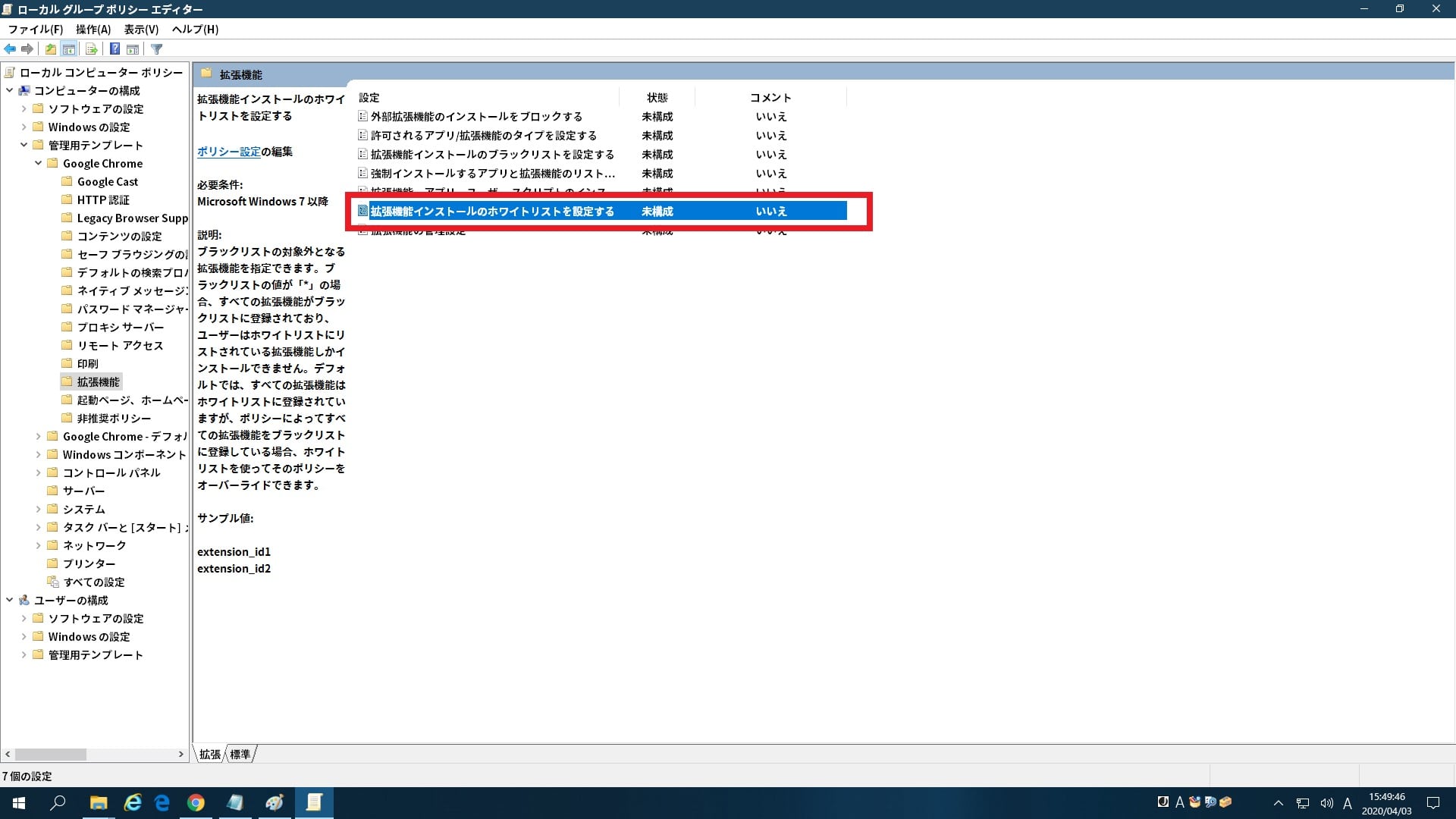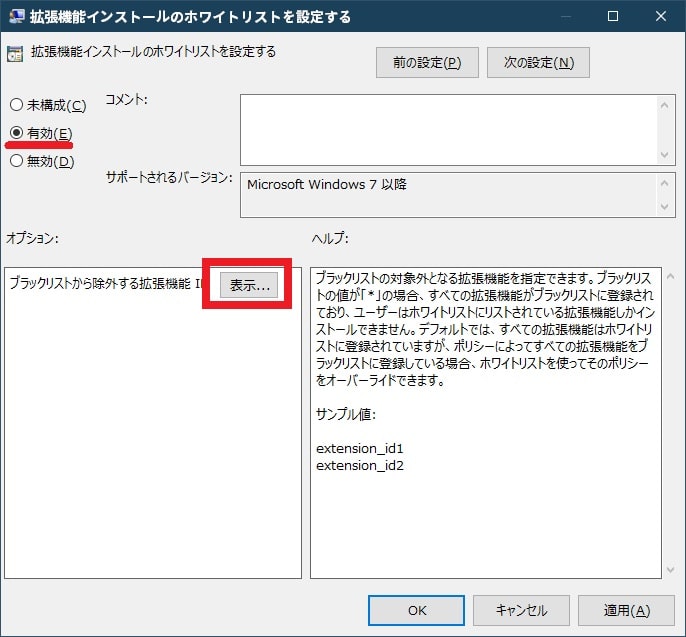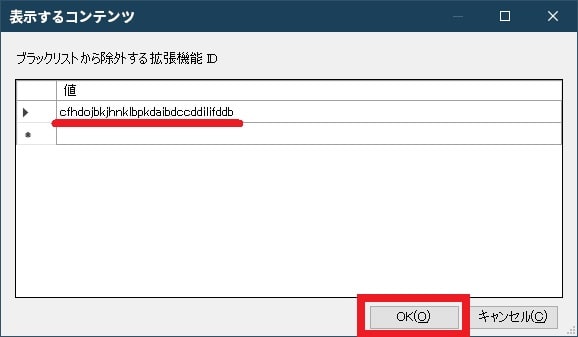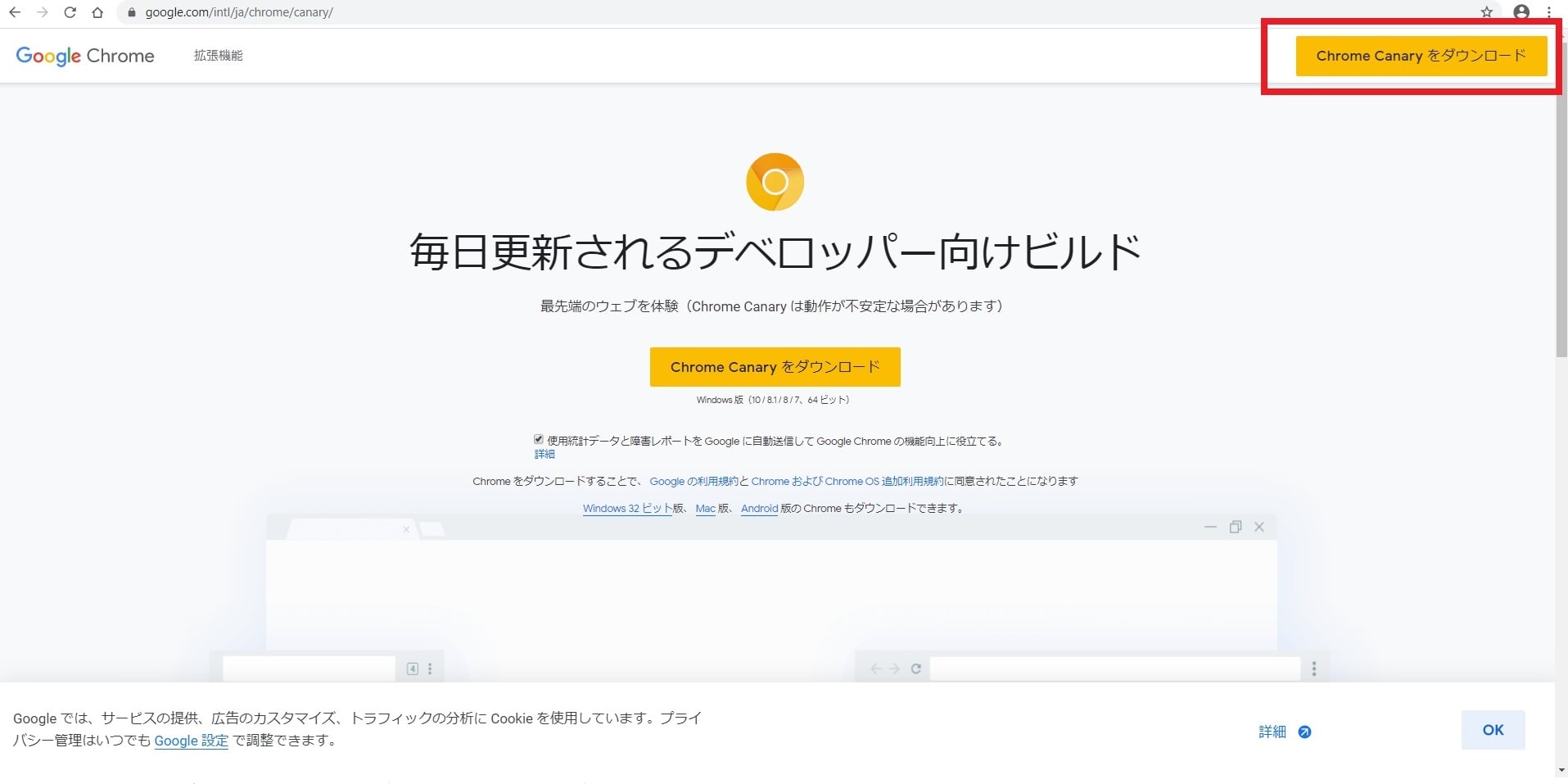皆様、こんばんは。
今回の投稿は、「Google Chrome」の「デベロッパーモードの拡張機能を無効にする」という警告画面に関する投稿となります。
それでは今回の投稿にまいりましょう。
【スポンサーリンク】
はじめに
【目次】
さて改めまして今回の投稿は、「Google Chrome」の「デベロッパーモードの拡張機能を無効にする」という警告画面に関する投稿になります。
当ブログが公開する「Google Chrome」の拡張機能の日本語化ファイルを使用する場合には、「Google Chrome」の拡張機能をデベロッパーモードでインストールする必要があります。
しかしながらデベロッパーモードを有効にして拡張機能をインストールする場合は、以下のように「Google Chrome」を実行する度に「デベロッパーモードの拡張機能を無効にする」という警告画面が表示されます。
<「デベロッパーモードの拡張機能を無効にする」という警告画面>
そして「デベロッパーモードの拡張機能を無効にする」という警告画面については、「Google Chrome」にインストールされている拡張機能の中で「Google Web Store」を介さずにインストールされた拡張機能に対するセキュリティ機能です。
しかしながら現在の「Google Chrome」の拡張機能の仕様としては、拡張機能に対して日本語化ファイルを適用する場合に、どうしてもデベロッパーモードを有効にしなければなりません。
そのため「Google Chrome」を実行する度に表示される「デベロッパーモードの拡張機能を無効にする」という警告画面を非表示にしたいと考えられるユーザーも多いのではないでしょうか。
そして「デベロッパーモードの拡張機能を無効にする」という警告画面を非表示にする方法にとしては、以下のように三種類の方法が存在しています。
<「デベロッパーモードの拡張機能を無効にする」という警告画面を非表示にする方法>
- 「Windows OS」のローカルグルーポリシーエディターから編集する
- 「Google Chrome」の開発版を使用する
- 「Google Chrome」の構成ファイルを直接書き換える
このように「デベロッパーモードの拡張機能を無効にする」という警告画面を非表示にする方法については、上記の三種類の方法がありますが、「Google Chrome」の構成ファイルを直接書き換えるという方法に関しては、「Google Chrome」が破損するリスクがあるので今回の投稿では省略とさせていただきます。
そこで今回の投稿では、「Google Chrome」の「デベロッパーモードの拡張機能を無効にする」という警告画面を非表示にする方法について、記事を記載してまいりたいと思います。
それでは本題に入りましょう。
【スポンサーリンク】
「デベロッパーモードの拡張機能を無効にする」という警告画面を非表示にする手順
【ローカルグルーポリシーエディターから編集する】
<拡張機能のID番号を確認する>
それでは初めに「デベロッパーモードの拡張機能を無効にする」という警告画面を非表示にする手順として「Windows OS」のローカルグルーポリシーエディターから編集する手順について記載いたします。
まずは「Windows OS」のローカルグルーポリシーエディターから編集する方法として「Google Chrome」の拡張機能のID番号を確認する手順について記載します。
「Windows OS」のローカルグルーポリシーエディターから編集する手順については、簡単に説明すると「Google Chrome」のポリシーに拡張機能のID番号を登録することにより、「デベロッパーモードの拡張機能を無効にする」という警告画面を非表示にするという方法になります。
そこでお使いの「Google Chrome」を実行してください。
次に「Google chrome」のアドレス欄に以下の文字列を入力してから、お使いのキーボード上の[Enter]というキーを押します。
<文字列>
chrome://extensions/次に「Google chrome」の拡張機能の画面が表示されてから、拡張機能の各項目に表示されているIDという項目を控えてください。
以上で「Google Chrome」の拡張機能のID番号を確認することができました。
「Google Chrome」の拡張機能のID番号を確認する手順に関する記載は以上です。
<「Google Chrome」のポリシーに拡張機能のID番号を登録する>
それでは次に「Google Chrome」のポリシーに拡張機能のID番号を登録する手順について記載いたします。
まずは以下のChrome ポリシー テンプレートのダウンロードリンクを参照してください。
<管理対象パソコンに Chrome ブラウザのポリシーを設定する>
1、URL
次に上記のダウンロードリンクにアクセスしてから、「policy_templates.zip」という圧縮ファイルをデスクトップ画面に保存します。
次にダウンロードした「policy_templates.zip」という圧縮ファイルについて、新しいフォルダを作成せずにデスクトップ画面にそのまま解凍してください。
次に以下の「Windows 10」のコマンドプロンプトを管理者権限で表示する方法に関する過去記事を参照してから、お使いの「Windows 10」のコマンドプロンプト画面を表示します。
<「Windows 10」のコマンドプロンプトを管理者権限で表示する方法について>
1、URL
・「Windows 10」のコマンドプロンプトを管理者権限で表示する方法について
次に以下の文字列を一つずつ入力してから、お使いのキーボード上の「Enter」というキー押してください。
<文字列>
1、「chrome.admx」というファイルをコピーする
XCOPY "%USERPROFILE%\Desktop\windows\admx\chrome.admx" "C:\Windows\PolicyDefinitions\" /e /y2、「chrome.adml」というファイルをコピーする
XCOPY "%USERPROFILE%\Desktop\windows\admx\ja-JP\chrome.adml" "C:\Windows\PolicyDefinitions\ja-JP\" /e /y次にお使いのキーボード上の[Windows]及び[R]というキーを同時に押してから、ファイル名を指定して実行という画面を表示します。
次に名前という欄に以下の文字列を入力してから、OKという項目をクリックしてください。
<文字列>
gpedit.msc次にお使いのキーボード上の[Windows]及び[R]というキーを同時に押してから、ファイル名を指定して実行という画面を表示します。
次にローカルグループポリシーエディターの画面が表示されてから、画面左の管理用テンプレートという項目をダブルクリックして、さらに「Google Chrome」という項目をダブルクリックしてください。
次に拡張機能という項目をダブルクリックします。
次に「拡張機能インストールのホワイトリストを設定する」という項目をダブルクリックしてください。
次に有効という項目にチェックを入れてから、表示という項目をクリックします。
次に表示するコンテンツという画面が表示されてから、「デベロッパーモードの拡張機能を無効にする」という警告画面を非表示にする拡張機能のID番号を入力して、さらにOKという項目をクリックしてください。
次に適用→OKという項目順にクリックします。
以上で「Google Chrome」のポリシーに拡張機能のID番号を登録することができました。
なお仮に当記事を参照されているパソコンが「Windows 10 Home」の場合には、通常「Windows 10」のローカルグループポリシーエディターが使用することができませんが、以下のような方法で「Windows 10 Home」からローカルグループポリシーエディターを使用することができます。
<「Windows 10 Home」でローカルグループポリシーエディターを使用する方法>
1、URL
・「Windows 10 Home」でローカルグループポリシーエディターを使用する方法
「Windows OS」のローカルグルーポリシーエディターから編集する手順に関する記載は以上です。
【「Google Chrome」の開発版を使用する】
それでは次に「デベロッパーモードの拡張機能を無効にする」という警告画面を非表示にする手順として「Google Chrome」の開発版を使用する手順について記載いたします。
国際的なIT企業である「Google」が開発する「Google Chrome」には、実に四種類の形態が存在することをご存じでしょうか。
そこでまずは以下の「Google Chrome」の種類を参照してください。
<「Google Chrome」の種類>
1、「Google Chrome」
・安定版
2、「Chrome Canary」
・「Google Chrome」の一つ前に位置する開発版
3、「Chrome Dev」
・「Chrome Canary」の一つ前に位置する開発版
4、「Chrome Beta」
・「Chrome Dev」の一つ前に位置する開発版
このように「Google Chrome」と一言にいっても、実は四種類の形態が存在しており、今回の投稿で記載するのは、「Google Chrome」の一つ前に位置する開発版である「Chrome Canary」になります。
そして「Chrome Canary」を含めた開発版という形態は、その名の通り開発者向けに公開されている「Google Chrome」の形態であり、「Google Chrome」の拡張機能についても、初めからデベロッパーモードが有効になっているために、「デベロッパーモードの拡張機能を無効にする」という警告画面が表示されることはありません。
またC「Chrome Canary」を含めた開発版という形態の特徴としては、通常の「Google Chrome」と同時にインストールして使用することができるということです。
もちろん開発版という名目上がありますから、「Chrome Canary」と「Google Chrome」を比較する場合に不具合が発生する頻度が高いかもしれませんが、「Chrome Canary」を特定の拡張機能を使用する場合のサブのWebブラウザとして使用すれば問題は少ないかと思います。
そのため当項目では「Chrome Canary」をインストールする手順を簡単に説明します。
まずは以下の「Chrome Canary」のダウンロードサイトを参照してください。
<ダウンロードサイト>
1、URL
次に「Chrome Canary」のダウンロードサイトにアクセスしてから、画面右上のChrome Canaryをダウンロードという項目をクリックします。
次に使用統計データと障害レポートの項目を確認してから、同意してインストールという項目をクリックしてください。
以上で「Chrome Canary」をインストールすることができました。
なおインストールした後の「Chrome Canary」の操作方法については、通常の「Google Chrome」とほぼ変わりありませんのでご安心してください。
「デベロッパーモードの拡張機能を無効にする」という警告画面を非表示にする手順に関する記載は以上です。
「Google Chrome」の不具合に関連する対策方法
それでは次に「Google Chrome」の不具合に関連する対策方法について記載いたします。
当ブログが公開する記事においては、「Google Chrome」に発生する不具合に対する対策方法を記載する過去記事を投稿しています。
そこで「Google Chrome」に発生する不具合症状に対する対策方法を記載する過去記事を参照する場合は、以下の「Google Chrome」の不具合に関連する対策方法の過去記事を参照してください。
<「Google Chrome」の不具合に関連する対策方法の過去記事>
1、URL
・「Google Chrome」の不具合に関連する対策方法の過去記事
「Google Chrome」の不具合の対策方法に関する記載は以上です。
あとがき
さて今回の投稿は以上となります。
今回の投稿で記載する記事以外の「Windows OS」に対応するWebブラウザの使い方に関連する記事に興味がある方は、ぜひ一度以下の「Windows OS」に対応するWebブラウザの使い方に関連する記事のまとめを参照してください。
<「Windows OS」に対応するWebブラウザの使い方に関連する記事のまとめ>
1、URL
・「Windows OS」に対応するWebブラウザの使い方に関連する記事のまとめ
それでは以上です。