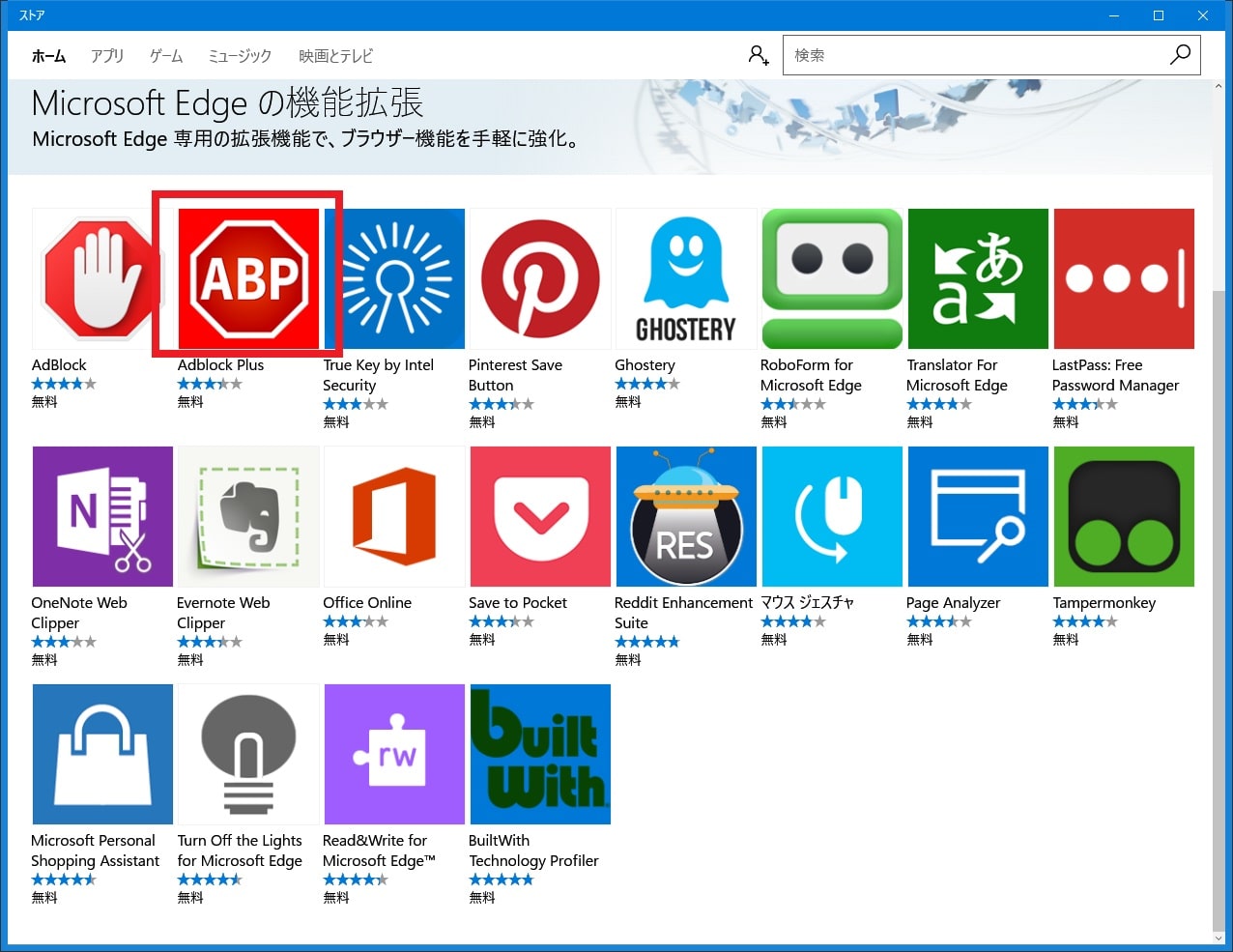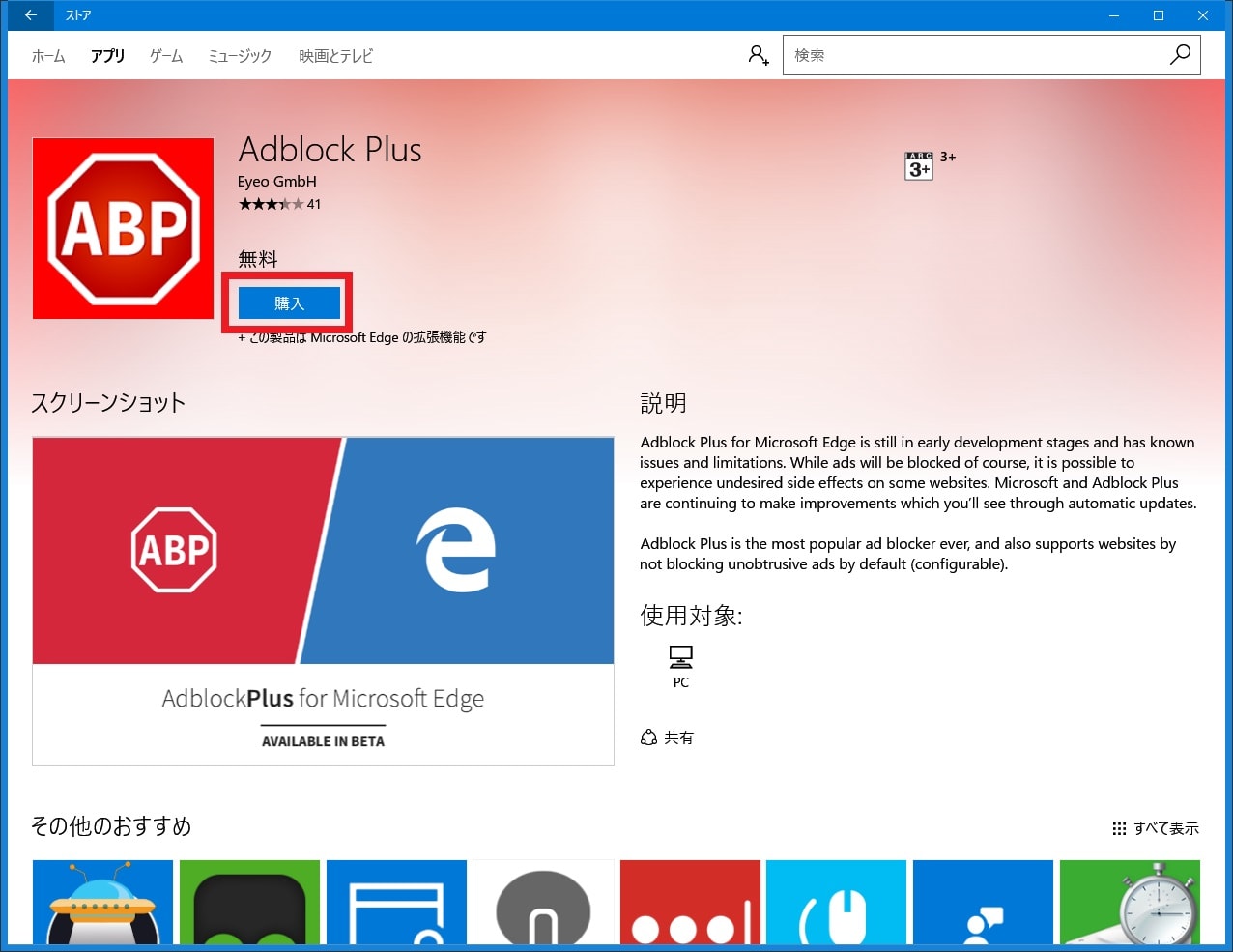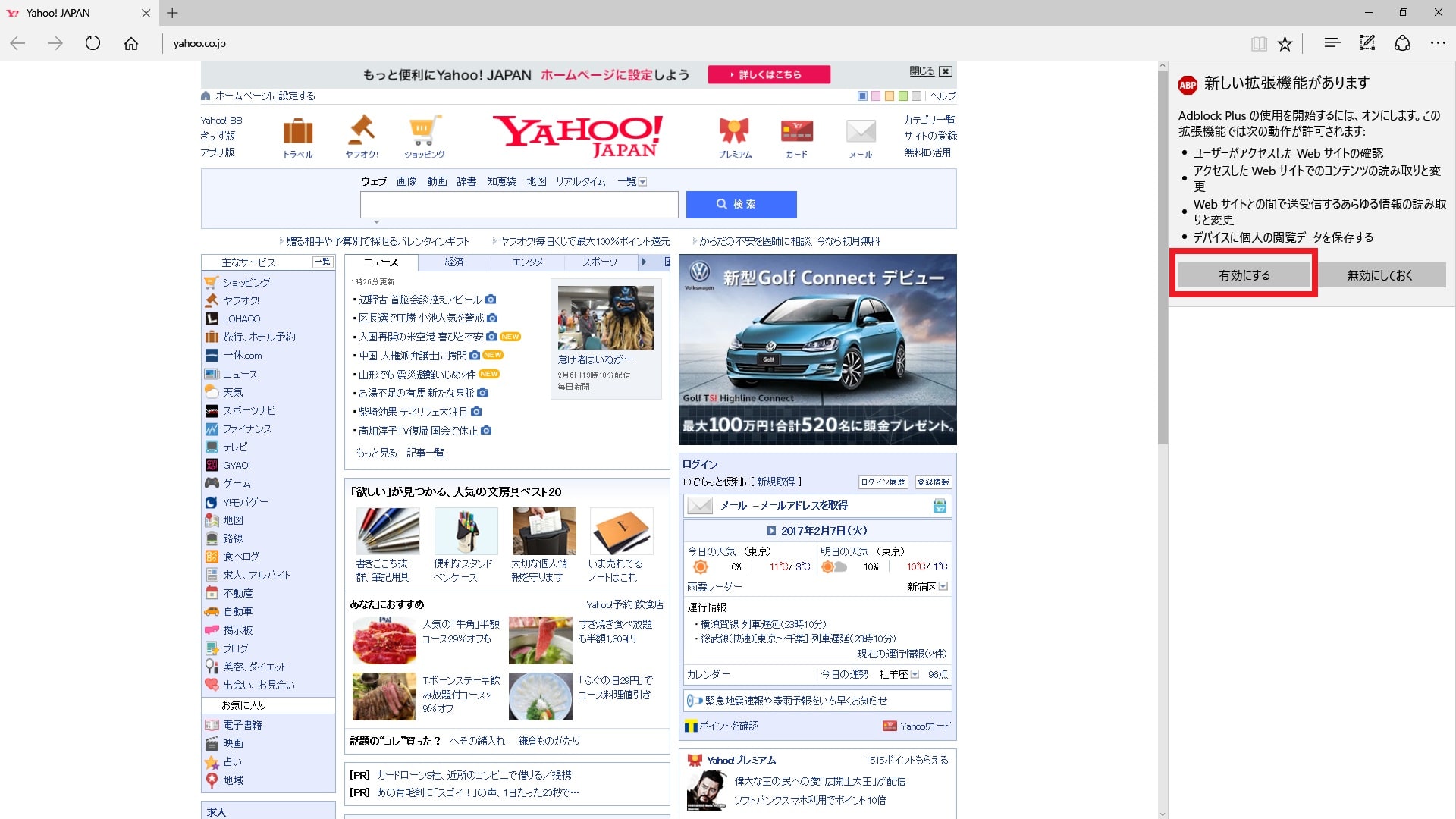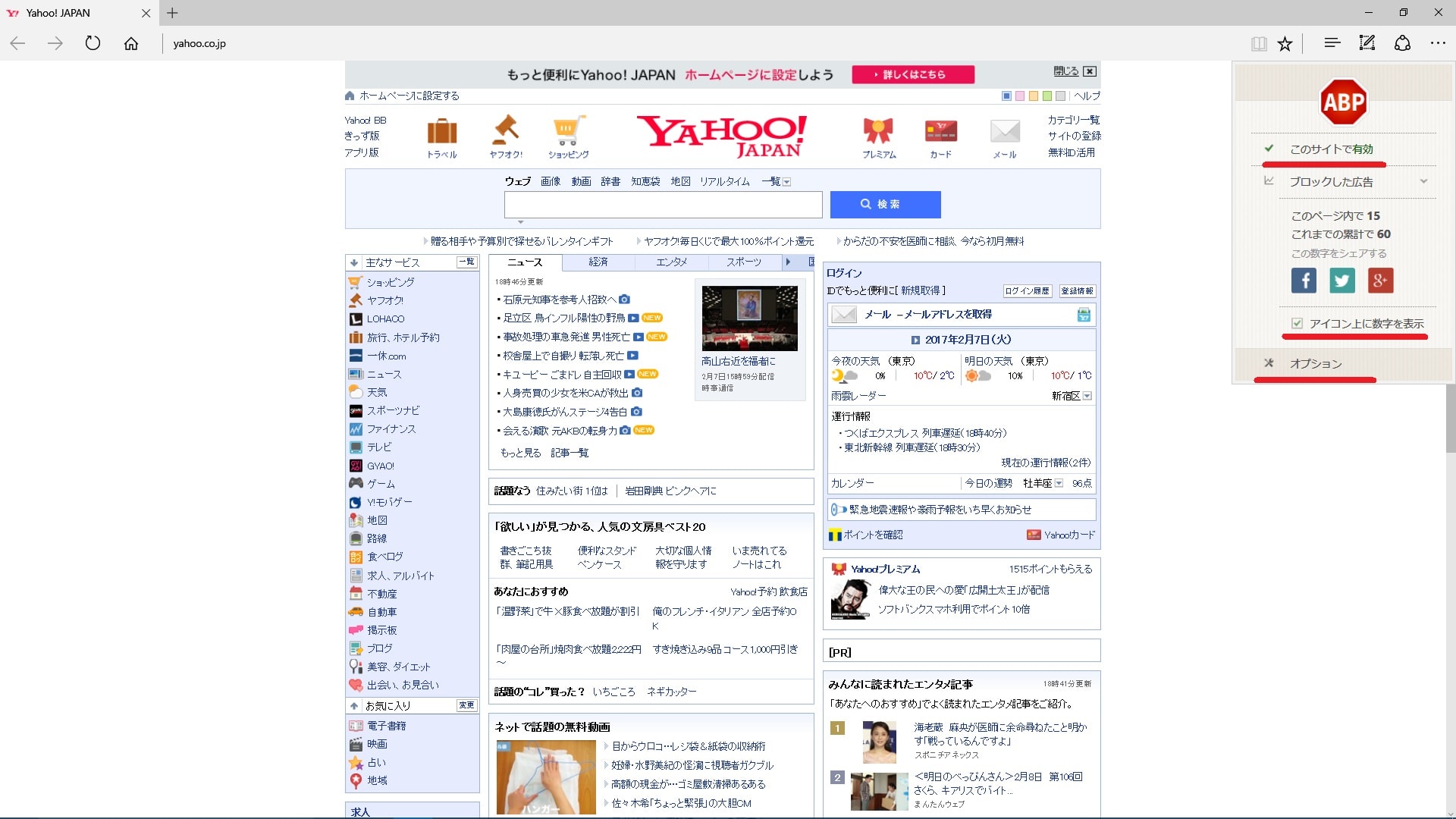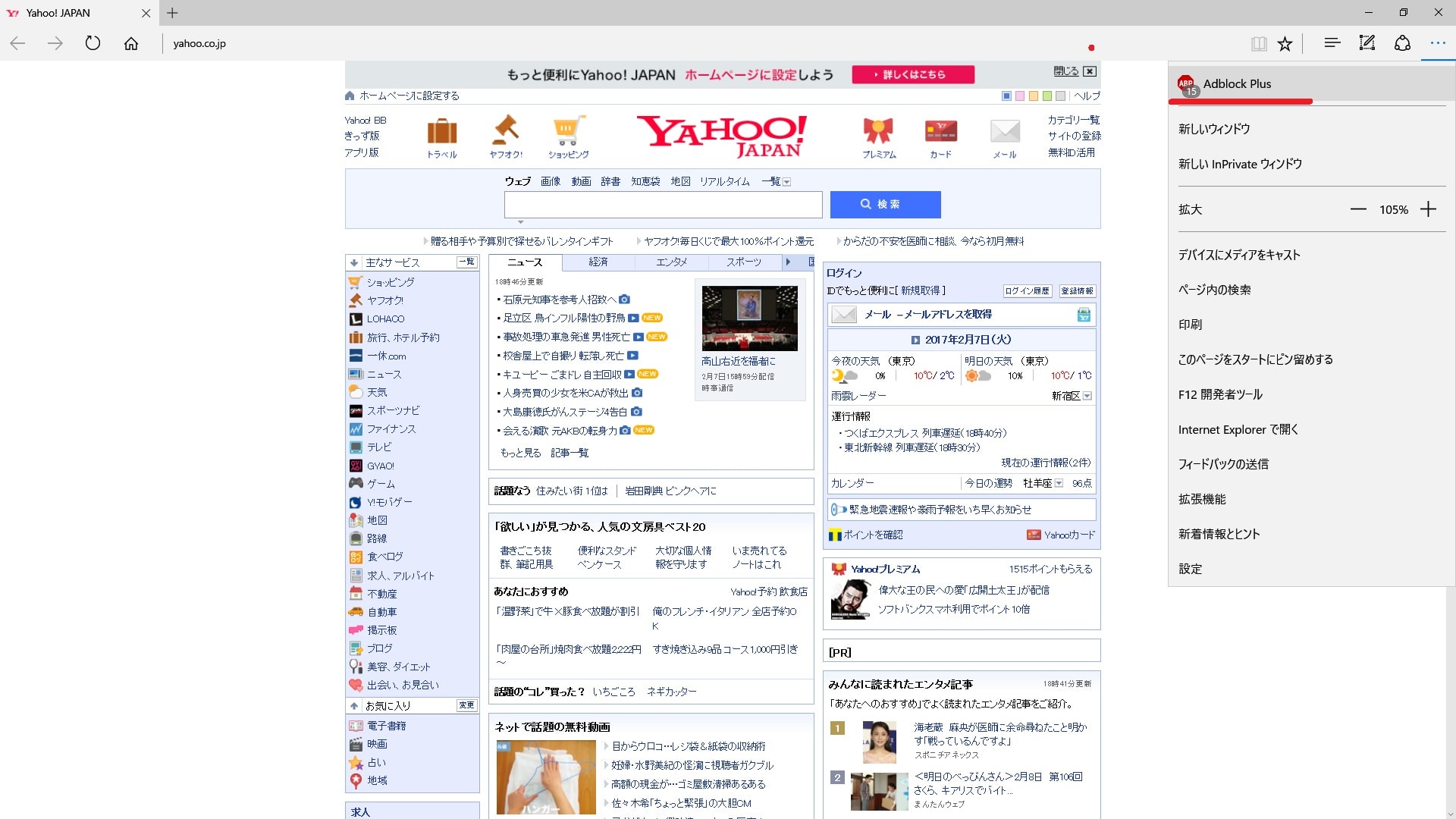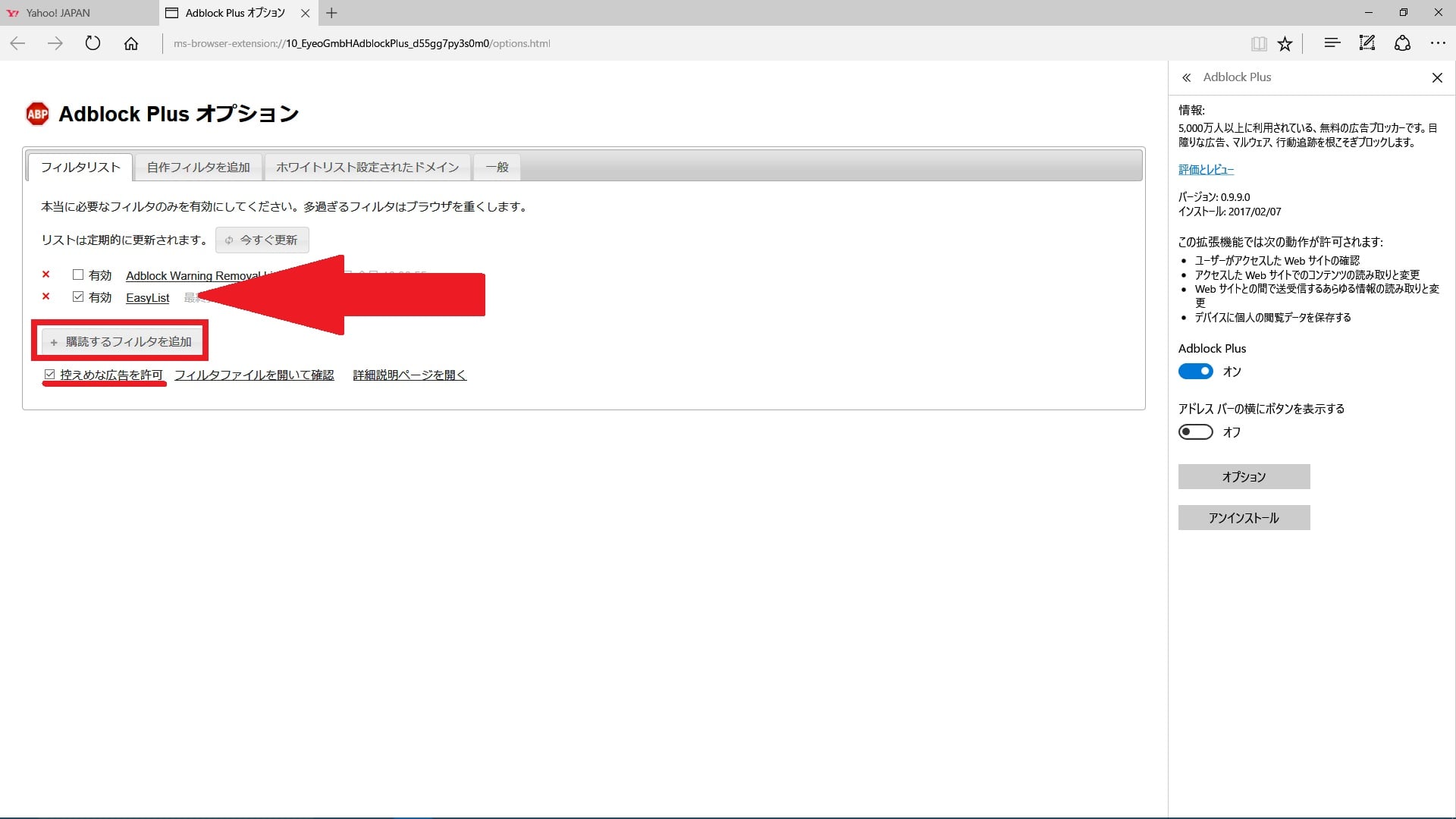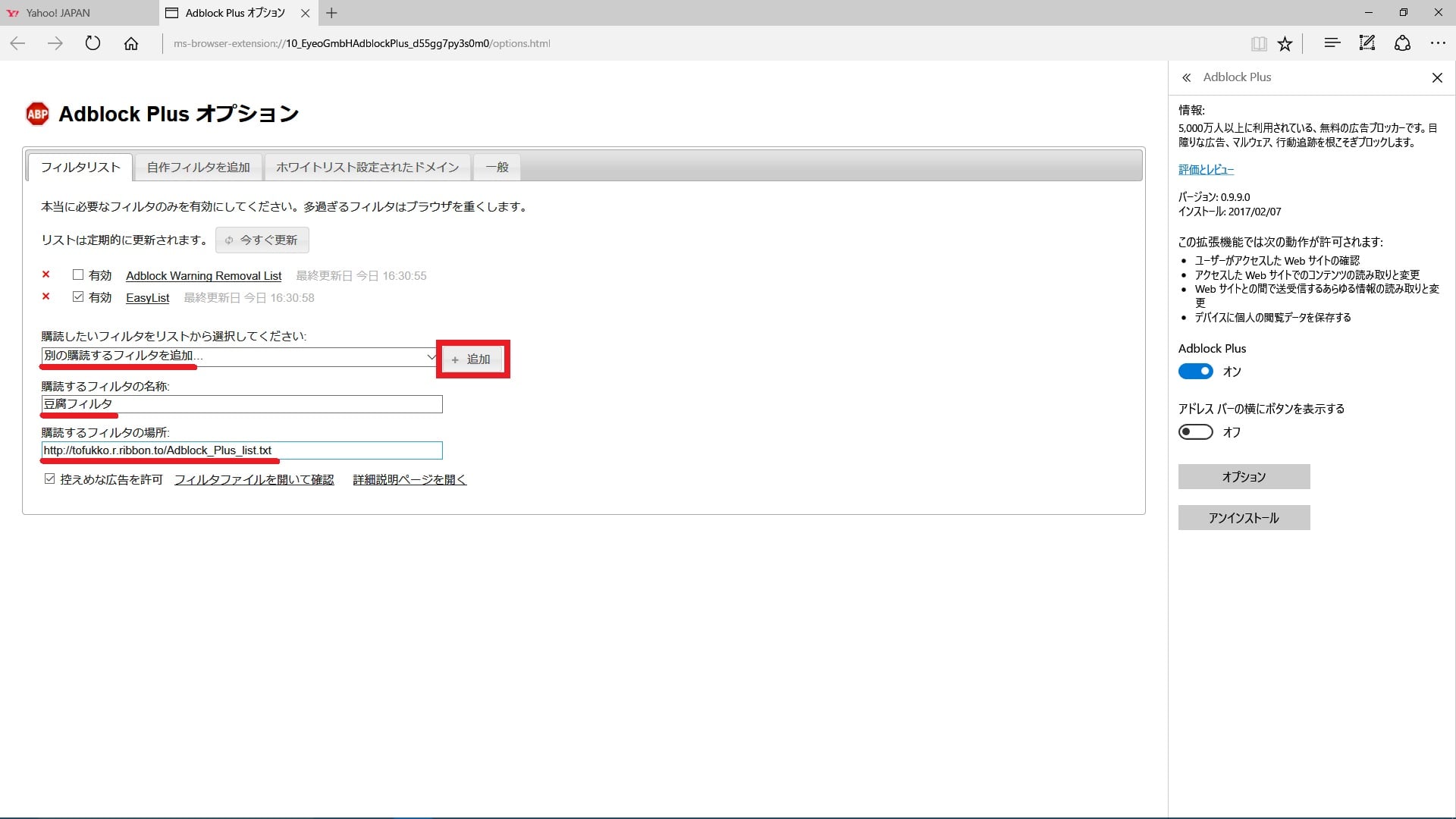皆様、こんにちは。
今回の投稿は、「Windows 10」の標準Webブラウザである「Microsoft Edge」に「Adblock Plus」を導入する方法に関する投稿となります。
それでは今回の投稿にまいりましょう
【スポンサーリンク】
はじめに
【目次】
さて改めまして今回の投稿は、「Windows 10」の標準Webブラウザである「Microsoft Edge」に「Adblock Plus」を導入する方法に関する投稿になります。
2016年8月に公開された「Windows 10 Anniversary Update」により、「Windows 10」の標準Webブラウザである「Microsoft Edge」においても、いよいよWebブラウザの拡張機能が利用できるようになりました。
そして「Microsoft Edge」の拡張機能に関しては、拡張機能の配布元になる「Microsoft Store」を参照する限り、まだまだ配布されている拡張機能の数が少ないといえますが、それでも「Microsoft Edge」に対応する「Adblock Plus」という拡張機能が利用できるようになってことは、「Windows 10」を使用するユーザーとして喜ばしく感じます。
また今更ながらになりますが、「Adblock Plus」という拡張機能については、「Windows 10」の標準Webブラウザである「Microsoft Edge」を始めとして、「Firefox」及び「Google Chrome」というサードパーティー製のWebブラウザに対応する拡張機能であり、Webサイトに表示される任意のWeb広告を非表示にすることができます。
そこで今回の投稿では、「Microsoft Edge」に「Adblock Plus」を導入して悪質なWeb広告を非表示にする方法について、記事を記載してまいりたいと思います。
それでは本題に入りましょう。
【スポンサーリンク】
「Microsoft Edge」に「Adblock Plus」を導入する手順
それでは初めに「Microsoft Edge」に「Adblock Plus」を導入する手順について記載いたします。
まずはお使いの「Microsoft Edge」を実行してください。
次に画面右上の三本点アイコンをクリックしてから、拡張機能という項目をクリックします。
次に「ストアから拡張機能を取得する」という項目をクリックしてください。
次に「Windows 10」のストアアプリが実行されてから、「Adblock Plus」という項目をクリックします。
次に購入という項目をクリックしてから、「Adblock Plus」のインストールを開始してください。
次に起動という項目をクリックします。
次に再度「Microsoft Edge」の実行画面を参照してから、有効にするという項目をクリックしてください。
以上で「Microsoft Edge」に「Adblock Plus」をインストールすることができました。
「Microsoft Edge」に「Adblock Plus」を導入する手順に関する記載は以上です。
「Microsoft Edge」における「Adblock Plus」の使い方
1、【設定画面を表示する】
それでは次に「Microsoft Edge」における「Adblock Plus」の使い方について記載いたします。
まずは「Adblock Plus」の設定画面を表示する手順について記載いたします。
そこでお使いの「Microsoft Edge」を実行してください。
次に画面右上の三本点アイコンをクリックしてから、「Adblock Plus」という項目をクリックします。
次に「Adblock Plus」の設定画面を設定する場合は、以下の「Adblock Plus」の設定画面に表示されている設定項目に関する説明を参照してください。
<設定項目>
1、このサイトで有効
・「Microsoft Edge」で表示されているWebサイトについて、「Adblock Plus」の有効及び無効を切り替える設定項目
2、アイコン上に数字を表示
・「Microsoft Edge」に表示される「Adblock Plus」のアイコン上にブロック済みWeb広告数を表示する設定項目
3、オプション
・「Adblock Plus」のオプション画面を表示する設定項目
以上が「Adblock Plus」の設定画面に表示されている設定項目に関する説明になります。
次に再度「Microsoft Edge」の実行画面を参照してください。
次に画面右上の三本点アイコンをクリックしてから、拡張機能という項目をクリックします。
次に「Adblock Plus」という欄のギアマークのアイコンをクリックしてください。
次に「Adblock Plus」の設定画面を設定する場合は、以下の「Adblock Plus」の設定画面に表示されている設定項目に関する説明を参照します。
<設定項目>
1、Adblock Plus
・「Microsoft Edge」で「Adblock Plus」の有効及び無効を切り替える設定項目
2、アドレスバーの横にボタンを表示する
・「Microsoft Edge」のアドレスバーに「Adblock Plus」のアイコンを表示する設定項目
3、オプション
・「Adblock Plus」のオプション画面を表示する設定項目
4、アンインストール
・「Microsoft Edge」から「Adblock Plus」を削除する設定項目
次にオプションという項目をクリックしてください。
次に「Adblock Plus」のオプション画面が表示されます。
そこで以下の「Adblock Plus」のオプション画面の各項目に関する説明を参照してください。
<「Adblock Plus」のオプション画面の各項目>
1、フィルタリスト
・「Adblock Plus」で使用されている広告フィルタの項目
2、自作フィルタを追加
・「Adblock Plus」を使用するユーザーが独自の広告フィルタを追加する項目
3、ホワイトリスト設定されたドメイン
・「Adblock Plus」で非表示にするWeb広告をドメイン単位で設定することにより除外する項目
4、一般
・「Adblock Plus」の一般設定に関する項目
以上が「Adblock Plus」のオプション画面の各項目に関する説明になります。
「Adblock Plus」の設定画面を表示する手順に関する記載は以上です。
2、【任意のWeb広告を非表示にする】
それでは次に「Adblock Plus」から任意のWeb広告を非表示にする手順について記載いたします。
まずはお使いの「Microsoft Edge」を実行してください。
次に「Microsoft Edge」で表示されているWebサイトの任意のWeb広告を右クリックしてから、要素をブロックという項目をクリックします。
次に追加という項目をクリックしてください。
次にはいという項目をクリックします。
以上で「Adblock Plus」から任意のWeb広告を非表示にすることができました。
「Adblock Plus」から任意のWeb広告を非表示にする手順に関する記載は以上です。
3、【外部の広告フィルタを手動で導入する】
それでは次に「Adblock Plus」の外部の広告フィルタを手動で導入する手順について記載いたします。
まずはお使いの「Microsoft Edge」を実行してください。
次に画面右上の三本点アイコンをクリックしてから、「Adblock Plus」という項目をクリックします。
次にオプションという項目をクリックしてください。
次に「Adblock Plus」のオプション画面が表示されます。
そこでまずは「EasyList」と表示されている項目が「Adblock Plus」の基本的な広告フィルタになります。
また控えめな広告を許可という項目のチェックを外すことにより、「Adblock Plus」によるWeb広告の非表示リストから除外されているWeb広告についても、厳格に非表示にすることができます。
次に購読するフィルタを追加という項目をクリックしてください。
次に「Adblock Plus」のオプション画面に表示されている購読フィルタの各項目について、以下のように設定してから、追加という項目をクリックします。
なお今回の投稿では、「Adblock Plus」の外部の広告フィルタを手動で導入する手順として、「豆腐フィルタ」という外部の広告フィルタを追加することをご了承ください。
<購読フィルタの各項目>
1、購読したいフィルタをリストから選択してください
・別の購読するフィルタを追加
2、購読するフィルタの名称
・豆腐フィルタ
3、購読するフィルタの場所
・http://tofukko.r.ribbon.to/Adblock_Plus_list.txt
以上で「Adblock Plus」の外部の広告フィルタを手動で導入することができました。
「Adblock Plus」の外部の広告フィルタを手動で導入する手順に関する記載は以上です。
4、【外部の広告フィルターをWebサイトから導入する】
それでは次に「Adblock Plus」の外部の広告フィルタをWebサイトから導入する手順について記載いたします。
まずはお使いの「Microsoft Edge」を実行してから、以下の「豆腐フィルタ」という外部の広告フィルタを配布するWebサイトにアクセスしてください。
なお今回の投稿では、「Adblock Plus」の外部の広告フィルタをWebサイトから導入する手順として、「豆腐フィルタ」という外部の広告フィルタを追加することといたします。
<「豆腐フィルタ」>
1、URL
次に「豆腐フィルタ」を配布するWebサイトにアクセスしてから、フィルタを購読するという項目をクリックしてください。
次に「Adblock Plus」のオプション画面に表示されてから、追加という項目をクリックします。
以上で「Adblock Plus」の外部の広告フィルタをWebサイトから導入することができました。
「Adblock Plus」の外部の広告フィルタをWebサイトから導入する手順に関する記載は以上です。
5、【日本向けの広告フィルタを配布しているWebサイト】
それでは次に「Adblock Plus」に適用できる日本向けの広告フィルタを配布しているWebサイトについて記載いたします。
「Microsoft Edge」に「Adblock Plus」をインストールした直後の状態では、「Adblock Plus」に「EasyList」という基本的な広告フィルタのみ適用されていますが、インターネット上には、「Adblock Plus」に適用できる日本向けの広告フィルタを配布しているWebサイトが複数存在します。
そこでまずは、以下の「Adblock Plus」に適用できる日本向けの広告フィルタを配布しているWebサイトリストを参照してください。
<日本向けの広告フィルタを配布しているWebサイトリスト>
1、「豆腐フィルタ」
2、「adblock-plus-japanese-filters」
・「adblock-plus-japanese-filters」
3、「Japanese Site Adblock Filter」
・「Japanese Site Adblock Filter」
4、「Schuzak’s Universal Filter」
5、「adblocking-openfilter-jp – release.wiki」
・「adblocking-openfilter-jp – release.wiki」
6、「Adblock Plus 日本向けフィルタ」
以上が「Adblock Plus」に適用できる日本向けの広告フィルタを配布しているWebサイトリストになります。
なお「Adblock Plus」に多数の広告フィルタを導入することは、お使いのWebブラウザの動作を重くする原因になることにご注意ください。
「Microsoft Edge」における「Adblock Plus」の使い方に関する記載は以上です。
サードパーティー製のWebブラウザにおける「Adblock Plus」の使い方
それでは次にサードパーティー製のWebブラウザにおける「Adblock Plus」の使い方について記載いたします。
当記事の冒頭で記載するように「Adblock Plus」という拡張機能については、「Windows 10」の標準Webブラウザである「Microsoft Edge」を始めとして、「Firefox」及び「Google Chrome」というサードパーティー製のWebブラウザに対応する拡張機能であり、Webサイトに表示される任意のWeb広告を非表示にすることができます。
そこでサードパーティー製のWebブラウザにおける「Adblock Plus」の使い方に関する詳細を把握する場合は、すでに当ブログにおける以前の投稿で詳細を記載しているために、以下のサードパーティー製のWebブラウザにおける「Adblock Plus」の使い方に関する過去記事を参照してください。
<サードパーティー製のWebブラウザにおける「Adblock Plus」の使い方に関する過去記事>
1、「Internet Explorer」
・「Internet Explorer」に「Adblock Plus for Internet Explorer」を導入して悪質なWeb広告を非表示にする方法について
2、「Firefox」
・「Firefox」に「Adblock Plus」を導入して悪質なWeb広告を非表示にする方法について
3、「Google Chrome」
・「Google chrome」に「Adblock Plus」を導入して悪質なWeb広告を非表示にする方法について
サードパーティー製のWebブラウザにおける「Adblock Plus」の使い方に関する記載は以上です。
あとがき
さて今回の投稿は以上となります。
今回の投稿で記載する記事以外のセキュリティソフトの使い方に関連する記事に興味がある方は、ぜひ一度以下のセキュリティソフトの使い方に関連する記事のまとめを参照してください。
<セキュリティソフトの使い方に関連する記事のまとめ>
1、URL
それでは以上です。