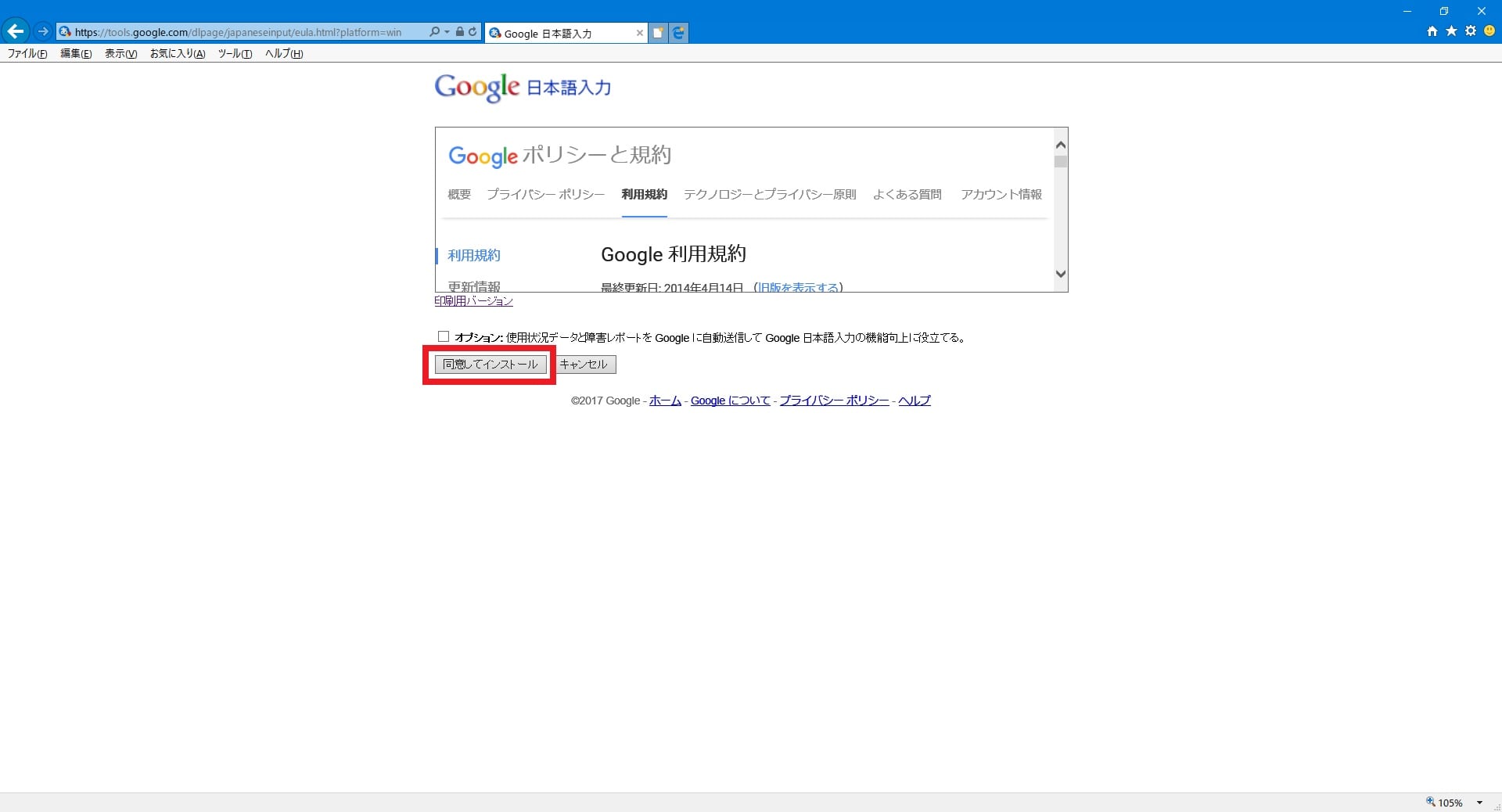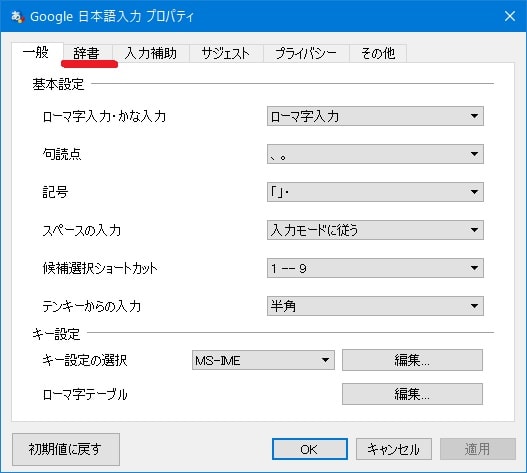皆様、こんばんは。
今回の投稿は、「Google 日本語入力」というIME(日本語入力システム)に関する投稿となります。
それでは今回の投稿にまいりましょう。
【スポンサーリンク】
はじめに
【目次】
さて改めまして今回の投稿は、「Google 日本語入力」というIME(日本語入力システム)に関する投稿になります。
「Google 日本語入力」というIMEについては、世界最大の検索サイトを運営するGoogleが公開するIMEであり、もちろんWindows OSにインストールすることができます。
もちろんWindows OSに関しては、「Microsoft IME」と呼ばれるIMEが初期設定でインストールされていますが、「Google 日本語入力」と「Microsoft IME」を比較する場合に、個人的にはGoogle 日本語入力が使い勝手の良いという印象を感じています。
そこで今回の投稿では、Windows OSに「Google 日本語入力」をインストールする方法について、再投稿という形式で記事を記載してまいりたいと思います。
それでは本題に入りましょう。
【スポンサーリンク】
「Google 日本語入力」を導入する手順
【ダウンロードリンク】
それでは初めに「Google 日本語入力」の導入手順について記載いたします。
まずは「Google 日本語入力」のセットアップファイルをダウンロードする手順について記載します。
そこで以下の「Google 日本語入力」のセットアップファイルのダウンロードリンクを参照してください。
<ダウンロードリンク>
1、セットアップファイル
次に上記のダウンロードリンクにアクセスしてから、Windows版をダウンロードという項目をクリックします。
次にGoogleの利用規約の画面が表示されます。
そこで「Google 日本語入力」の使用状況等のデータを「Google」に送信しない場合には、「オプション:使用状況データと障害レポートをGoogleに自動送信してGoogle 日本語入力の機能向上に役立てる」という項目にチェックを入れないようにしてください。
次に同意してインストールという項目をクリックします。
次に「Google 日本語入力」のセットアップファイルを任意の場所に保存してください。
「Google 日本語入力」のセットアップファイルをダウンロードする手順に関する記載は以上です。
【インストール】
それでは次に「Google 日本語入力」をインストールする手順について記載いたします。
まずは前項でダウンロードした「Google 日本語入力」のセットアップファイルを実行してから、インストールを開始してください。
次に以下の「Google 日本語入力」の設定項目を設定してから、OKという項目をクリックしてください。
<設定項目>
- Google 日本語入力を既定の IME として設定する
- 押し間違えの多いホットキー(Ctrl+Shift)による IME の切り替えを無効化する
- MS-IMEのユーザー辞書を Google 日本語入力に引き継ぐ
以上で「Google 日本語入力」をインストールすることができました。
「Google 日本語入力」をインストールする手順に関する記載は以上です。
【設定項目を表示する】
それでは次に「Google 日本語入力」の設定項目を表示する手順について記載いたします。
まずはお使いの「Windows OS」のデスクトップ画面を参照してください。
次にタスクバーに表示されている「A」及び「あ」という入力イングゲーターの項目を右クリックしてください。
次に「Google 日本語入力」の右クリックメニューが表示されてから、プロパティという項目をクリックします。
次に一般という設定項目が表示されます。
そして「Google 日本語入力」の一般という設定項目では、以下のように「Google 日本語入力」の基本設定及びキー設定に関する項目を編集することができます。
<一般>
1、基本設定
- ローマ字入力・かな入力
- 句読点
- 記号
- スペースの入力
- 候補選択ショートカット
- テンキーからの入力
2、キー設定
- キー設定の選択
- ローマ字テーブル
次に画面上部の辞書という項目をクリックしてください。
次に「辞書という設定項目が表示されます。
そして「Google 日本語入力」の辞書という設定項目では、以下のように「Google 日本語入力」の学習機能及びユーザー辞書に関する設定項目の編集を行うことができます。
<辞書>
1、学習
- 学習機能
- 学習履歴のクリア
2、ユーザー辞書
- ユーザー辞書の編集
3、用例辞書
- 同音異義語辞書
3、特殊変換
- 単漢字変換
- 記号変換
- 顔文字変換
- カタカナ英語変換
- 郵便番号変換
- 絵文字変換
- 日付変換
- 特殊数字変換
- 計算機機能
- 「もしかして」変換
次に画面上部の入力補助という項目をクリックしてください。
次にの入力補助という設定項目が表示されます。
そして「Google 日本語入力」の入力補助という設定項目では、以下のように「Google 日本語入力」の入力補助設定及び半角・全角の変換設定に関する設定項目を編集することができます。
<入力補助>
1、入力補助
- 自動英数変換を有効にする
- 句読点変換を有効にする
- シフトキーでの入力切替
- カーソル周辺に入力モードを表示する
2、半角・全角
- カタカナ
- アルファベット
- 数字
- 記号
次に画面上部のサジェストという項目をクリックしてください。
次にサジェストという設定項目が表示されます。
そして「Google 日本語入力」のサジェストという設定項目では、以下のようにサジェストの種類やその他の設定に関する項目を編集することができます。
<サジェスト>
1、サジェストの種類
- 入力履歴からサジェスト自動表示を有効にする
- システム辞書からサジェスト自動表示を有効にする
- リアルタイム変換を有効にする
2、その他の設定
- サジェストの最大候補数
次に画面上部のプライバシーという項目をクリックしてください。
次にプライバシーという設定項目が表示されます。
そして「Google 日本語入力」のプライバシーという設定項目では、以下のように「Google 日本語入力」のシークレットモード及びプレゼンテーションモード、使用統計情報などに関する設定項目を編集することができます。
<プライバシー>
1、シークレットモード
- 一時的に学習機能、入力履歴からサジェスト機能、ユーザー辞書機能を無効にする
2、プレゼンテーションモード
- 一時的にすべてのサジェスト機能を無効にする
3、使用統計情報と詳細レポート
次に画面上部のその他という項目をクリックしてください。
次にその他という設定項目が表示されます。
そして「Google 日本語入力」のその他という設定項目では、以下のように「Google 日本語入力」を既定のIMEに設定することやUACなどの設定項目を編集することができます。
<その他>
1、既定の IME
- 起動時に Google 日本語入力が既定の IME であるか確認する
- ホットキー(Ctrl+Shift)による IME の切り替えを無効化する
2、管理
- オンメモリ辞書とUACの設定
「Google 日本語入力」を導入する手順に関する記載は以上です。
「Google 日本語入力」の使い方
それでは次に「Google 日本語入力」の使い方について記載いたします。
当記事の冒頭で記載するように「Google 日本語入力」については、「Microsoft IME」と比較する場合に、日本語入力システムとしての使い勝手がよく文字変換時の誤変換も少ないと個人的には感じています。
そこで「Google 日本語入力」の使い方に関する詳細については、以下の当ブログの過去記事を参照してください。
<「Google 日本語入力」の使い方>
1、URL
「Google 日本語入力」の使い方に関する記載は以上です。
「Windows 10」の「IME」を変更する方法
それでは次に「Windows 10」の「IME」を変更する方法について記載いたします。
「Windows 10」の「IME」を変更する方法の詳細については、以下の当ブログの過去記事を参照してください。
<「Windows 10」の「IME」を設定する手順>
1、URL
「Windows 10」の「IME」を変更する方法に関する記載は以上です。
あとがき
さて今回の投稿は以上となります。
今回の投稿で記載する記事以外の「Windows OS」のカスタマイズ方法に関連する記事に興味がある方は、ぜひ一度以下の「Windows OS」のカスタマイズ方法に関連する記事のまとめを参照してください。
<「Windows OS」のカスタマイズ方法に関連する記事のまとめ>
1、URL
・「Windows OS」のカスタマイズ方法に関連する記事のまとめ
それでは以上です。