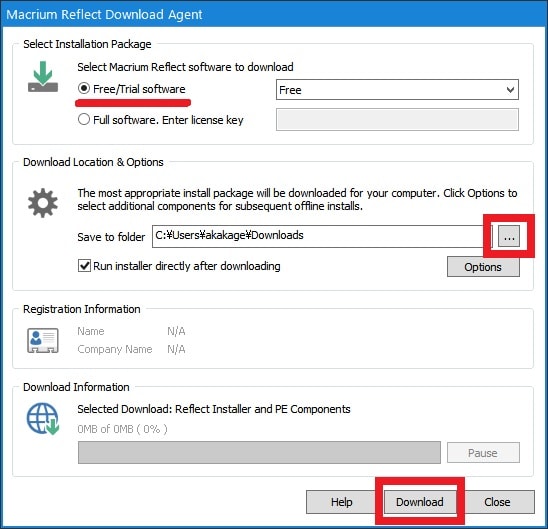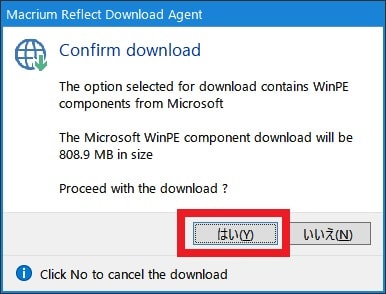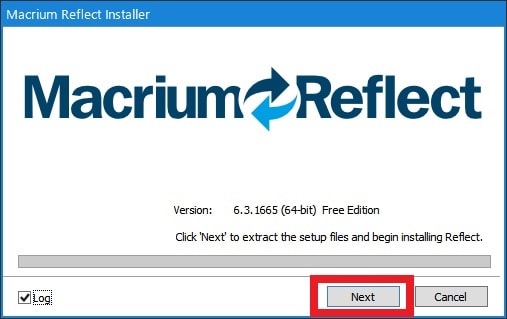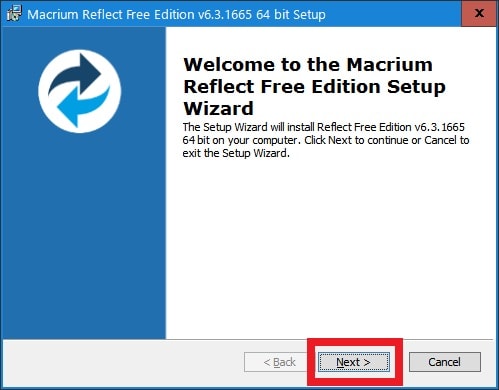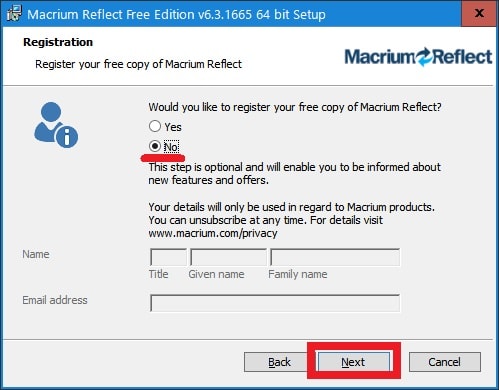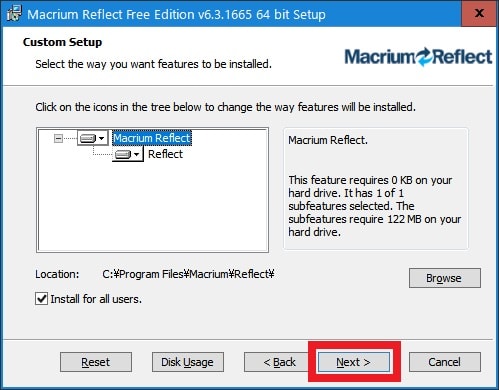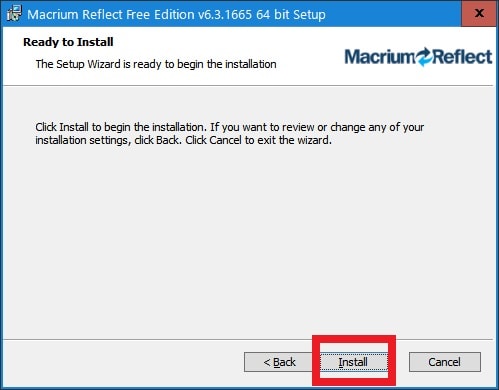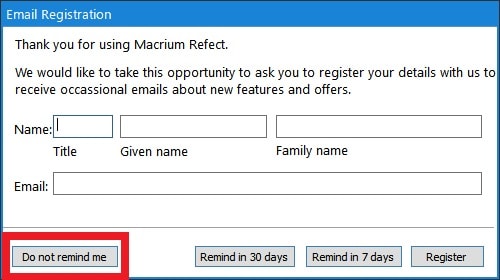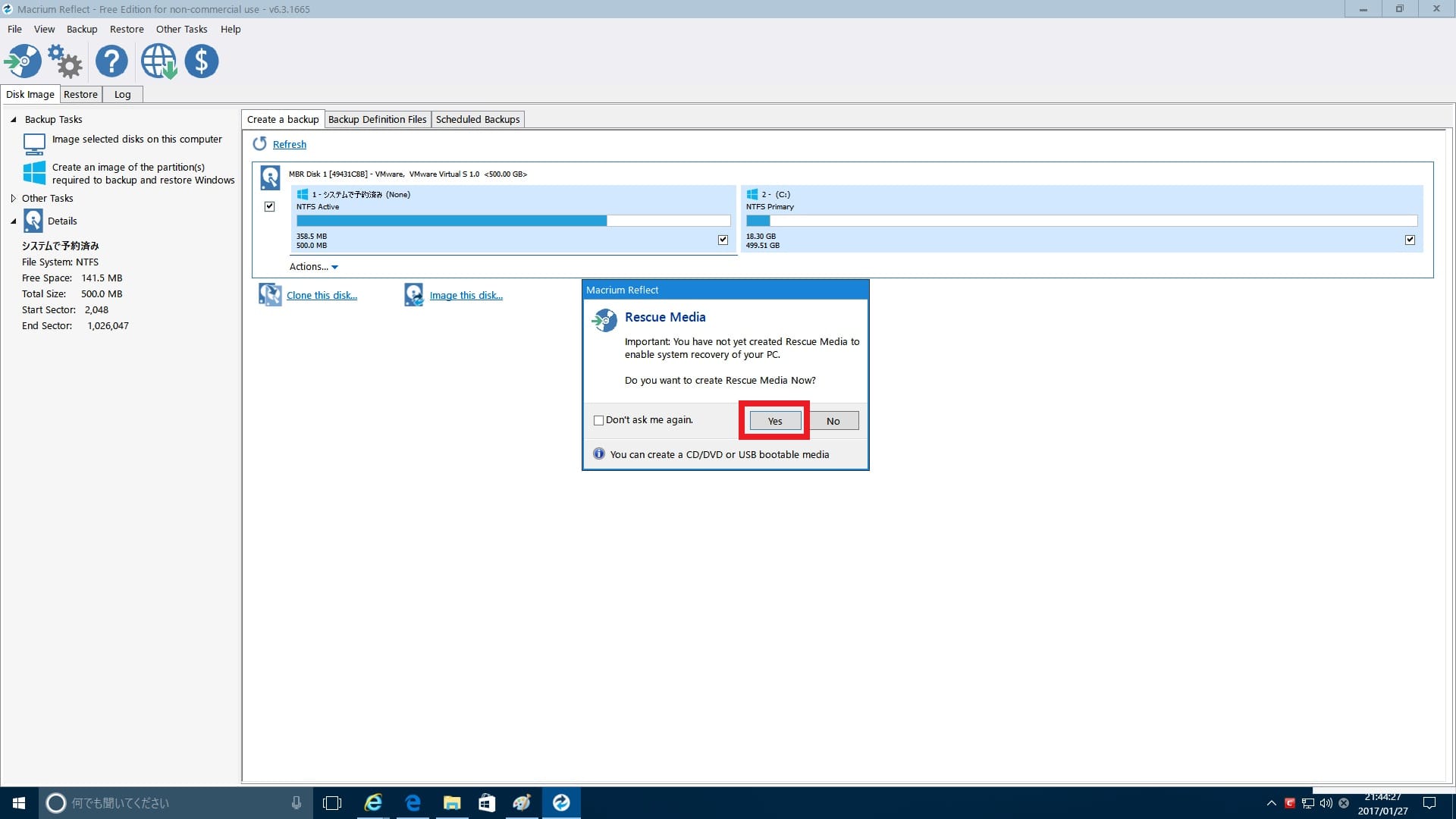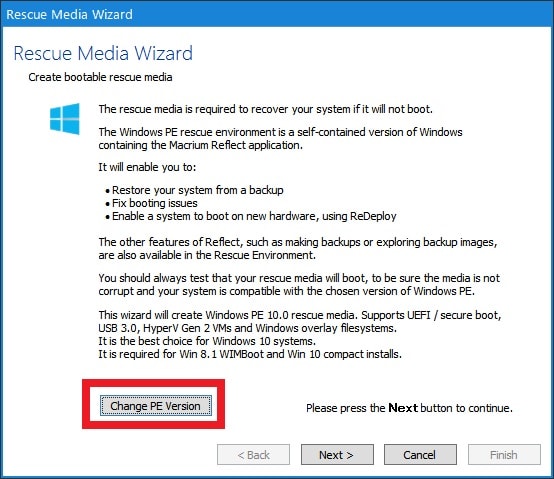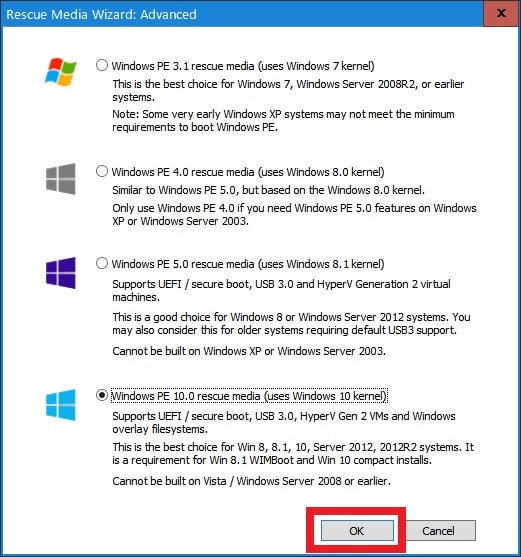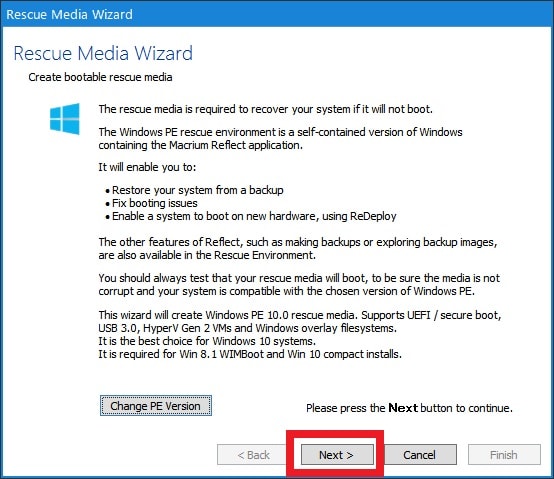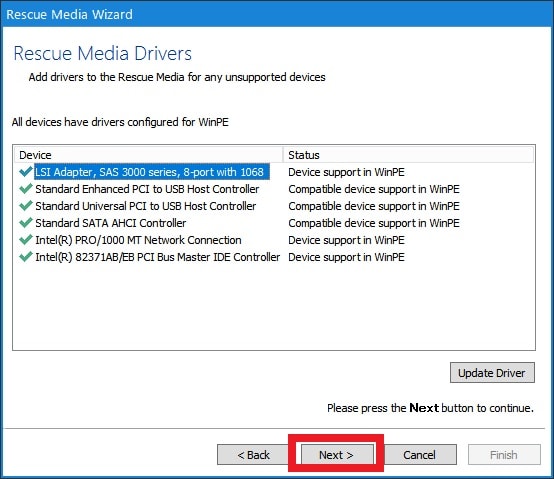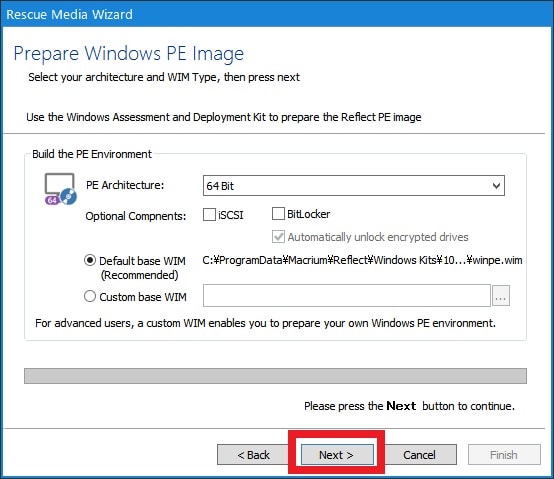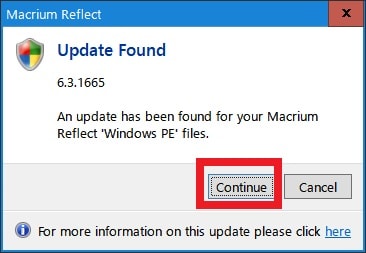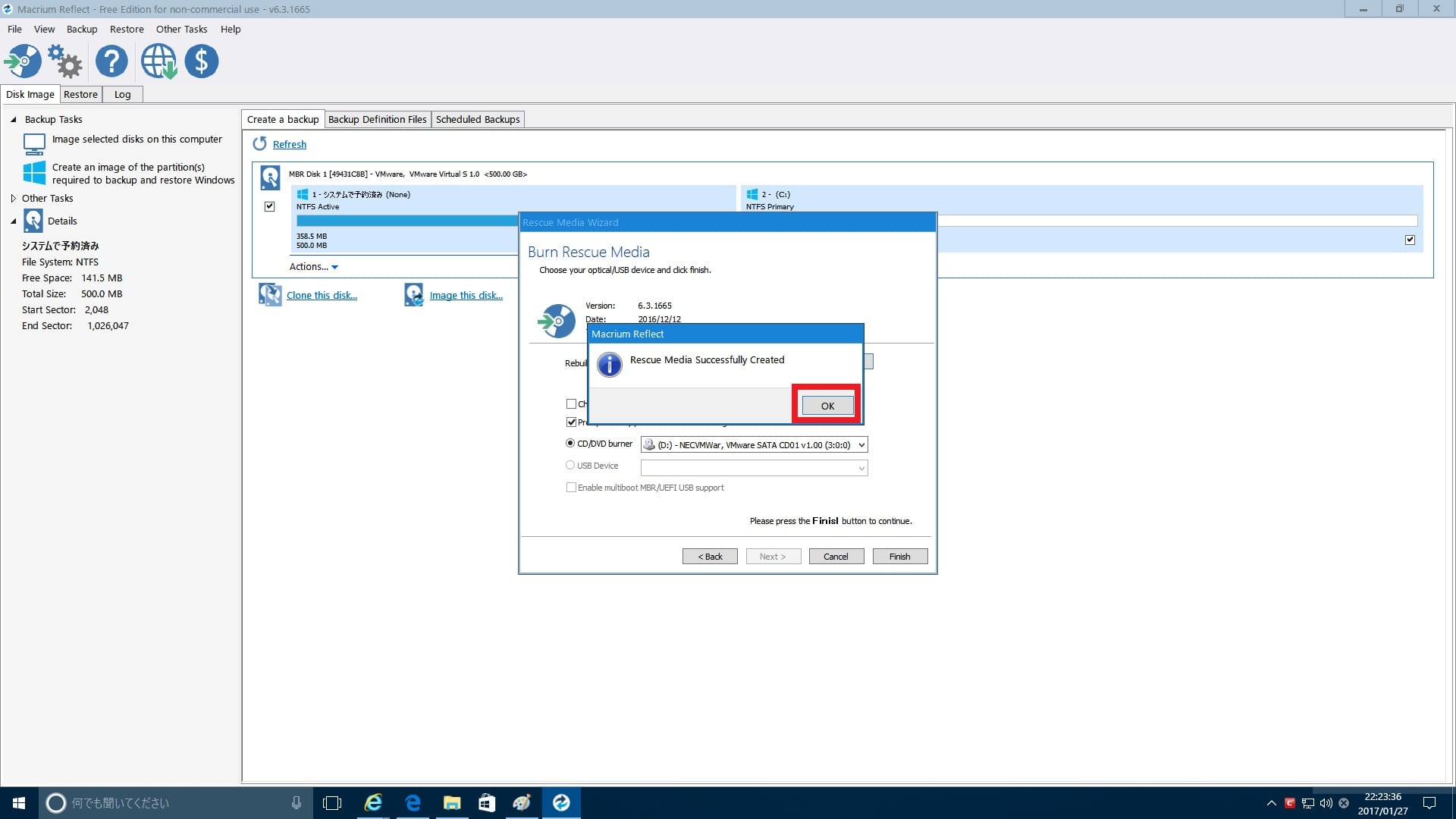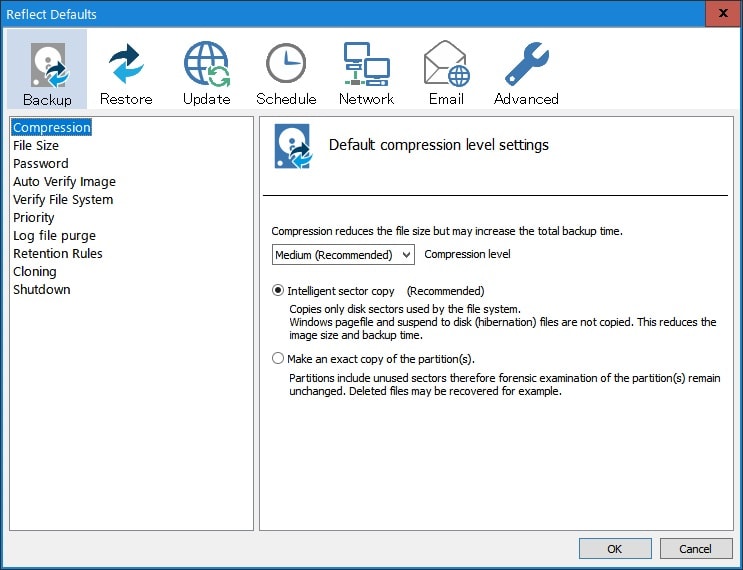皆様、こんばんは。
今回の投稿は、「Macrium Reflect Free Edition」という無料バックアップソフトに関する投稿となります。
それでは今回の投稿にまいりましょう。
【スポンサーリンク】
はじめに
【目次】
さて改めまして今回の投稿は、「Macrium Reflect Free Edition」という無料バックアップソフトに関する投稿になります。
当ブログにおいては、これまでに「AOMEI Backupper Standard Edition」及び「EASEUS Todo Backup Free」という公式で日本語に対応する無料バックアップソフトに関する過去記事を投稿してまいりました。
しかしながら「AOMEI Backupper Standard Edition」及び「EASEUS Todo Backup Free」という無料バックアップソフトに関しては、いわゆる中国製バックアップソフトという理由から、当ブログのコメント欄に否定的なコメントを残すユーザーが存在したということも事実です。
そして一方、今回の投稿テーマである「Macrium Reflect Free Edition」という無料バックアップソフトに関しては、残念ながら公式で日本語に対応していませんが、「Paramount Software UK Limited」という英国企業が開発を手掛けるソフトウェアであり、非常に高いバックアップ性能を有する無料バックアップソフトになります。
また「Macrium Reflect Free Edition」という無料バックアップソフトであれば、「AOMEI Backupper Standard Edition」及び「EASEUS Todo Backup Free」という中国製バックアップソフトを敬遠するユーザーにおいても、お使いのパソコンをバックアップするための非常に有益な無料バックアップソフトとなることでしょう。
そこで今回の投稿では、「Macrium Reflect Free Edition」をインストールする手順について、記事を記載してまいりたいと思います。
それでは本題に入りましょう。
【スポンサーリンク】
「Macrium Reflect Free Edition」をインストールする手順
1、【ダウンロードリンク】
それでは初めに「Macrium Reflect Free Edition」の導入手順について記載いたします。
まずは「Macrium Reflect Free Edition」のセットアップファイルをダウンロードする手順について記載します。
そこで以下の「Macrium Reflect Free Edition」のセットアップファイルに関するダウンロードリンクを参照してください。
<ダウンロードリンク>
1、セットアップファイル
・「Macrium Reflect Free Edition」のセットアップファイル
次に上記のダウンロードリンクにアクセスしてから、DOWNLOADという項目をクリックします。
次にHOME USEという項目をクリックしてください。
次に「Macrium Reflect Free Edition」のセットアップファイルを任意の場所に保存します。
以上で「Macrium Reflect Free Edition」のセットアップファイルをダウンロードすることができました。
「Macrium Reflect Free Edition」のセットアップファイルをダウンロードする手順に関する記載は以上です。
2、【インストール】
それでは次に「Macrium Reflect Free Edition」をインストールする手順について記載いたします。
まずは前項でダウンロードした「Macrium Reflect Free Edition」のセットアップファイルを実行してください。
次に「Macrium Reflect Free Edition」のインストールファイルをダウンロードする画面が表示されます。
そこでまずは「Free/Trial software」という欄にチェックが入っていることを確認してから、「Free/Trial software」という欄が「Free」という項目になっていることを確認して、さらにDownloadという項目をクリックしてください。
また「Macrium Reflect Free Edition」のインストールファイルをダウンロードする場所を変更する場合は、「Save to folder」という欄で赤枠項目をクリックします。
次にはいという項目をクリックしてください。
次に「Macrium Reflect Free Edition」のインストールファイルのダウンロードが開始されます。
次に「Macrium Reflect Free Edition」のインストールファイルが実行されてから、Nextという項目をクリックしてください。
次にNextという項目をクリックします。
次に「I accept the terms in the License Agreement」という項目にチェックを入れてから、Nextという項目をクリックしてください。
次にライセンスキーは入力せずにNextという項目をクリックします。
次にNOという項目にチェックを入れてから、Nextという項目をクリックしてください。
次にNextという項目をクリックします。
次にInstallという項目をクリックしてから、「Macrium Reflect Free Edition」のインストールを開始してください。
次にFinishという項目をクリックしてください。
以上で「Macrium Reflect Free Edition」をインストールすることができました。
「Macrium Reflect Free Edition」をインストールする手順に関する記載は以上です。
3、【レスキューメディアを作成する】
それでは次に「Macrium Reflect Free Edition」のレスキューメディアを作成する手順について記載いたします。
「Macrium Reflect Free Edition」のレスキューメディアに関しては、仮にお使いのパソコンが不測の事態で起動しない等のトラブルに遭遇する場合に、お使いのパソコンを「Macrium Reflect Free Edition」のレスキューメディアから起動して復元する等の際に必要となるために、必ず作成してください。
そこでまずは、お使いの「Macrium Reflect Free Edition」を実行します。
次に「Do not remaind me」という項目をクリックしてください。
次にYesという項目をクリックします。
次に「Chage PE Version」という項目をクリックしてください。
次にお使いの「Windows OS」に合致する「Windows PE」ベースのレスキューメディアの項目が自動的に選択されていることを確認してから、OKという項目をクリックします。
次にNextという項目をクリックしてください。
次にNextという項目をクリックします。
次にNextという項目をクリックしてから、「Macrium Reflect Free Edition」のレスキューメディアの作成を開始します。
<ワンポイントアドバイス>
「Macrium Reflect Free Edition」のレスキューメディアを作成している間に、「Macrium Reflect Free Edition」のレスキューメディアの作成に必要なコンポーネントの更新画面が表示される場合は、以下のように操作してください。
まずはコンポーネントの更新画面を参照します。
次にContinueという項目をクリックしてください。
次にNextという項目をクリックします。
以上で「Macrium Reflect Free Edition」のレスキューメディアの作成に必要なコンポーネントの更新画面を操作することができました。
次に「Macrium Reflect Free Edition」のレスキューメディアの作成する場所を選択する画面が表示されます。
そこでまずは「Macrium Reflect Free Edition」のレスキューメディアの作成する場所として光学メディアを選択する場合は、「CD/DVD burner」という項目にチェックを入れてください。
また「Macrium Reflect Free Edition」のレスキューメディアの作成する場所としてリムーバブルメディアを選択する場合は、「USB Device」という項目にチェックを入れます。
次にお使いのパソコンに光学メディア及びリムーバブルメディアを接続してから、Finishという項目をクリックしてください。
次に光学メディア及びリムーバブルメディアに「Macrium Reflect Free Edition」のレスキューメディアの作成が開始されます。
次にOKという項目をクリックしてください。
以上で「Macrium Reflect Free Edition」のレスキューメディアを作成することができました。
「Macrium Reflect Free Edition」のレスキューメディアを作成する手順に関する記載は以上です。
4、【設定を変更する】
それでは次に「Macrium Reflect Free Edition」の設定を変更する手順について記載いたします。
まずはお使いの「Macrium Reflect Free Edition」を実行してください。
次に画面上部のOther Tasksという項目をクリックしてから、Edit Defaultsという項目をクリックします。
次に以下の「Macrium Reflect Free Edition」の設定項目に関する説明を参照してから、「Macrium Reflect Free Edition」の設定を行ってください。
<設定項目>
1、Backup
・バックアップに関する設定項目
2、Restore
・復元に関する設定項目
3、Update
・製品アップデートに関する設定項目
4、Schedule
・ログインユーザーに関する設定項目
5、Network
・ネットワーク接続のログインに関する設定項目
6、Email
・バックアップの完了等の通知に関する設定項目
7、Advansed
・高度なバックアップオプション等に関する設定項目
ただし「Macrium Reflect Free Edition」の設定項目に関しては、通常では既定値のままで設定する必要はありません。
以上で「Macrium Reflect Free Edition」の設定を変更することができました。
「Macrium Reflect Free Edition」の導入手順に関する記載は以上です。
「Macrium Reflect Free Edition」の使い方
それでは次に「Macrium Reflect Free Edition」の使い方について記載いたします。
「Macrium Reflect Free Edition」の使い方に関しては、すでに当ブログにおける以前の投稿で詳細を記載しているために、以下の「Macrium Reflect Free Edition」の使い方に関する過去記事を参照してください。
<「Macrium Reflect Free Edition」の使い方について>
1、URL
・「Macrium Reflect Free Edition」の使い方について
「Macrium Reflect Free Edition」の使い方に関する記載は以上です。
あとがき
さて今回の投稿は以上となります。
今回の投稿で記載する記事以外のセキュリティソフトの使い方に関連する記事に興味がある方は、ぜひ一度以下のセキュリティソフトの使い方に関連する記事のまとめを参照してください。
<セキュリティソフトの使い方に関連する記事のまとめ>
1、URL
それでは以上です。