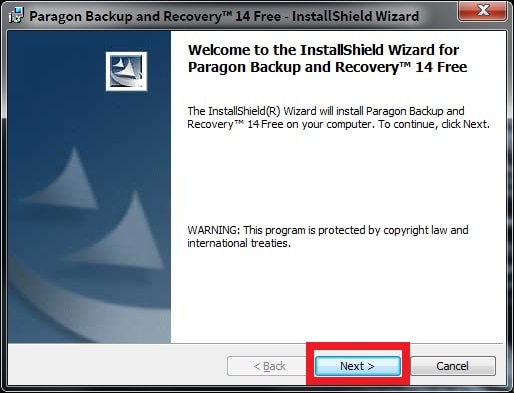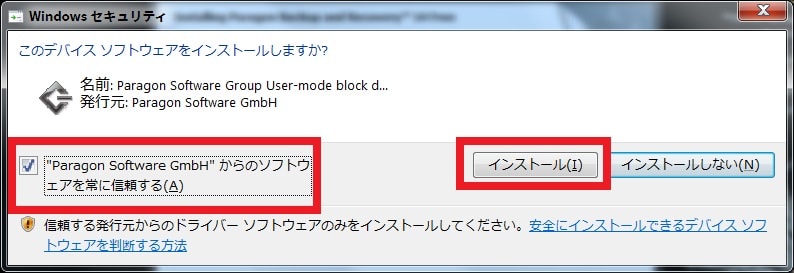皆様、こんばんは。
今回の投稿は、「Paragon Backup & Recovery Free Edition」という無料バックアップソフトに関する投稿となります。
それでは今回の投稿にまいりましょう。
【スポンサーリンク】
はじめに
【目次】
さて改めまして今回の投稿は、「Paragon Backup & Recovery Free Edition」という無料バックアップソフトに関する投稿になります。
当ブログにおいては、先月下旬から複数の無料バックアップソフトに関する記事を記載してまいりました。
そして今回の投稿テーマである「Paragon Backup & Recovery Free Edition」という無料バックアップソフトに関しては、「Paragon Software」というドイツ企業が開発を手掛けるソフトウェアであり、「パラゴンソフトウェア株式会社」という日本法人から「Paragon Drive Backup」という有料バックアップソフトが販売されています。
また現時点で公開されている「Paragon Backup & Recovery Free Edition」のバージョンについては、「Paragon Backup & Recovery 2014 Free」と古いバージョンになりますが、プログラム自体には修正が加えられており、きちんと「Windows 10」にも対応しているのでご安心してください。
そこで今回の投稿では、「Paragon Backup & Recovery Free Edition」をインストールする手順について、記事を記載してまいりたいと思います。
それでは本題に入りましょう。
【スポンサーリンク】
「Paragon Backup & Recovery Free Edition」の導入手順
1、【ダウンロードリンク】
それでは初めに「Paragon Backup & Recovery Free Edition」の導入手順について記載いたします。
まずは「Paragon Backup & Recovery Free Edition」のセットアップファイルをダウンロードする手順について記載します。
そこで以下の「Paragon Backup & Recovery Free Edition」のセットアップファイルに関するダウンロードリンクを参照してください。
<ダウンロードリンク>
1、「Softpedia.com」
・「Paragon Backup & Recovery Free Edition」のセットアップファイル
2、「窓の杜」
・「Paragon Backup & Recovery Free Edition」のセットアップファイル
次に上記のダウンロードリンクにアクセスしてから、お使いの「Windows OS」のビット数に合致する「Paragon Backup & Recovery Free Edition」のセットアップファイルについて、任意の場所に保存します。
なお、お使いの「Windows OS」のビット数を確認する手順に関しては、以下の「Windows OS」のビット数を確認する手順に関する過去記事を参照してください。
<お使いの「Windows 10」が32bit版か64bit版かを確認する手順について>
1、URL
・お使いの「Windows 10」が32bit版か64bit版かを確認する手順について
以上で「Paragon Backup & Recovery Free Edition」のセットアップファイルをダウンロードすることができました。
「Paragon Backup & Recovery Free Edition」のセットアップファイルをダウンロードする手順に関する記載は以上です。
2、【インストール】
それでは次に「Paragon Backup & Recovery Free Edition」をインストールする手順について記載いたします。
まずは前項でダウンロードした「Paragon Backup & Recovery Free Edition」のセットアップファイルを実行してください。
次にAcceptという項目をクリックします。
次にお使いの「Windows OS」のビット数を選択する画面が表示されます。
そこでお使いの「Windows OS」のビット数が32bitの場合は、「Backup & Recovery 14 (X86)」という項目をクリックしてください。
またお使いの「Windows OS」のビット数が64bitの場合は、「Backup & Recovery 14 (X64)」という項目をクリックします。
次にNextという項目をクリックしてください。
次に「I accept the terms in the license agreement」という項目にチェックを入れてから、Nextという項目をクリックします。
次にNextという項目をクリックしてください。
次にNextという項目をクリックします。
次に「Paragon Software Gmbhからのソフトウェアを常に信頼する」という項目にチェックを入れてから、インストールという項目をクリックして、「Paragon Backup & Recovery Free Edition」のインストールを開始してください。
次にFinishという項目をクリックします。
以上で「Paragon Backup & Recovery Free Edition」をインストールすることができました。
「Paragon Backup & Recovery Free Edition」をインストールする手順に関する記載は以上です。
3、【レスキューメディアを作成する】
それでは次に「Paragon Backup & Recovery Free Edition」のレスキューメディアを作成する手順について記載いたします。
「Paragon Backup & Recovery Free Edition」のレスキューメディアに関しては、仮にお使いのパソコンが不測の事態で起動しない等のトラブルに遭遇する場合に、お使いのパソコンを「Paragon Backup & Recovery Free Edition」のレスキューメディアから起動して復元する等の際に必要となるために、必ず作成してください。
そこでまずは、お使いの「Paragon Backup & Recovery Free Edition」を実行します。
次に「RECOVERY MEDIA BUILDER」という項目をクリックしてください。
次に「Use ADK/WAIK」という項目にチェックを入れてから、Nextという項目をクリックします。
次にレスキューメディアのプラットフォームを選択する画面が表示されます。
そして当ブログ管理人としては、「Microsoft Windows PE」をベースとしたレスキューメディアをお勧めしたいですが、「Linux」をベースとしたレスキューメディアでも問題ありません。
ただし「Linux」をベースとしたレスキューメディアに関しては、「Linux」をベースとしたレスキューメディアからお使いのパソコンを起動する場合に、「Paragon Backup & Recovery Free Edition」の復元という操作のみ行うことができると思います。
そこでユーザーが任意に希望するレスキューメディアのプラットフォームの項目にチェックを入れてから、Nextという項目をクリックしてください。
なお今回の投稿では、「Microsoft Windows PE」をベースとしたレスキューメディアを作成することにいたします。
次にレスキューメディアを作成する場所を選択する画面が表示されます。
そこでまずは、レスキューメディアを作成する場所として、イメージファイルの項目または「USB」等のリムーバブルメディアの項目にチェックを入れてから、Nextという項目をクリックしてください。
またイメージファイルの項目に関しては、Browseという項目をクリックすることにより、イメージファイルを保存する場所を変更することができます。
なお今回の投稿では、レスキューメディアを作成する場所として、イメージファイルの項目を選択することをご了承ください。
次にNextという項目をクリックします。
<ワンポイントアドバイス>
上記画像においてNextという項目をクリックする場合に、以下のようなメッセージ画面が表示されることがあります。
そしてこのメッセージに関しては、お使いの「Windows OS」に「Windows ADK」というプログラムがインストールされていないということを警告するメッセージになります。
そこで「Microsoft Windows PE」をベースとしたレスキューメディアを作成するために、お使いの「Windows OS」に「Windows ADK」というプログラムをインストールします。
まずは「Paragon Backup & Recovery Free Edition」の画面を参照してください。
次に「Download WALK/ADK」という項目をクリックします。
次にお使いのWebブラウザが実行されてから、「Windows ADK」というプログラムのダウンロードサイトにアクセスします。
そこでお使いの「Windows OS」のバージョンに合致する「Windows ADK」というプログラムをダウンロードしてください。
またお使いの「Windows 10」のバージョンを確認する場合は、以下の「Windows 10」のバージョンを確認する手順に関する過去記事を参照するように、お願いいたします。
<「Windows 10」のバージョン及びビルド番号を確認する手順について>
1、URL
・「Windows 10」のバージョン及びビルド番号を確認する手順について
次に今回の投稿では、当ブログ管理人が「Windows 7」を使用しているために、「Get Windows ADK for Windows 8.1」という項目をクリックしてから、「Windows 8.1」の「Windows ADK」というプログラムを任意の場所に保存します。
次にダウンロードした「Windows ADK」というプログラムを実行してください。
次に「このコンピューターにWindows アセスメント & デプロイメントキット for Windows 8.1をインストールします」という項目にチェックが入っていることを確認してから、次へという項目をクリックします。
次に次へという項目をクリックしてください。
次に同意するという項目をクリックします。
次に「Deplyment Toos」及び「Windows Preinstallation Envlroument」という項目にのみチェックを入れてから、インストールという項目をクリックしてください。
次に「Windows 8.1」の「Windows ADK」というプログラムのインストールが開始されます。
次に閉じるという項目をクリックしてください。
次に再度「Paragon Backup & Recovery Free Edition」の画面を参照します。
次にNextという項目をクリックしてください。
以上で「Windows ADK」というプログラムがインストールすることができました。
次に「Paragon Backup & Recovery Free Edition」のレスキューメディアの作成が開始されます。
次にFinishという項目をクリックしてください。
次に「Paragon Backup & Recovery Free Edition」のレスキューメディアをイメージファイルで作成した場合は、以下の「Windows OS」でディスクの書き込みを実行する手順に関する過去記事を参照してから、「Paragon Backup & Recovery Free Edition」のレスキューメディアのイメージファイルを光学メディアにライティングするようにお願いいたします。
<「Windows OS」でディスクの書き込みを実行する手順に関する過去記事>
1、「Windows 7」
・「Windows 7」でディスクの消去及びディスクの書き込みを実行する手順について
2、「Windows 10」
・「Windows 10」でディスクの消去及びディスクの書き込みを実行する手順について
以上で「Paragon Backup & Recovery Free Edition」のレスキューメディアを作成することができました。
「Paragon Backup & Recovery Free Edition」のレスキューメディアを作成する手順に関する記載は以上です。
4、【設定を変更する】
それでは次に「Paragon Backup & Recovery Free Edition」の設定を変更する手順について記載いたします。
まずはお使いの「Paragon Backup & Recovery Free Edition」を実行してください。
次に「BACKUP & RECOVERY」という項目をクリックします。
次に画面左上のHome→Settingsという項目順にクリックしてください。
次に「Paragon Backup & Recovery Free Edition」の設定項目に関する説明を参照してから、「Paragon Backup & Recovery Free Edition」の設定を変更して、さらにOKという項目をクリックします。
<設定項目>
1、Application
・「Paragon Backup & Recovery Free Edition」の操作に関する設定項目
2、Backup
・「Paragon Backup & Recovery Free Edition」のバックアップ方式に関する設定項目
3、Partitioning
・お使いのパソコンのパーティションやファイルシステムに関する設定項目
4、Include/Exclude
・「Paragon Backup & Recovery Free Edition」のバックアップ設定を入力及び出力する際の設定項目
5、E-mail Notifications and Loggings
・「Paragon Backup & Recovery Free Edition」の通知に関する設定項目
ただし「Paragon Backup & Recovery Free Edition」の設定項目が不明な場合に関しては、「Paragon Backup & Recovery Free Edition」の既定値の設定で使用してください。
以上で「Paragon Backup & Recovery Free Edition」の設定を変更することができました。
「Paragon Backup & Recovery Free Edition」の導入手順に関する記載は以上です。
「Paragon Backup & Recovery Free Edition」の使い方
それでは次に「Paragon Backup & Recovery Free Edition」の使い方について記載いたします。
「Paragon Backup & Recovery Free Edition」の使い方に関しては、次回の投稿で記載する予定ですのでよろしくお願いいたします。
「Paragon Backup & Recovery Free Edition」の使い方に関する記載は以上です。
あとがき
さて今回の投稿は以上となります。
今回の投稿で記載する記事以外のセキュリティソフトの使い方に関連する記事に興味がある方は、ぜひ一度以下のセキュリティソフトの使い方に関連する記事のまとめを参照してください。
<セキュリティソフトの使い方に関連する記事のまとめ>
1、URL
それでは以上です。