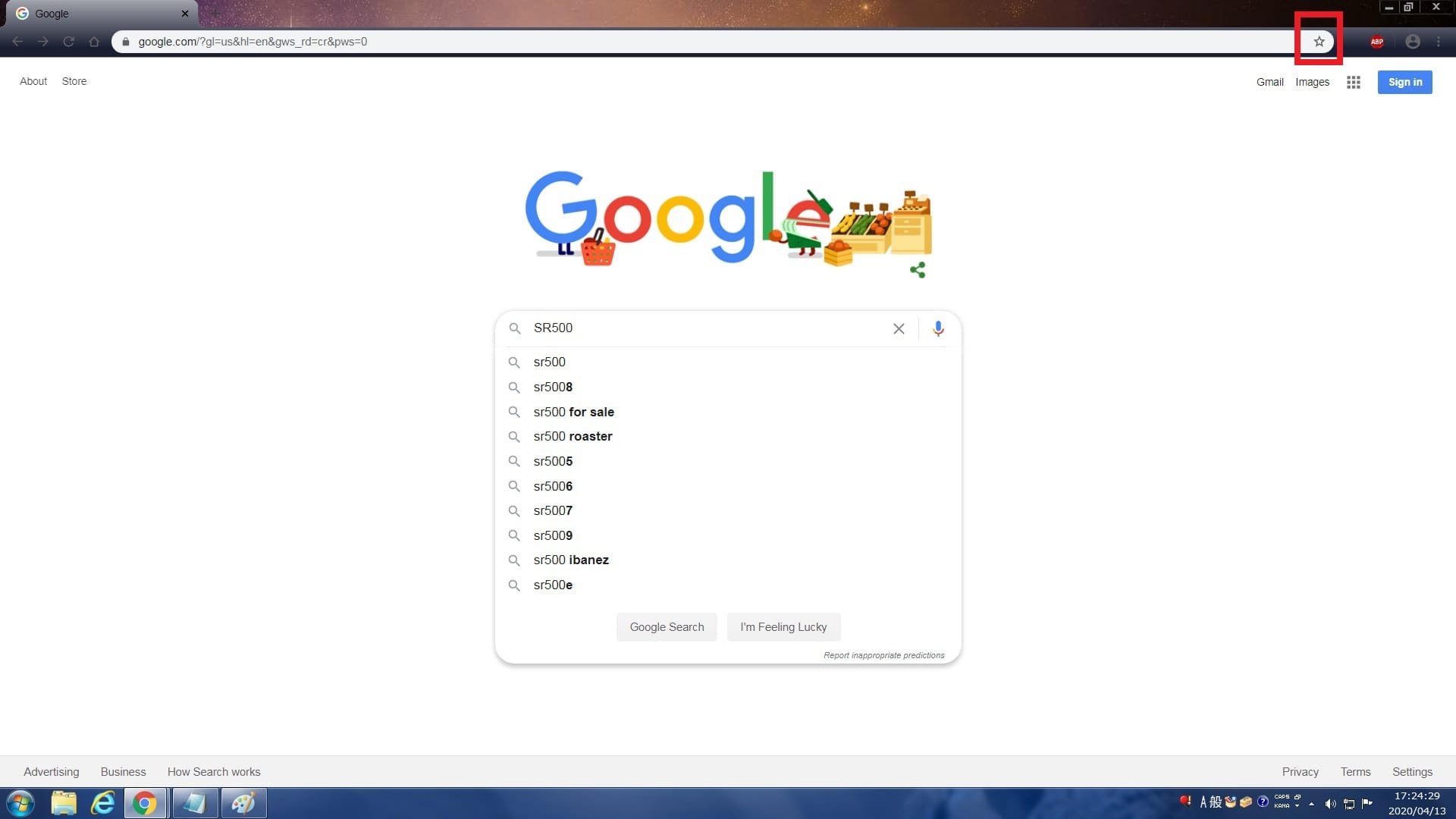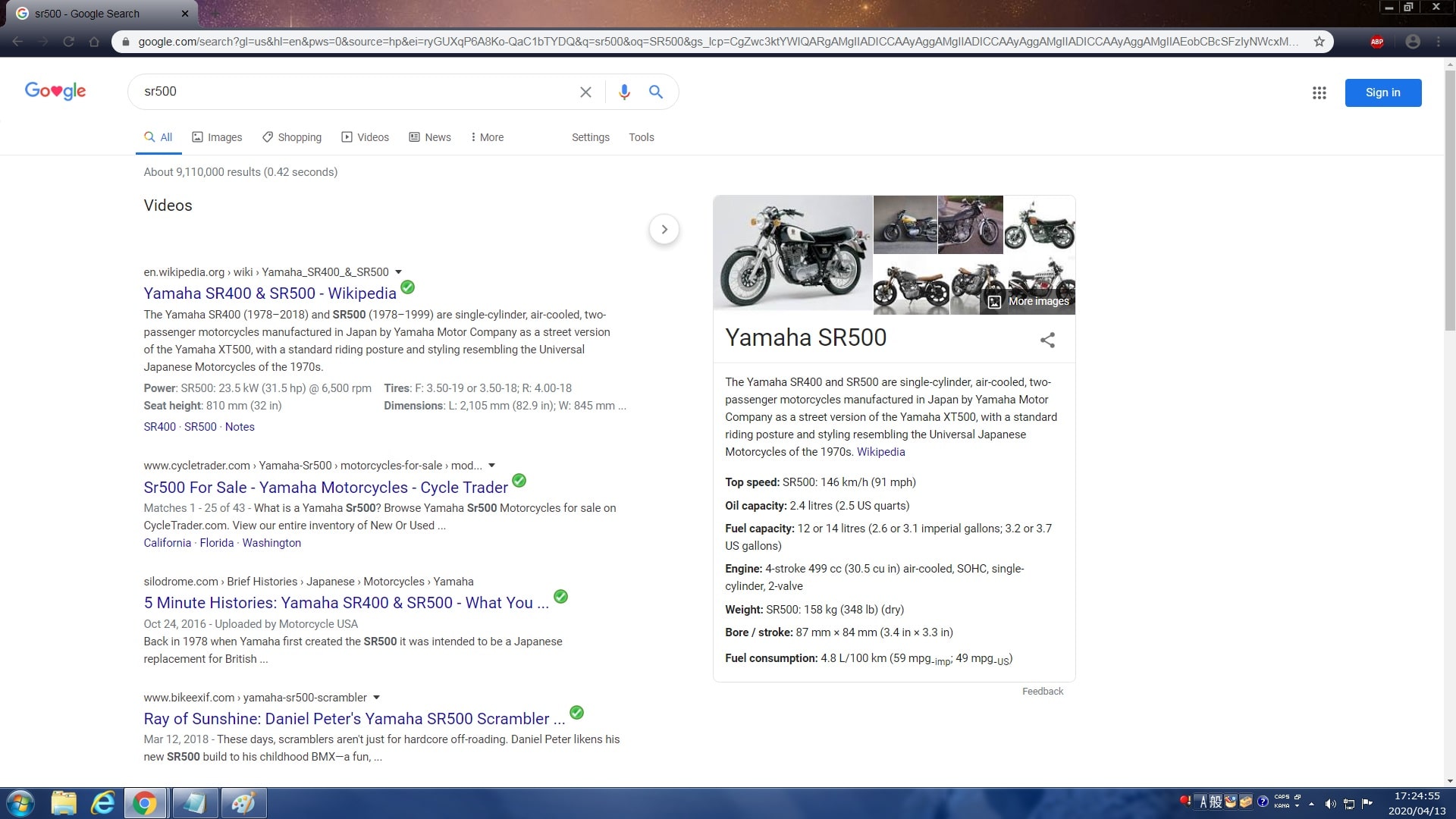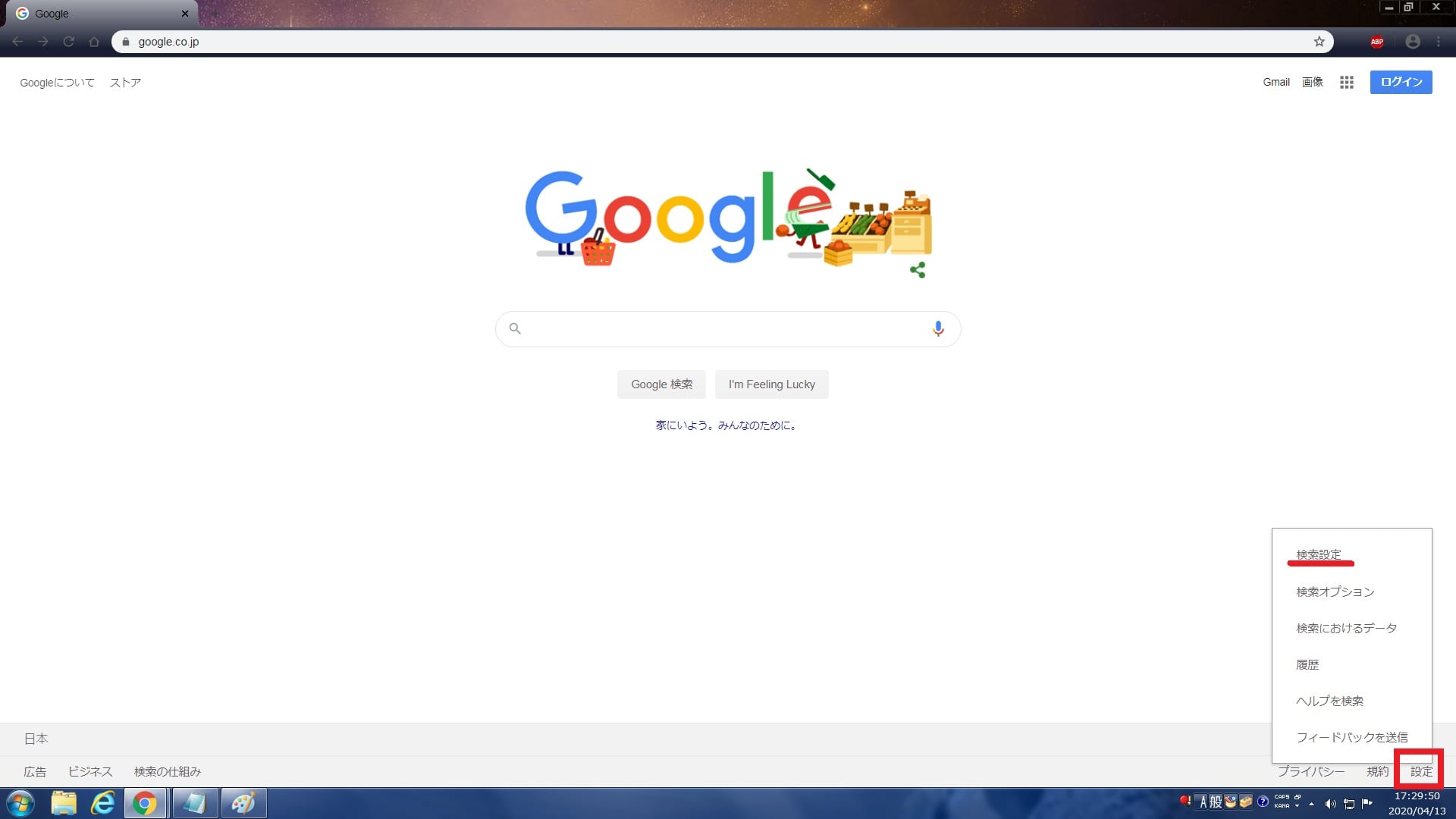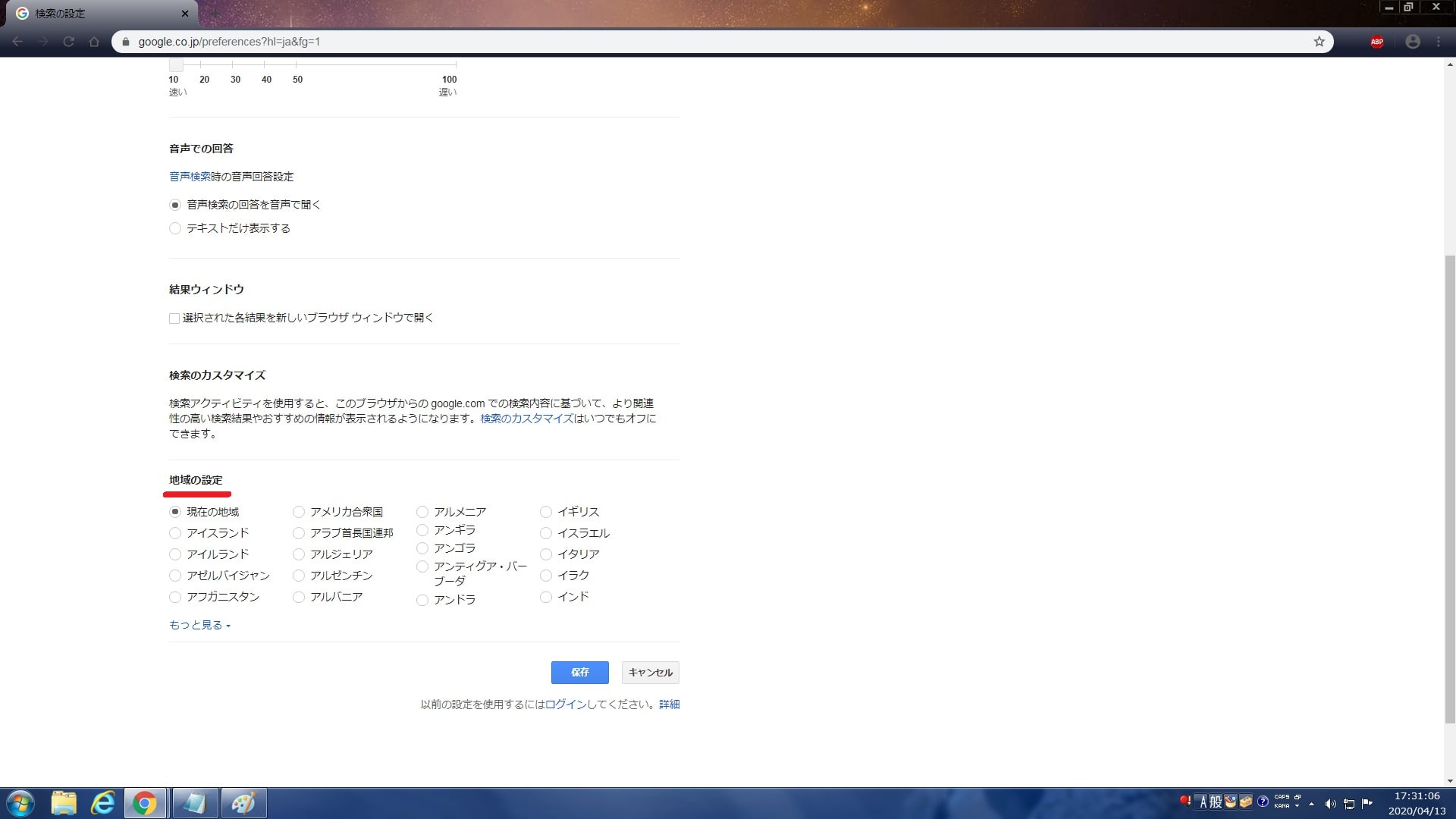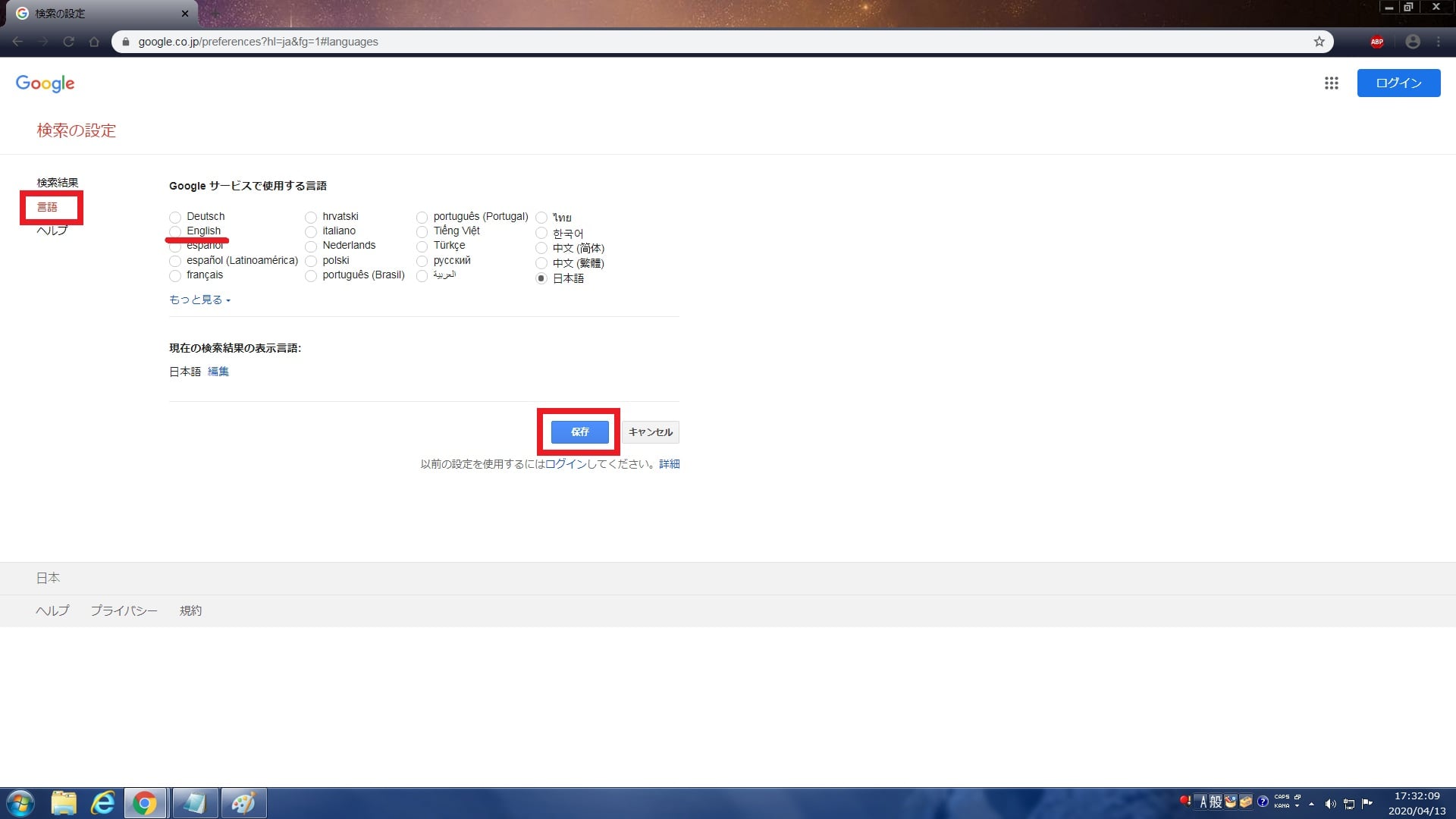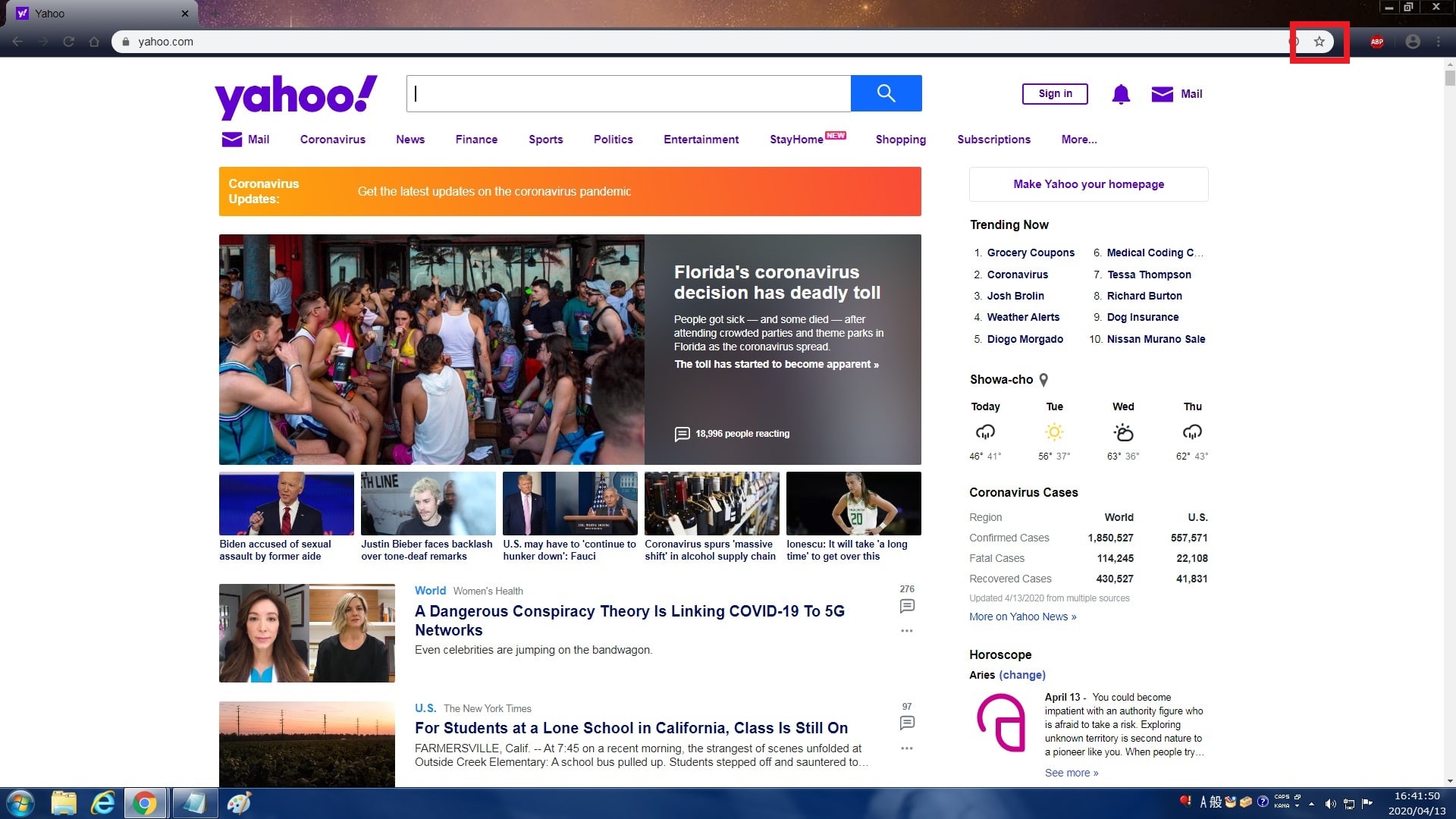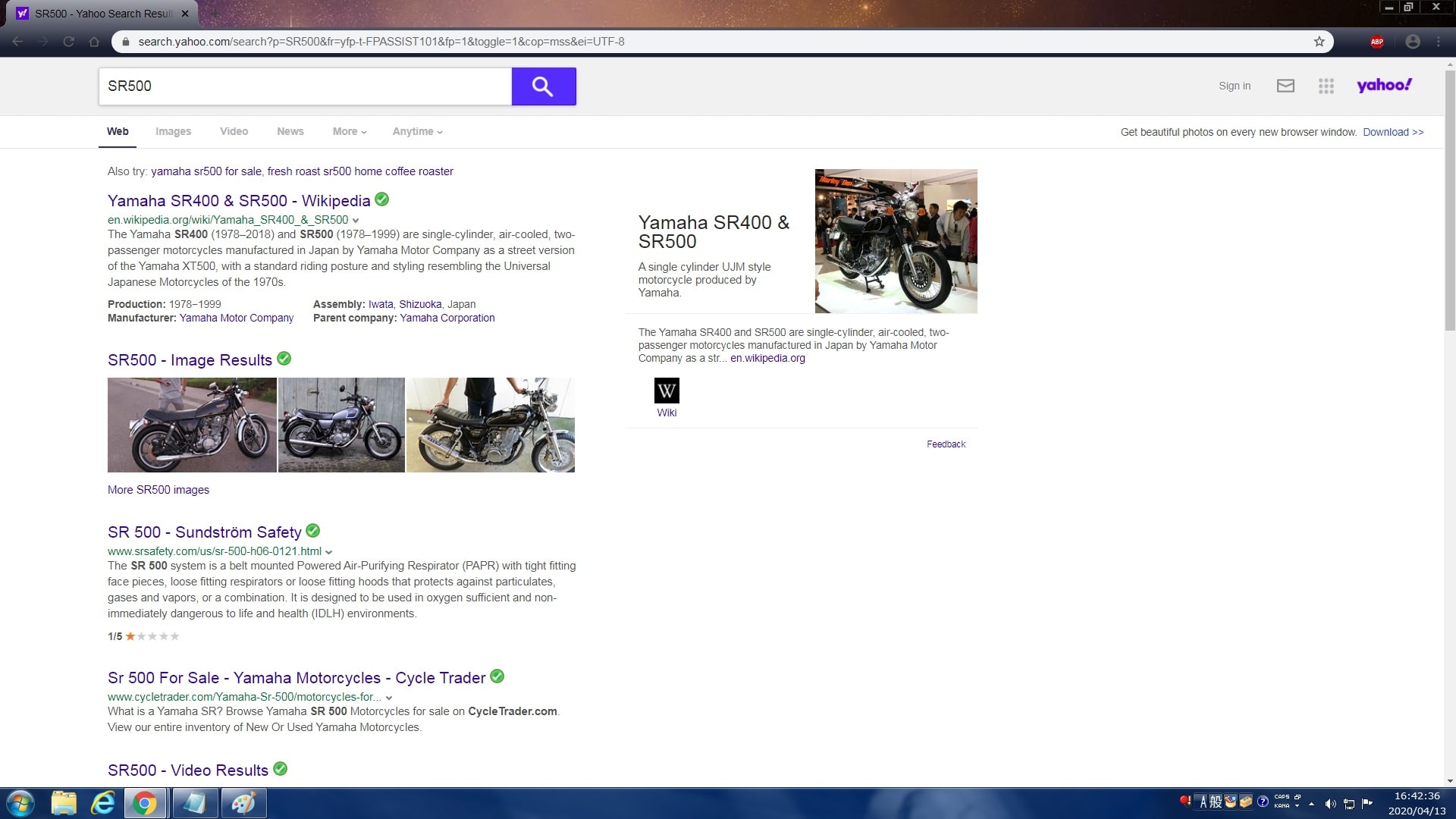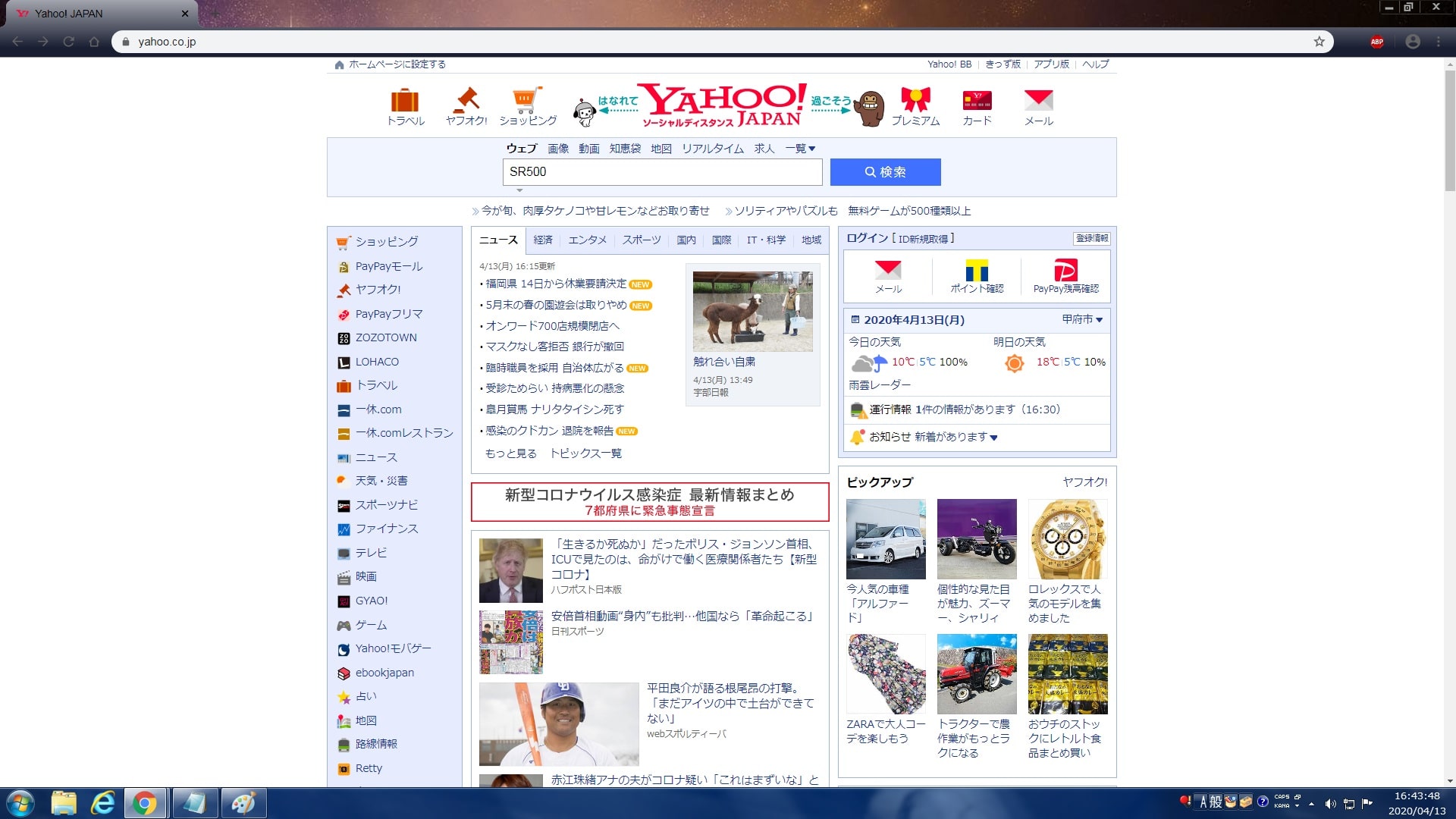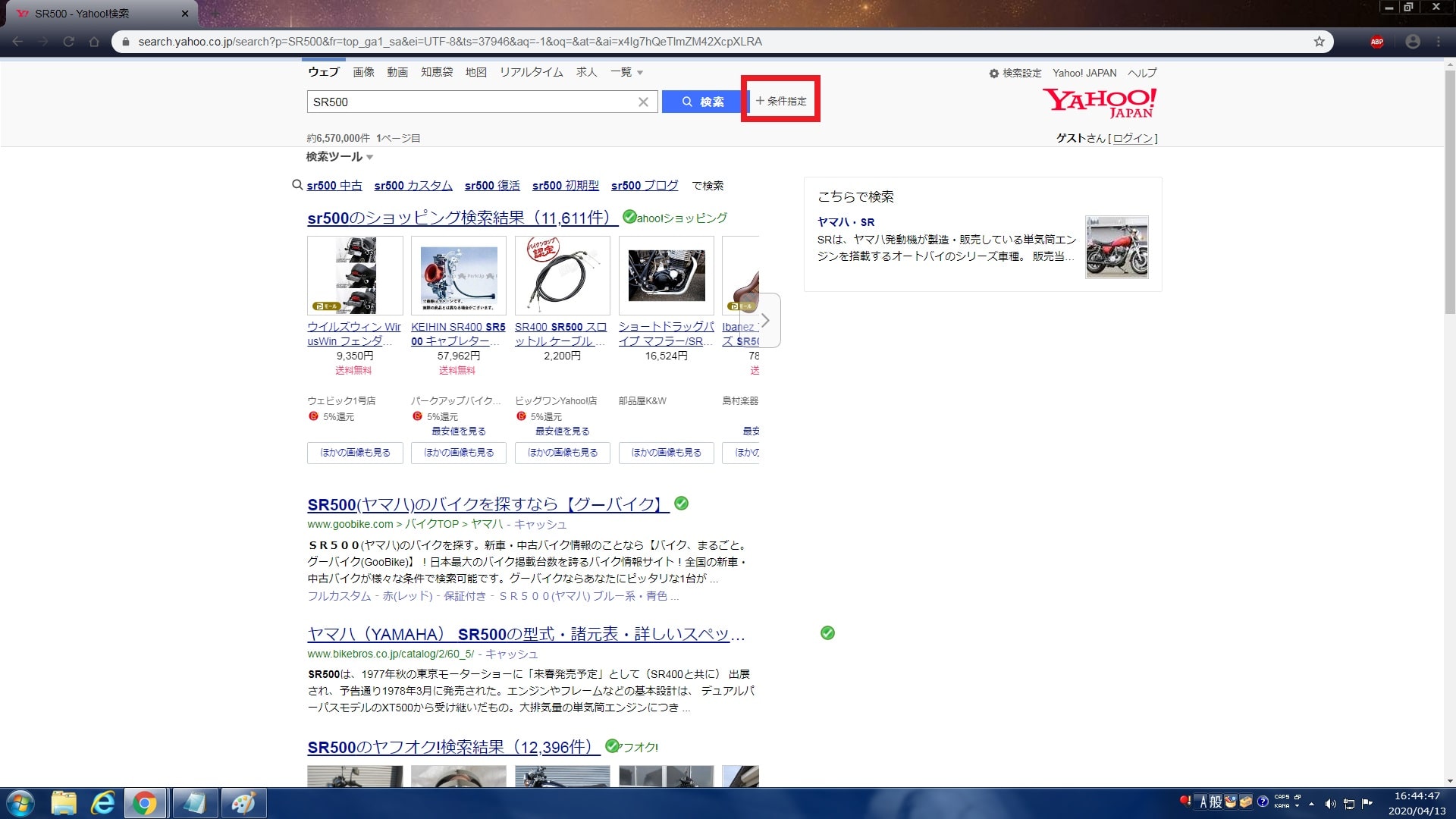皆様、こんばんは。
今回の投稿は、「Google」及び「Yahoo」という検索サイトから英語検索を実行する方法に関する投稿となります。
それでは今回の投稿にまいりましょう。
【スポンサーリンク】
はじめに
【目次】
さて改めまして今回の投稿は、「Google」及び「Yahoo」という検索サイトから英語検索を実行する方法に関する投稿になります。
インターネットを利用してユーザーが検索する場合には、「Google」及び「Yahoo」という検索サイトを経由してから、目的にするWebサイトにアクセスする機会が多いのではないでしょうか。
そして「Google」及び「Yahoo」という検索サイトでは、日本のユーザーが検索サイトを利用する場合に、日本語のみの検索結果を表示すると思います。
特に「Google」という検索サイトについては、「Google.com」という英語版の検索サイトにアクセスした場合でも、「Google.co.jp」という日本語版の検索サイトにリダイレクトされてしまい、ユーザーが「Google.com」という英語版の検索サイトから英語検索を行うことができません。
しかしながら「Google」及び「Yahoo」という検索サイトの設定を変更することにより、実は簡単に「Google」及び「Yahoo」という検索サイトから英語検索を行うことができます。
そこで今回の投稿では、「Google」及び「Yahoo」という検索サイトから英語検索を実行する方法について、記事を記載してまいりたいと思います。
なお今回の投稿では、「Google」及び「Yahoo」という検索サイトから英語検索を実行するWebブラウザとして、「Google Chrome」を使用することをご了承ください。
それでは本題に入りましょう。
【スポンサーリンク】
「Google」及び「Yahoo」から英語検索を実行する手順
【「Google」から英語検索を実行する】
それでは初めに「Google」及び「Yahoo」から英語検索を実行する手順について記載いたします。
まずは「Google」から英語検索を実行する手順について記載します。
当記事の冒頭で記載するように「Google」については、「Google.com」という英語版の検索サイトにアクセスした場合でも、「Google.co.jp」という日本語版の検索サイトにリダイレクトされてしまい、ユーザーが「Google.com」という英語版の検索サイトから英語検索を行うことができません。
しかしながら「Google」から一時的に英語検索を実行する場合には、以下のパラメータを「Google.com」のWebサイトアドレスに付与することにより、英語検索を実行することができます。
<パラメータ>
1、gl=us
・「gl」は国を表すパラメータであり、「us」は国別コードで米国を意味するコード
2、hl=en
・「hl」は検索言語を表すパラメータであり、「en」は言語コードで英語を意味するコード
3、gws_rd=cr
・「gws_rd」はリダイレクトを設定するパラメータであり、「cr」を指定することでリダイレクトを無効にする
4、pws=0
・「pws=0」はプライベート検索を無効にするパラメータ
そこで上記のパラメータを「Google.com」のWebサイトアドレスに付与して「Google」から一時的に英語検索を実行する場合には、以下の「Google.com」のWebサイトアドレスにアクセスしてください。
<「Google.com」の英語検索>
1、URL
次に「Google.com」にアクセスしてから、実際に英語検索を実行します。
また「Google.com」にアクセスした際に、「Google.com」の画面右上に表示されている星マークをクリックすることにより、「Google.com」のWebサイトアドレスをブックマークできることを覚えておいてください。
以上で「Google」から一時的に英語検索を実行することができました。
それから次に「Google」の検索設定を変更して常に英語検索を実行する場合には、以下のような手順を実行します。
そこでまずは、以下の「Google.co.jp」のWebサイトアドレスにアクセスしてください。
<「Google.co.jp」の日本語検索>
1、URL
次に「Google.co.jp」画面右下の設定という項目をクリックしてから、検索設定という項目をクリックします。
次に「Google」の英語検索の国を指定する場合は、地域の設定という欄からアメリカ合衆国などの国の項目にチェックを入れてください。
次に画面左の言語という項目をクリックしてから、Google サービスで使用する言語という欄でEnglishの項目にチェックを入れて、さらに保存という項目をクリックします。
以上で「Google」の検索設定を変更して常に英語検索を実行することができるようになりました。
「Google」から英語検索を実行する手順に関する記載は以上です。
【「Yahoo」から英語検索を実行する】
それでは次に「Yahoo」から英語検索を実行する手順について記載いたします。
「Yahoo」から英語検索を実行する場合には、「Google」から英語検索を実行することと比較すると、「Yahoo」の英語サイトなる「Yahoo.com」に直接アクセスできるので簡単といえます。
そこで「Yahoo」から一時的に英語検索を実行する場合は、以下の「Yahoo.com」のWebサイトアドレスにアクセスしてください。
<「Yahoo.com」の英語検索>
1、URL
次に「Yahoo.com」にアクセスしてから、実際に英語検索を実行します。
また「Yahoo.com」にアクセスした際に、「Yahoo.com」の画面右上に表示されている星マークをクリックすることにより、「Yahoo.com」のWebサイトアドレスをブックマークできることを覚えておいてください。
以上で「Yahoo.com」から一時的に英語検索を実行することができました。
それから次に「Yahoo」の検索設定を変更して常に英語検索を実行する場合には、以下のような手順を実行します。
そこでまずは、以下の「Yahoo.co.jp」のWebサイトアドレスにアクセスしてください。
<「Yahoo.co.jp」の日本語検索>
1、URL
次に「Yahoo.co.jp」にアクセスしてから、日本語検索を実行します。
次に「Yahoo.co.jp」の検索欄に表示されている条件指定という項目をクリックしてください。
次に「Yahoo.co.jp」の検索設定画面が表示されます。
そこで「Yahoo」の英語検索の国を指定する場合は、地域の設定という欄からアメリカ合衆国などの国の項目にチェックを入れます。
次に対象とする言語という欄で英語という項目にチェックを入れてから、検索という項目をクリックしてください。
以上で「Yahoo」の検索設定を変更して常に英語検索を実行することができるようになりました。
「Google」及び「Yahoo」から英語検索を実行する手順に関する記載は以上です。
「Google Chrome」の不具合に関連する対策方法
それでは次に「Google Chrome」の不具合に関連する対策方法について記載いたします。
当ブログが公開する記事においては、「Google Chrome」に発生する不具合に対する対策方法を記載する過去記事を投稿しています。
そこで「Google Chrome」に発生する不具合症状に対する対策方法を記載する過去記事を参照する場合は、以下の「Google Chrome」の不具合に関連する対策方法の過去記事を参照してください。
<「Google Chrome」の不具合に関連する対策方法の過去記事>
1、URL
・「Google Chrome」の不具合に関連する対策方法の過去記事
「Google Chrome」の不具合の対策方法に関する記載は以上です。
あとがき
さて今回の投稿は以上となります。
今回の投稿で記載する記事以外の「Windows OS」に対応するWebブラウザの使い方に関連する記事に興味がある方は、ぜひ一度以下の「Windows OS」に対応するWebブラウザの使い方に関連する記事のまとめを参照してください。
<「Windows OS」に対応するWebブラウザの使い方に関連する記事のまとめ>
1、URL
・「Windows OS」に対応するWebブラウザの使い方に関連する記事のまとめ
それでは以上です。