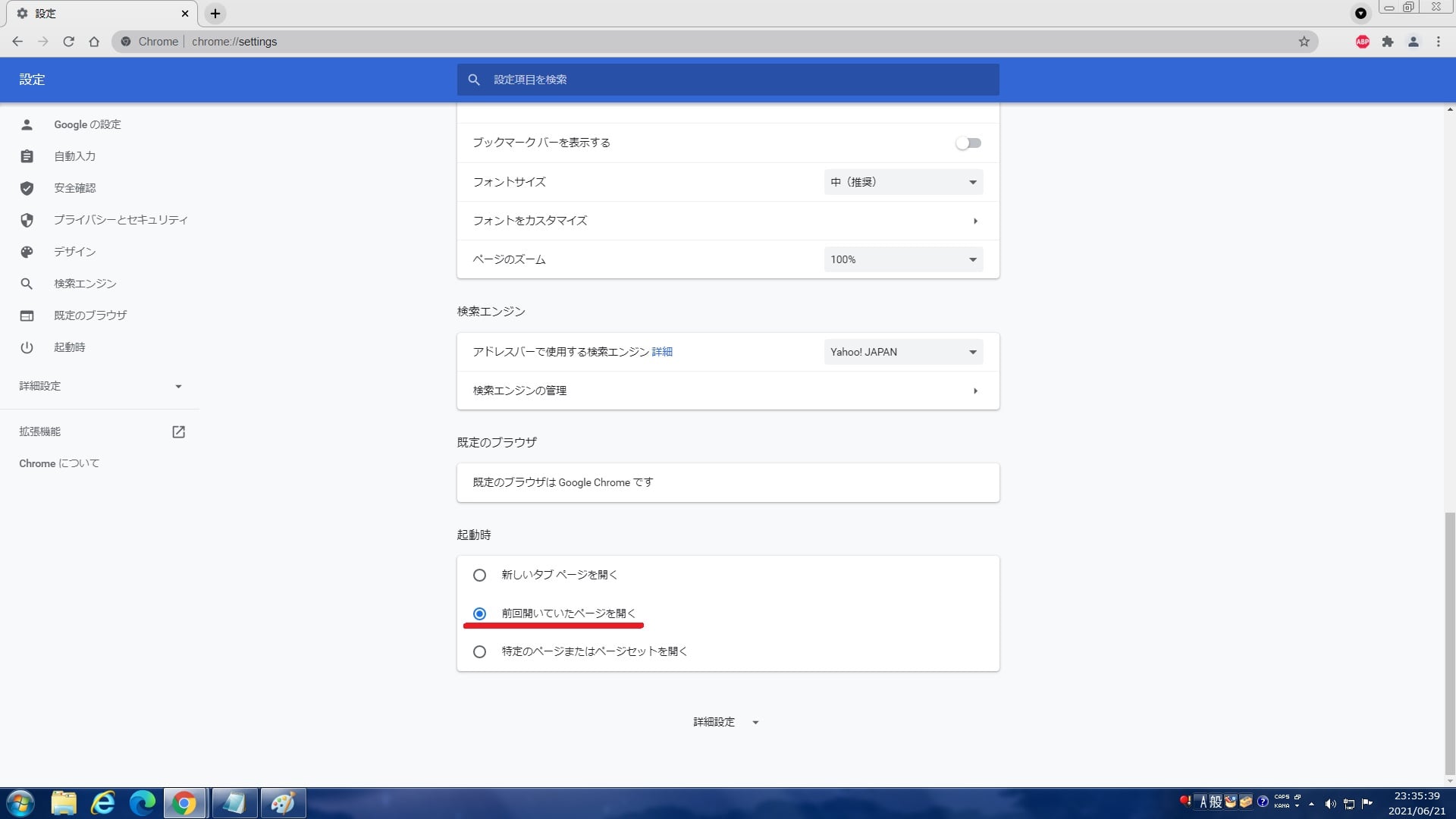皆様、こんばんは。
今回の投稿は、「Google Chrome」のタブ機能に関する投稿となります。
それでは今回の投稿にまいりましょう。
【スポンサーリンク】
はじめに
さて改めまして今回の投稿は、「Google Chrome」のタブ機能に関する投稿になります。
「Google Chrome」のタブ機能については、新しいタブの追加やタブの移動などの操作を行う際に、マウス操作のみならずキーボード操作でも簡単に行うことができます。
そこで今回の投稿では、「Google Chrome」の開いているタブを再起動時に素早く復元する方法について、記事を記載してまいりたいと思います。
それでは本題に入りましょう。
【スポンサーリンク】
開いているタブを再起動時に素早く復元する手順
【キーボードショートカット】
それでは初めに「Google Chrome」の開いているタブを再起動時に素早く復元する手順について記載いたします。
まずは「Google Chrome」のキーボードショートカットを使用してタブを素早く復元する手順について記載します。
「Google Chrome」を利用する方については、複数のタブを開いている状態から「Google Chrome」を閉じてしまい、後からもう一度タブを開きたいと思った経験はないでしょうか。
通常「Google Chrome」のタブを閉じた場合には、閲覧履歴を確認してタブを開きなおすと思いますが、「Google Chrome」のキーボードショートカットを使用すると、「Google Chrome」を閉じる前のタブを完全に復元することができます。
そこでお使いの「Google Chrome」を実行してください。
次に「Google Chrome」の実行画面から、以下のキーを同時に押します。
<キーボードショートカット>
[Shift]+[Ctrl]+[T]次に「Google Chrome」の別の実行画面が表示されてから、前回閉じた際のタブが完全に復元されます。
「Google Chrome」のキーボードショートカットを使用してタブを素早く復元する手順に関する記載は以上です。
【設定】
それでは次に「Google Chrome」の設定からタブを素早く復元する手順について記載いたします。
「Google Chrome」の設定画面には、前回開いていたページを開くという設定項目が存在しており、「Google Chrome」を再起動した際に、前回開いていたタブを起動時の画面として復元することができます。
そこでまずは、お使いの「Google Chrome」を実行してください。
次に以下の文字列をアドレスバーに入力してから、お使いのキーボード上の[Enter]というキーを押します。
<文字列>
chrome://settings次に「Google Chrome」の設定画面を下にスクロールしてから、起動時という欄で前回開いていたページを開くという項目にチェックを入れてください。
以上で「Google Chrome」を再起動すると前回開いていたタブが起動時の画面として表示されます。
「Google Chrome」の開いているタブを再起動時に素早く復元する手順に関する記載は以上です。
あとがき
さて今回の投稿は以上となります。
今回の投稿で記載する記事以外の「Google Chrome」の使い方に関連する記事に興味がある方は、ぜひ一度以下の「Google Chrome」の使い方に関連する記事のまとめを参照してください。
<「Google Chrome」の使い方に関連する記事のまとめ>
1、URL
・「Google Chrome」の使い方に関連する記事のまとめ
それでは以上です。


![「Google Chrome」を実行してキーボード上の[Shift]+[Ctrl]+[T]というキーを同時に押す](https://cdn-ak.f.st-hatena.com/images/fotolife/a/akakage1/20210622/20210622000947_original.jpg)