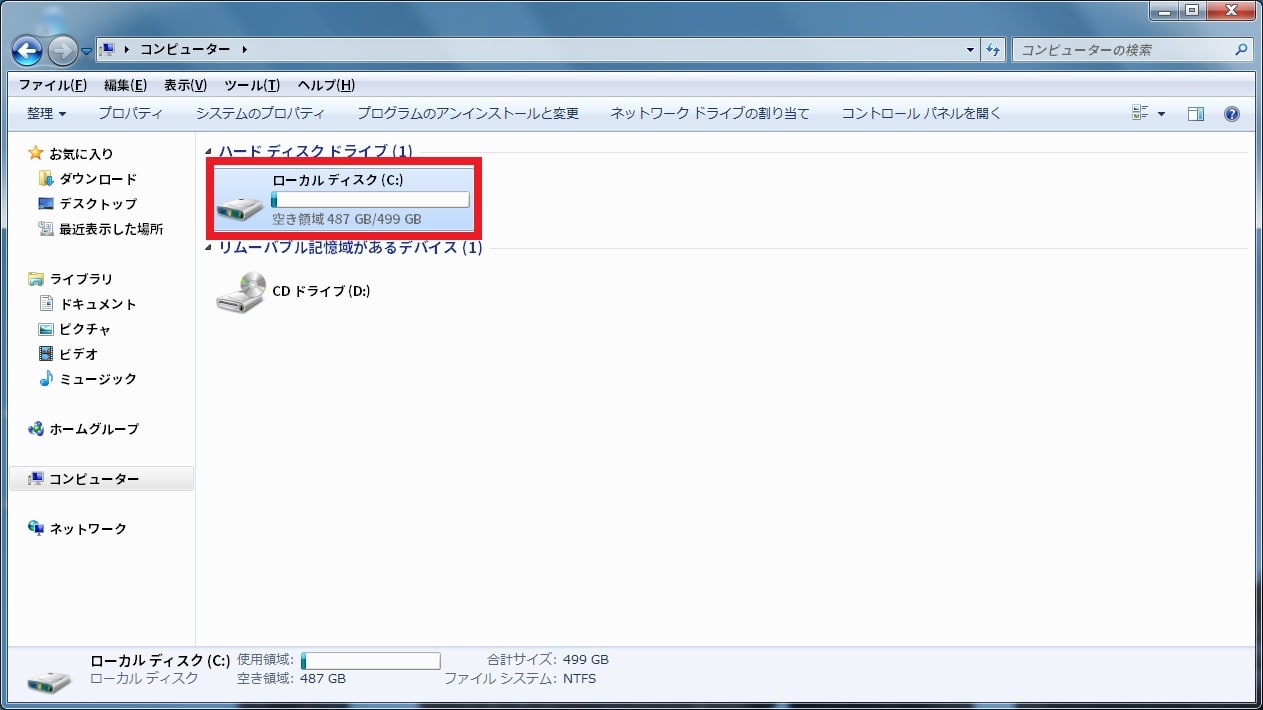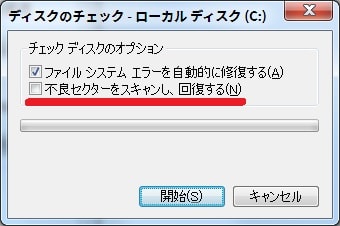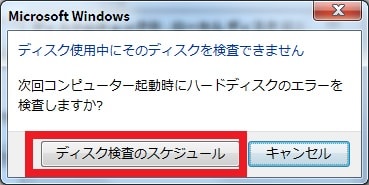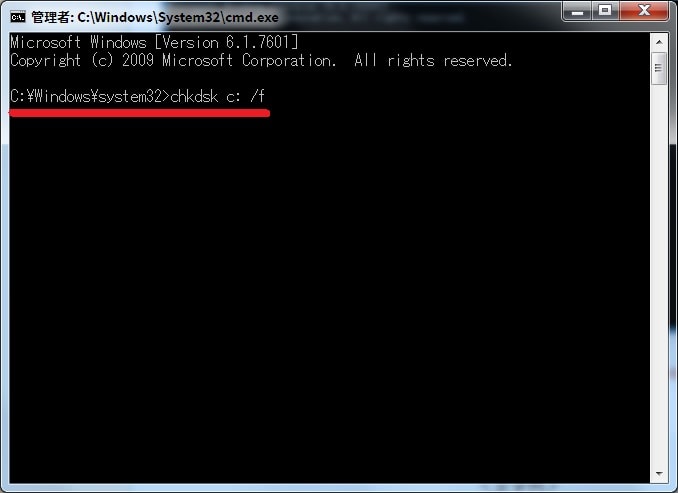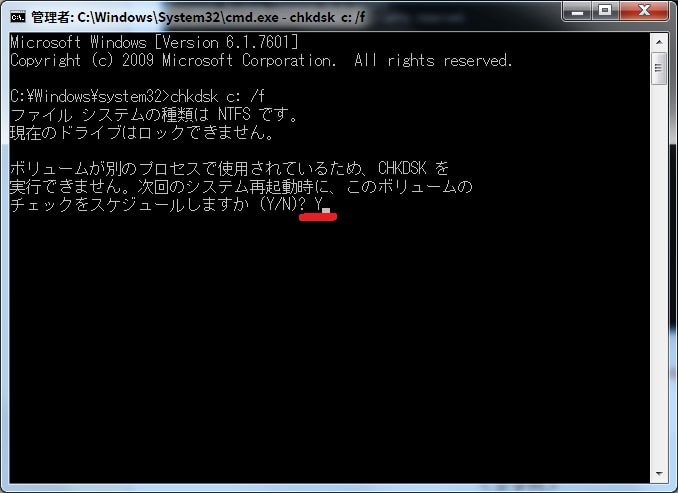皆様、こんにちは。
今回の投稿は、「Windows 7」のチェックディスク及びシステムファイルチェッカーに関する投稿となります。
それでは今回の投稿にまいりましょう。
【スポンサーリンク】
はじめに
【目次】
さて改めまして今回の投稿は、「Windows 7」のチェックディスク及びシステムファイルチェッカーに関する投稿になります。
「Windows 7」を始めとする「Windows OS」に関しては、「Windows OS」のファイルシステム及びシステムファイルに異常が発生する場合に、「Windows OS」のファイルシステム及びシステムファイルの異常を自動的に検出して修復するチェックディスク及びシステムファイルチェッカーという機能が実装されています。
そこで今回の投稿では、「Windows 7」でチェックディスク及びシステムファイルチェッカーを実行する手順について、記事を記載してまいりたいと思います。
それでは本題に入りましょう。
【スポンサーリンク】
「Windows 7」のチェックディスクを実行する手順
1、【エクスプローラーからチェックディスクを実行する】
それでは初めに「Windows 7」のチェックディスクを実行する手順について記載いたします。
まずはエクスプローラーの画面から「Windows 7」のチェックディスクを実行する手順について記載します。
前項で記載するように「Windows 7」のチェックディスクに関しては、「Windows 7」のファイルシステムの異常を自動的に検出して修復することができる機能になります。
そこでお使いの「Windows 7」のスタートボタンをクリックしてから、コンピューターという項目をクリックしてください。
次にチェックディスクを実行するディスクの項目を右クリックしてから、プロパティという項目をクリックします。
次にツールという項目をクリックしてから、チェックするという項目をクリックしてください。
次に開始という項目をクリックします。
<ワンポイントアドバイス>
上記画像のチェックディスクのオプションに表示されている項目に関しては、通常で「ファイルシステムエラーを自動的に修復する」という項目のみにチェックを入れるようにしてください。
<チェックディスクのオプション項目>
そしてこのように「不良セクターをスキャンし、回復する」という項目がありますが、この項目はお使いのハードディスクの不良セクタを検出して修復するという意味の項目になります。
しかしながら「不良セクターをスキャンし、回復する」という項目に関しては、「Windows 7」のチェックディスクに要する時間が長くなり、お使いのハードディスクに対する負荷が高まります。
そのため「不良セクターをスキャンし、回復する」という項目にチェックを入れる場合は、お使いのハードディスクの状態を考慮しながら、慎重に検討してください。
次にチェックディスクを実行するディスクが使用中である場合は、「ディスク使用中にそのディスクを検査できません」という警告画面が表示されます。
そこで「ディスク使用中にそのディスクを検査できません」という警告画面が表示される場合は、ディスク検査のスケジュールという項目をクリックしてください。
次にお使いのパソコンを再起動します。
以上でお使いの「Windows 7」の起動時に、「Windows 7」のチェックディスクを実行することができました。
エクスプローラーの画面から「Windows 7」のチェックディスクを実行する手順に関する記載は以上です。
2、【コマンドプロンプトからチェックディスクを実行する】
それでは次にコマンドプロンプトの画面から「Windows 10」のチェックディスクを実行する手順について記載いたします。
コマンドプロンプトの画面から「Windows 7」のチェックディスクを実行する手順に関しては、「Windows 7」のコマンドプロンプトの画面から、「Windows 7」のチェックディスクを実行するコマンドを入力することにより、コマンドプロンプトの画面から「Windows 7」のチェックディスクを実行するという手順になります。
そこでまずは、以下の「Windows 7」のチェックディスクを実行するコマンドを参照してください。
<「Windows 7」のチェックディスクを実行するコマンド>
1、コマンド
・chkdsk ディスク名 (オプション)
2、オプション
| コマンドオプション | 説明 |
|---|---|
| /f | ファイルシステムを修復する(ハードディスクの不良セクタのチェックは行いません) |
| /r | ハードディスクの不良セクタをチェックする |
| /b | ファイルシステムで認識されている不良セクタをチェックする |
| /t | ボリュームのマウントを強制解除する(NTFS) |
以上が「Windows 7」のチェックディスクを実行するコマンドになります。
なお今回の投稿では、「Windows 7」のファイルシステムを修復することを投稿テーマにしているために、「/r」というコマンドオプションは使用しません。
またハードディスクの不良セクタを検出して修復する「/r」というコマンドオプションに関しては、お使いのハードディスクの全セクタを対象として不良セクタを検出して修復するために、「Windows 7」のチェックディスクに要する時間が長くなり、お使いのハードディスクに対する負荷が高くなることをご理解ください。
それでは次に、実際にコマンドプロンプトの画面から「Windows 7」のチェックディスクを実行します。
まずはお使いの「Windows 7」のスタートボタンをクリックしてください。
次にプログラムとファイルの検索という欄に「cmd」と入力してから、検索結果に表示された「cmd.exe」という項目を右クリックして、さらに管理者として実行という項目をクリックします。
次にコマンドプロンプトの画面が表示されてから、以下の文字列を入力して、さらにお使いのキーボード上の「Enter」というキーを押してください。
<文字列>
chkdsk c: /f次にチェックディスクを実行するディスクが使用中である場合は、「ボリュームが別のプロセスで使用されているため、CHKDSKを実行できません」というメッセージが表示されます。
そこで「ボリュームが別のプロセスで使用されているため、CHKDSKを実行できません」というメッセージが表示される場合は、お使いのキーボード上の「Y」というキーを押してから、「Enter」というキーを押してください。
次にコマンドプロンプトの画面を閉じてから、お使いのパソコンを再起動します。
以上でコマンドプロンプトの画面から「Windows 10」のチェックディスクを実行することができました。
「Windows 7」のチェックディスクを実行する手順に関する記載は以上です。
「Windows 7」のシステムファイルチェッカーを実行する手順
それでは次に「Windows 7」のシステムファイルチェッカーを実行する手順について記載いたします。
「Windows 7」のシステムファイルチェッカーを実行する手順に関しては、「Windows 7」のシステムファイルチェッカーという機能を使用することにより、「Windows 7」のシステムファイルの異常を自動的に検出して修復するという手順になります。
そこでまずは、お使いの「Windows 7」のスタートボタンをクリックしてください。
次にプログラムとファイルの検索という欄に「cmd」と入力してから、検索結果に表示された「cmd.exe」という項目を右クリックして、さらに管理者として実行という項目をクリックします。
次にコマンドプロンプトの画面が表示されてから、以下の文字列を入力して、さらにお使いのキーボード上の「Enter」というキーを押してください。
<文字列>
sfc /scannow次に「Windows 7」のシステムファイルチェッカーが開始されます。
次にシステムファイルチェッカーによるスキャンが完了してから、コマンドプロンプトの画面を閉じてください。
以上で「Windows 7」のシステムファイルチェッカーを実行することができました。
「Windows 7」のシステムファイルチェッカーを実行する手順に関する記載は以上です。
「Windows 7」のディスククリーンアップを実行する手順
それでは次に「Windows 7」のディスククリーンアップを実行する手順について記載いたします。
当記事を参照される皆様が使用される「Windows 7」の動作に支障が出ている場合には、前項まで記載する「Windows 7」のチェックディスク及びシステムファイルチェッカーを実行することに加えて、「Windows 7」のディスククリーンアップを実行することも効果があります。
そのため「Windows 7」のディスククリーンアップを実行する場合は、以下の「Windows 7」のディスククリーンアップを実行する手順に関する過去記事を参照してください。
<「Windows 7」のディスククリーンアップを実行する手順について>
1、URL
・「Windows 7」のディスククリーンアップを実行する手順について
「Windows 7」のディスククリーンアップを実行する手順に関する記載は以上です。
あとがき
さて今回の投稿は以上となります。
今回の投稿で記載する記事以外の「Windows 7」の使い方に関連する記事に興味がある方は、ぜひ一度以下の「Windows 7」の使い方に関連する記事のまとめを参照してください。
<「Windows 7」の使い方に関連する記事のまとめ>
1、URL
それでは以上です。