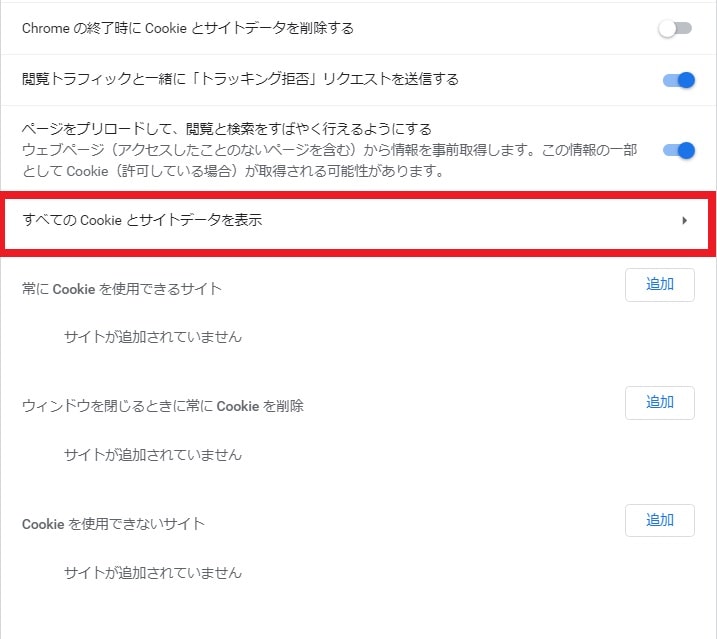皆様、こんばんは。
今回の投稿は、「Google Chrome」のCookieに関する投稿となります。
それでは今回の投稿にまいりましょう。
【スポンサーリンク】
はじめに
さて改めまして今回の投稿は、「Google Chrome」のCookieに関する投稿になります。
「Google Chrome」を始めとするWebブラウザを使用してインターネットにアクセスする場合には、必ずCookieと呼ばれるものがWebブラウザのフォルダに保存されます。
そこで今回の投稿では、「Google Chrome」のCookieを設定する方法について、記事を記載してまいりたいと思います。
それでは本題に入りましょう。
【スポンサーリンク】
WebブラウザのCookieとは何か
それでは初めにWebブラウザのCookieとは何かについて記載いたします。
「Google Chrome」を始めとするWebブラウザでWebサイトにアクセスする場合に、以下のようなWebサイトからWebブラウザに保存される情報をCookieと呼びます。
<Cookieに記載される内容>
- WebサイトのIDやパスワード
- Webサイトにアクセスした日時
- Webサイトにアクセスした回数
- どこからWebサイトにアクセスしたかなどのアクセス履歴と検索履歴
WebサイトからWebブラウザに保存される情報については、上記以外にも様々な内容が含まれており、WebブラウザのCookieを有効にしておくことでWebサイトを快適に利用することができるというわけです。
例えばTwitterなどのSNSにアクセスした際に毎回ログインが必要でないことやAmazonなどのショッピングサイトでアクセスした商品に関連するおすすめ商品が表示されることなどはWebブラウザのCookieが関係しています。
そしてWebブラウザに保存されるCookieは、非常に容量の小さいテキストファイル形式で保存されており、Cookieを使用してユーザーの関心や話題などをWebサイトが把握することにより、例えばWeb広告をユーザーの関心や話題に応じた内容を反映するなどにも利用されています。
なおWebブラウザにはキャッシュと呼ばれる機能がありますが、この機能はCookie異なる機能になります。
Webブラウザのキャッシュとは、Webサイトにアクセスした際の画像データなどのWebサイトデータを一時的に保存しておくことにより、次回に同じWebサイトにアクセスした際のアクセス時間を短縮することができる機能というわけです。
WebブラウザのCookieとは何かに関する記載は以上です。
Cookieを設定する手順
それでは次に「Google Chrome」のCookieを設定する手順について記載いたします。
まずはお使いの「Google Chrome」を実行してください。
次に「Google Chrome」の実行画面右上に表示されているメニューアイコンをクリックしてから、設定という項目をクリックします。
次に「Google Chrome」の設定画面が表示されてから、プライバシーとセキュリティという欄に表示されているCookieとその他のデータという項目をクリックしてください。
次に以下の全般設定という項目を設定します。
<設定項目>
1、Cookieをすべて受け入れる
・Webサイトから保存されるすべてのCookieをWebブラウザに保存します。保存されたCookieは別のWebサイトが参照することができます。
2、シークレットモードでサードパーティのCookieをブロックする
・「Google Chrome」のシークレットモード(1)注:アクセス履歴を残さないでインターネットを利用できる形式を使用する場合にはWebサイトから保存される一部のCookieをブロックします。別のWebサイトからはユーザーのアクセス履歴などをCookieから参照することができません。
3、サードパーティのCookieをブロックする
・Webサイトから保存される一部のCookieをブロックします。別のWebサイトからはユーザーのアクセス履歴などをCookieから参照することができません。
4、すべてのCookieをブロックする
・Webサイトから保存されるすべてのCookieをWebブラウザに保存しません。これにより例えばWebサイトのログイン情報の保存やショッピングサイトでのカート商品の維持、ユーザーのアクセス履歴などをCookieから参照することができません。
なお当ブログ管理人のパソコン環境については、サードパーティのCookieをブロックするという設定にしています。
次にすべてのCookieとサイトデータを表示という項目をクリックしてください。
なお今回の投稿では記載しませんが、「Google Chrome」のCookieの設定画面では、WebサイトごとにCookieの有効及び無効を設定することができます。
次にすべてのCookieとサイトデータという画面では、「Google Chrome」に保存されている各WebサイトのCookieが表示されています。
そこで特定のWebサイトのCookieを削除する場合には、各Webサイトの項目に表示されているごみ箱アイコンをクリックしてください。
以上が「Google Chrome」のCookieの設定になります。
「Google Chrome」のCookieを設定する手順に関する記載は以上です。
あとがき
さて今回の投稿は以上となります。
今回の投稿で記載する記事以外の「Google Chrome」の使い方に関連する記事に興味がある方は、ぜひ一度以下の「Google Chrome」の使い方に関連する記事のまとめを参照してください。
<「Google Chrome」の使い方に関連する記事のまとめ>
1、URL
・「Google Chrome」の使い方に関連する記事のまとめ
それでは以上です。