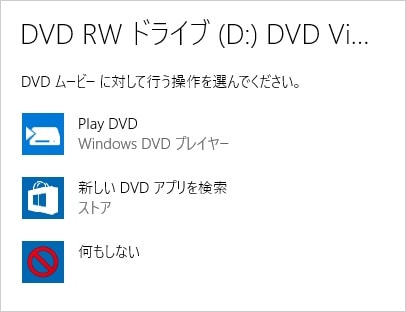皆様、おはようございます。
今回の投稿は、「Windows 10」の自動再生の設定に関する投稿となります。
それでは今回の投稿にまいりましょう。
【スポンサーリンク】
はじめに
【目次】
さて改めまして今回の投稿は、「Windows 10」の自動再生の設定に関する投稿になります。
「Windows 10」を始めとする「Windows OS」に関しては、お使いのパソコンに「DVD」等の光学メディアの挿入及び「USB」等のリムーバブルドライブを接続する際に、左記の光学メディア及びリムーバブルドライブを自動再生する機能が実装されています。
まずは以下の「Windows 10」の自動再生という機能の画像を参照してください。
<「Windows 10」の自動再生>
このようにお使いのパソコンに「DVD」等の光学メディアの挿入する際に、挿入した「DVD」等の光学メディアに対する操作を選択する画面を表示することができます。
そして「Windows OS」の自動再生という機能に関しては、上記のように挿入した光学メディア及びリムーバブルドライブに対する操作を選択する画面を表示する以外にも、挿入する光学メディア及びリムーバブルドライブごとに行う操作を詳細に設定することができるというわけです。
そこで今回の投稿では、「Windows 10」の自動再生の設定を変更する手順について、記事を記載してまいりたいと思います。
それでは本題に入りましょう。
【スポンサーリンク】
「Windows 10」のコントロールパネルを表示する手順
それでは初めに「Windows 10」のコントロールパネルを表示する手順について記載いたします。
今回の投稿では、「Windows 10」の自動再生の設定を変更するにあたり、「Windows 10」のコントロールパネルを表示する手順が複数回にわたって投稿されています。
そのため「Windows 10」のコントロールパネルを表示する手順に関する詳細を把握する場合は、以下の「Windows 10」のコントロールパネルを表示する方法に関する過去記事を参照してください。
<「Windows 10」のコントロールパネルを表示する方法に関する過去記事>
1、URL
・「Windows 10」のコントロールパネルを表示する方法
「Windows 10」のコントロールパネルを表示する手順に関する記載は以上です。
「Windows 10」の自動再生の設定を変更する手順
【Windowsの設定】
それでは次に「Windows 10」の自動再生の設定を変更する手順について記載いたします。
まずはWindowsの設定という画面から自動再生を変更する手順について記載します。
そこでお使いのキーボード上の[Windows]+[I]というキーを同時に押してから、Windowsの設定という画面を表示してください。
次にデバイスという項目をクリックします。
次に設定画面左に表示されている自動再生という項目をクリックすることにより、自動再生の設定画面が表示されます。
そこでまずは「Windows 10」の自動再生の有効化及び無効化を変更する場合には、全てのメディアとデバイスで自動再生を使うという欄からオン及びオフという項目を設定します。
次にリムーバブルドライブ及びメモリーカードの自動再生の既定操作を変更する場合は、リムーバブルドライブ及びメモリーカードという欄から、以下の既定操作を設定してください。
<既定操作>
1、リムーバブルドライブ
- 何もしない
- フォルダを開いてファイルを表示(エクスプローラー)
- 毎回動作を確認する
- バックアップ用にこのドライブを構成(ファイル履歴)
- ストレージ設定の構成(設定)
2、メモリカード
- 写真とビデオのインポート(フォト)
- 再生(Windows Media Player)
- 何もしない
- フォルダを開いてファイルを表示(エクスプローラー)
- 毎回動作を確認する
以上で自動再生を変更することができました。
Windowsの設定という画面から自動再生を変更する手順に関する記載は以上です。
【コントロールパネル】
1、<自動再生の有効化及び無効化を切り替える>
それでは次「Windows 10」のにコントロールパネルという画面から自動再生を設定する手順について記載いたします。
まずは自動再生の有効化及び無効化を切り替える手順について記載します。
そこでお使いの「Windows 10」のコントロールパネルという画面を表示してください。
次にハードウェアとサウンドという項目をクリックします。
次に自動再生という項目をクリックしてください。
次に自動再生の有効化及び無効化を設定する場合は、すべてのメディアとデバイスで自動再生を使うという項目のチェックを設定してから、保存という項目をクリックします。
以上で自動再生の有効化及び無効化を切り替えることができました。
自動再生の有効化及び無効化を切り替える手順に関する記載は以上です。
<メディア及びデバイスごとに設定する>
それでは次に自動再生をメディア及びデバイスごとに変更する手順について記載いたします。
まずは前項と同様に「Windows 10」のコントロールパネルの自動再生という項目を表示してください。
次にリムーバブルドライブ及びカメラストレージ等の欄から、以下の既定操作を設定して、さらに保存という項目をクリックします。
<既定操作>
1、リムーバブルドライブ
- 何もしない
- フォルダを開いてファイルを表示(エクスプローラー)
- 毎回動作を確認する
- ストレージ設定の構成(設定)
2、カメラストレージ
- 写真とビデオのインポート(フォト)
- 再生(Windows Media Player)
- 何もしない
- フォルダを開いてファイルを表示(エクスプローラー)
- 毎回動作を確認する
3、DVD(一部の選択項目のみ)
- Play DVD(Windows DVD プレイヤー)
- 新しい DVD アプリを検索(ストア)
- 何もしない
- フォルダを開いてファイルを表示(エクスプローラー)
- 毎回動作を確認する
4、ブルーレイディスク(一部の選択項目のみ)
- 何もしない
- フォルダを開いてファイルを表示(エクスプローラー)
- 毎回動作を確認する
5、CD(一部の選択項目のみ)
- 再生(Windows Media Player)
- 何もしない
- フォルダを開いてファイルを表示(エクスプローラー)
- 毎回動作を確認する
以上で自動再生をメディア及びデバイスごとに設定することができました。
<ワンポイントアドバイス>
リムーバブルドライブという欄に関しては、各メディアタイプごとに自動再生の詳細設定を行うことができます。
まずは「Windows 10」のコントロールパネルの自動再生という項目を表示してください。
次に各メディアタイプの処理方法を選択するという項目にチェックを入れてから、以下の各メディアタイプ項目の既定操作を指定して、さらに保存という項目をクリックします。
<既定操作>
1、各メディアタイプ項目(一部選択項目のみ)
- 写真とビデオのインポート(フォト)
- 何もしない
- フォルダを開いてファイルを表示(エクスプローラー)
- 毎回動作を確認する
自動再生をメディア及びデバイスごとに設定する手順に関する記載は以上です。
<自動再生の設定を初期化する>
それでは次に自動再生の設定を初期化する手順について記載いたします。
まずは前項と同様に「Windows 10」のコントロールパネルの自動再生という項目を表示してください。
次に自動再生という画面を下にスクロールしてから、すべての既定値をリセットするという項目をクリックして、さらに保存という項目をクリックします。
以上で自動再生の設定を初期化することができました。
「Windows 10」の自動再生の設定を変更する手順に関する記載は以上です。
「Windows 10」から「DVD」等の光学メディアを再生する方法
それでは次に「Windows 10」から「DVD」等の光学メディアを再生する方法について記載いたします。
「Windows 10」から「DVD」等の光学メディアを再生する方法に関しては、すでに当ブログにおける以前の投稿で詳細を記載していますから、以下の「Windows 10」から「DVD」等の光学メディアを再生する方法に関する過去記事を参照してください。
<「Windows 10」から「DVD」等の光学メディアを再生する方法>
1、URL
・「Windows 10」から「DVD」等の光学メディアを再生する方法
「Windows 10」から「DVD」等の光学メディアを再生する方法に関する記載は以上です。
あとがき
さて今回の投稿は以上となります。
今回の投稿で記載する記事以外の「Windows 10」の使い方に関連する記事に興味がある方は、ぜひ一度以下の「Windows 10」の使い方に関連する記事のまとめを参照してください。
<「Windows 10」の使い方に関連する記事のまとめ>
1、URL
それでは以上です。