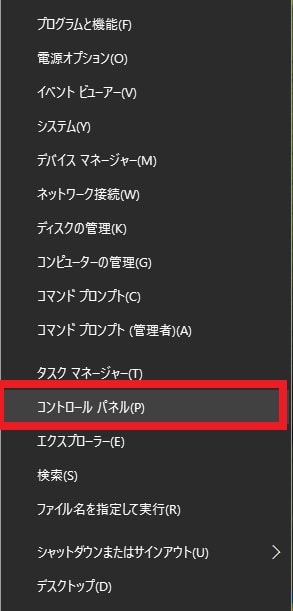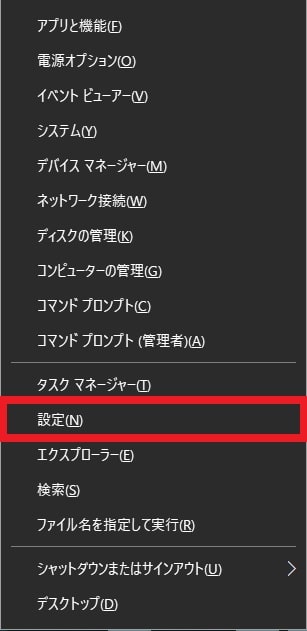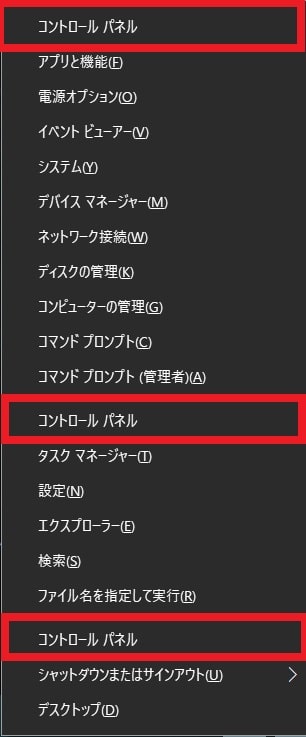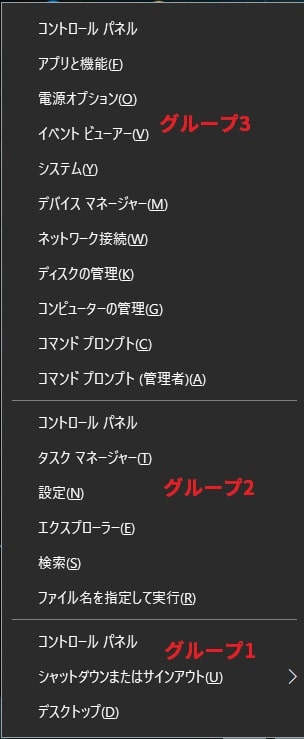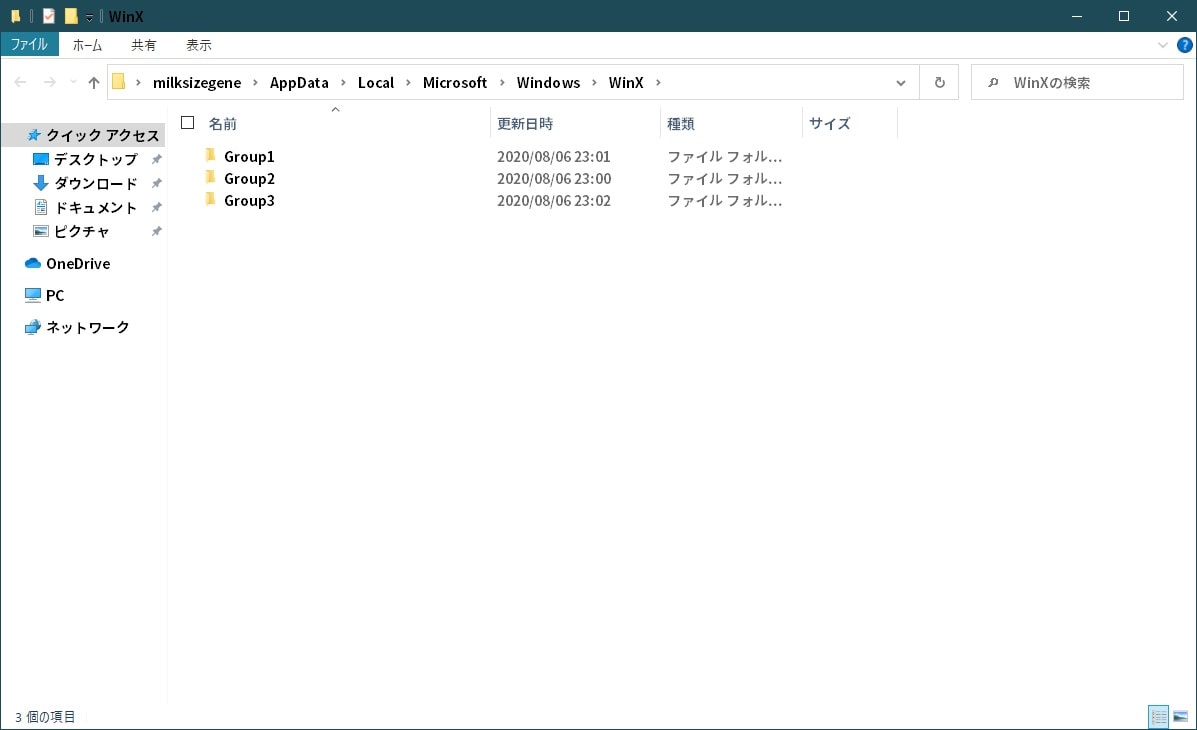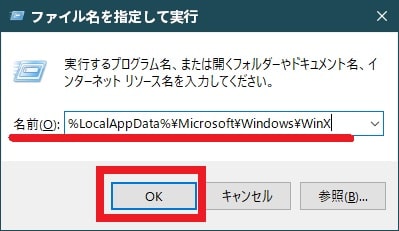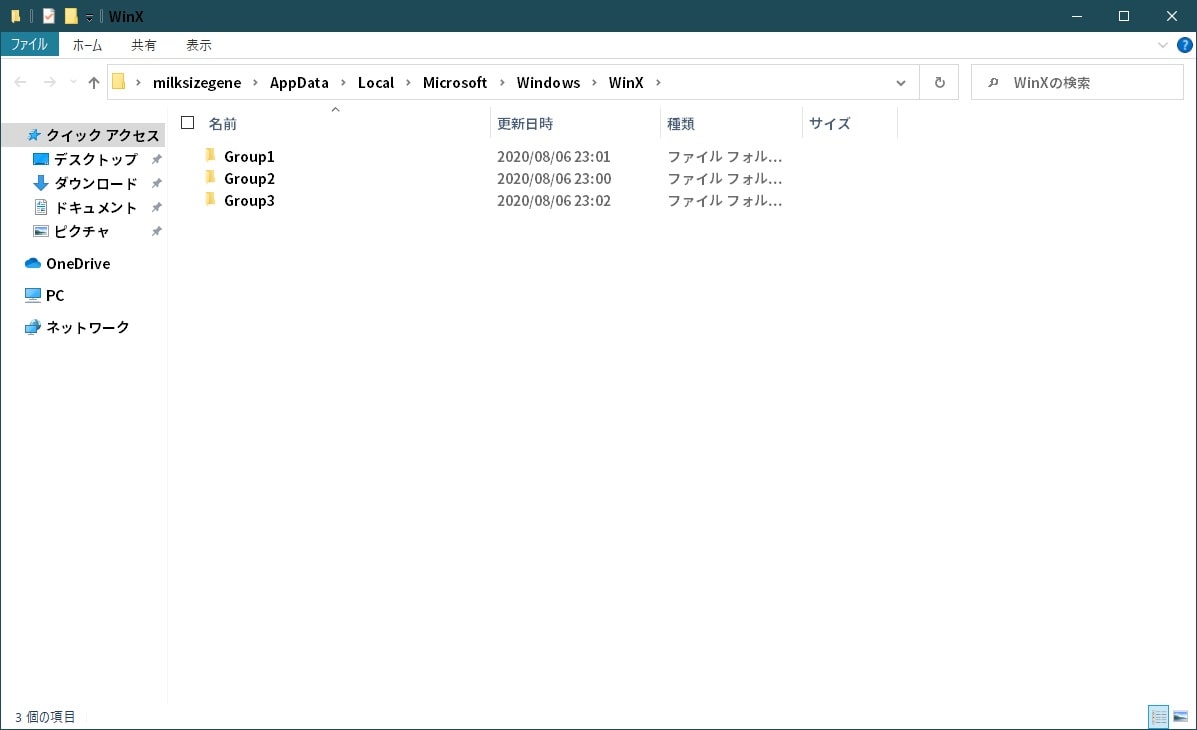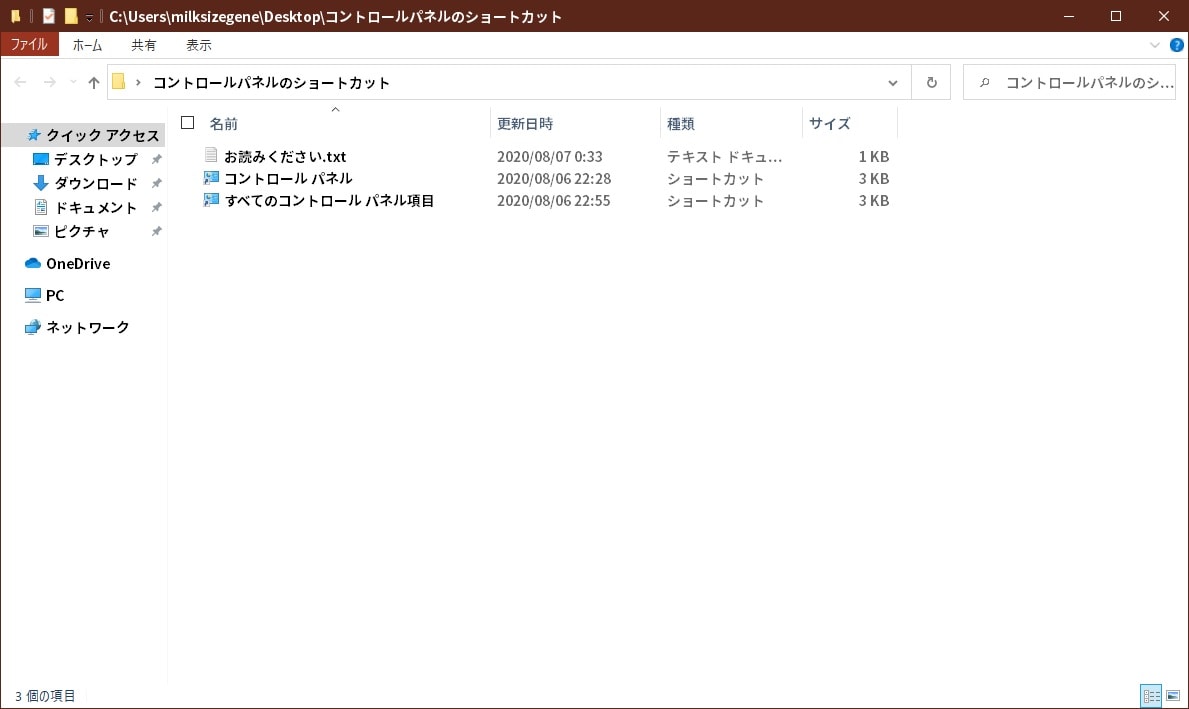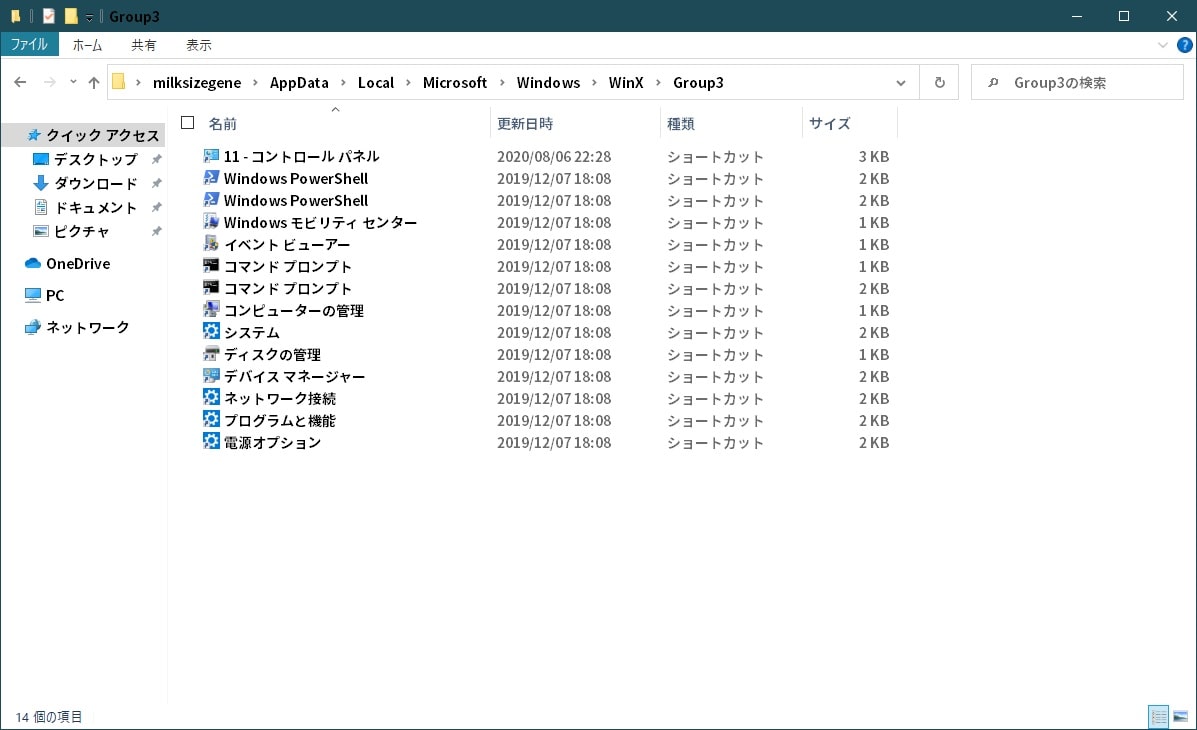皆様、こんばんは。
今回の投稿は、「Windows 10」のクイックリンクメニューの表示に関する投稿となります。
それでは今回の投稿にまいりましょう。
【スポンサーリンク】
はじめに
さて改めまして今回の投稿は、「Windows 10」のクイックリンクメニューの表示に関する投稿になります。
当記事を参照されている皆様におかれましては、「Windows 10」のクイックリンクメニューという機能をご存じでしょうか。
クイックリンクメニューという機能は、「Windows 10」のスタートボタンを右クリックする際に表示されるメニューのことであり、Windowsの設定やエクスプローラーといった「Windows 10」のシステム機能に素早くアクセスすることができる機能です。
そして「Windows 10」の以前のバージョンでは、以下のようにクイックリンクメニューにコントロールパネルが表示されていました。
<「Windows 10」のクイックリンクメニュー>
1、以前のバージョン
2、現在のバージョン
このように「Windows 10」の現在のバージョンについては、クイックリンクメニューからコントロールパネルの項目が無くなりました。
確かに「Windows 10」のコントロールパネルは、Windowsの設定という機能に統合化されつつありますが、それでも「Windows 10」の最新バージョンにおいて、完全にコントロールパネルが無くなったというわけではありません。
そして「Windows 10」のクイックリンクメニューについては、以下のようにコントロールパネルの項目を復活させることができます。
<クイックリンクメニューのコントロールパネルの項目>
そこで今回の投稿では、「Windows 10」のクイックリンクメニューにコントロールパネルを表示する方法について、記事を記載してまいりたいと思います。
それでは本題に入りましょう。
【スポンサーリンク】
クイックリンクメニューの階層
それでは初めに「Windows 10」のクイックリンクメニューの階層について記載いたします。
現在の「Windows 10」のクイックリンクメニューについては、以下のように大きく三種類の階層に分かれています。
<クイックリンクメニューの階層>
1、メニュー
2、フォルダ
つまり「Windows 10」のクイックリンクメニューの階層ごとにコントロールパネルのショートカットリンクを配置することにより、複数のコントロールパネルの項目を表示することができるというわけです。
「Windows 10」のクイックリンクメニューの階層に関する記載は以上です。
クイックリンクメニューにコントロールパネルを表示する手順
それでは次に「Windows 10」のクイックリンクメニューにコントロールパネルを表示する手順について記載いたします。
まずは以下のコントロールパネルのショートカットリンクに関するダウンロードリンクを参照してください。
<ダウンロードリンク>
1、URL
次に上記のダウンロードリンクにアクセスしてから、コントロールパネルのショートカットリンクを任意の場所に保存します。
次にお使いのキーボード上の「Wndows ロゴマーク」+[I]というキーを同時に押してから、ファイル名を指定して実行という画面を表示してください。
次に名前という欄に以下の文字列を入力してから、OKという項目をクリックします。
<文字列>
%LocalAppData%\Microsoft\Windows\WinX次に先にダウンロードしたコントロールパネルのショートカットリンクを解凍してください。
次に解凍したコントロールパネルのショートカットリンクの画面が表示されます。
そこでまずは、通常のコントロールパネルを表示する場合には、コントロールパネルというショートカットリンクを右クリックしてから、名前の変更という項目をクリックして、以下のように上記のクイックリンクメニューのグループごとにショートカットリンク名を変更してください。
また全てのコントロールパネル項目を表示する場合は、すべてのコントロールパネル項目というショートカットリンクを右クリックしてから、名前の変更という項目をクリックして、以下のように上記のクイックリンクメニューのグループごとにショートカットリンク名を変更します。
<ショートカットリンク名>
1、Group3
・通常のコントロールパネル
11 - コントロール パネル・すべてのコントロールパネル項目
12 - すべてのコントロール パネル項目2、Group2
・通常のコントロールパネル
6 - コントロール パネル・すべてのコントロールパネル項目
7 - すべてのコントロール パネル項目3、Group1
・通常のコントロールパネル
2 - コントロール パネル・すべてのコントロールパネル項目
3 - すべてのコントロール パネル項目次にコントロールパネルのショートカットリンクを上記のクイックリンクメニューのフォルダに配置してください。
次にお使いのパソコンを再起動します。
次にお使いのキーボード上の「Wndows ロゴマーク」+「X」というキーを同時に押してから、クイックリンクメニューにコントロールパネルが表示されていることを確認してください。
以上で「Windows 10」のクイックリンクメニューにコントロールパネルを表示することができました。
「Windows 10」のクイックリンクメニューにコントロールパネルを表示する手順に関する記載は以上です。
「Windows 10」のコントロールパネルを高速に表示する手順
それでは次に「Windows 10」のコントロールパネルを高速に表示する手順について記載いたします。
当記事の冒頭で記載するように「Windows 10」のコントロールパネルについては、Windowsの設定という機能に統合化されつつあり、現在の「Windows 10」のバージョンでは、コントロールパネルを表示する手順が分かりづらくなっていますが、それでも「Windows 10」のコントロールパネルを素早く表示する手段は存在しています。
そこで「Windows 10」のコントロールパネルを高速に表示する手順の詳細を把握する場合には、以下の「Windows 10」のコントロールパネルを高速に表示する方法に関する過去記事を参照してください。
<「Windows 10」のコントロールパネルを高速に表示する方法に関する過去記事>
1、URL
・「Windows 10」のコントロールパネルを高速に表示する方法
「Windows 10」のコントロールパネルを高速に表示する手順に関する記載は以上です。
あとがき
さて今回の投稿は以上となります。
今回の投稿で記載する記事以外の「Windows 10」の使い方に関連する記事に興味がある方は、ぜひ一度以下の「Windows 10」の使い方に関連する記事のまとめを参照してください。
<「Windows 10」の使い方に関連する記事のまとめ>
1、URL
それでは以上です。