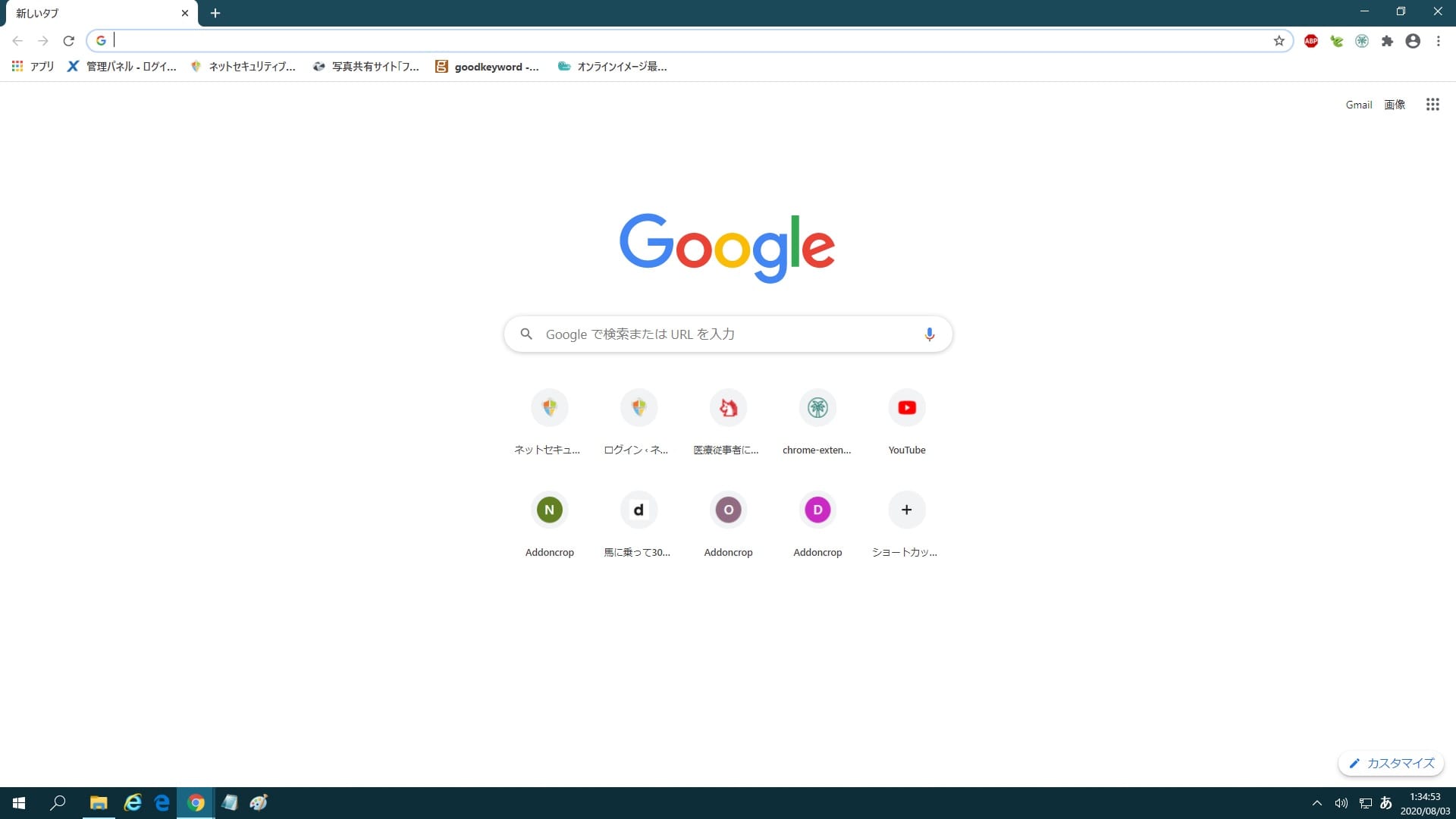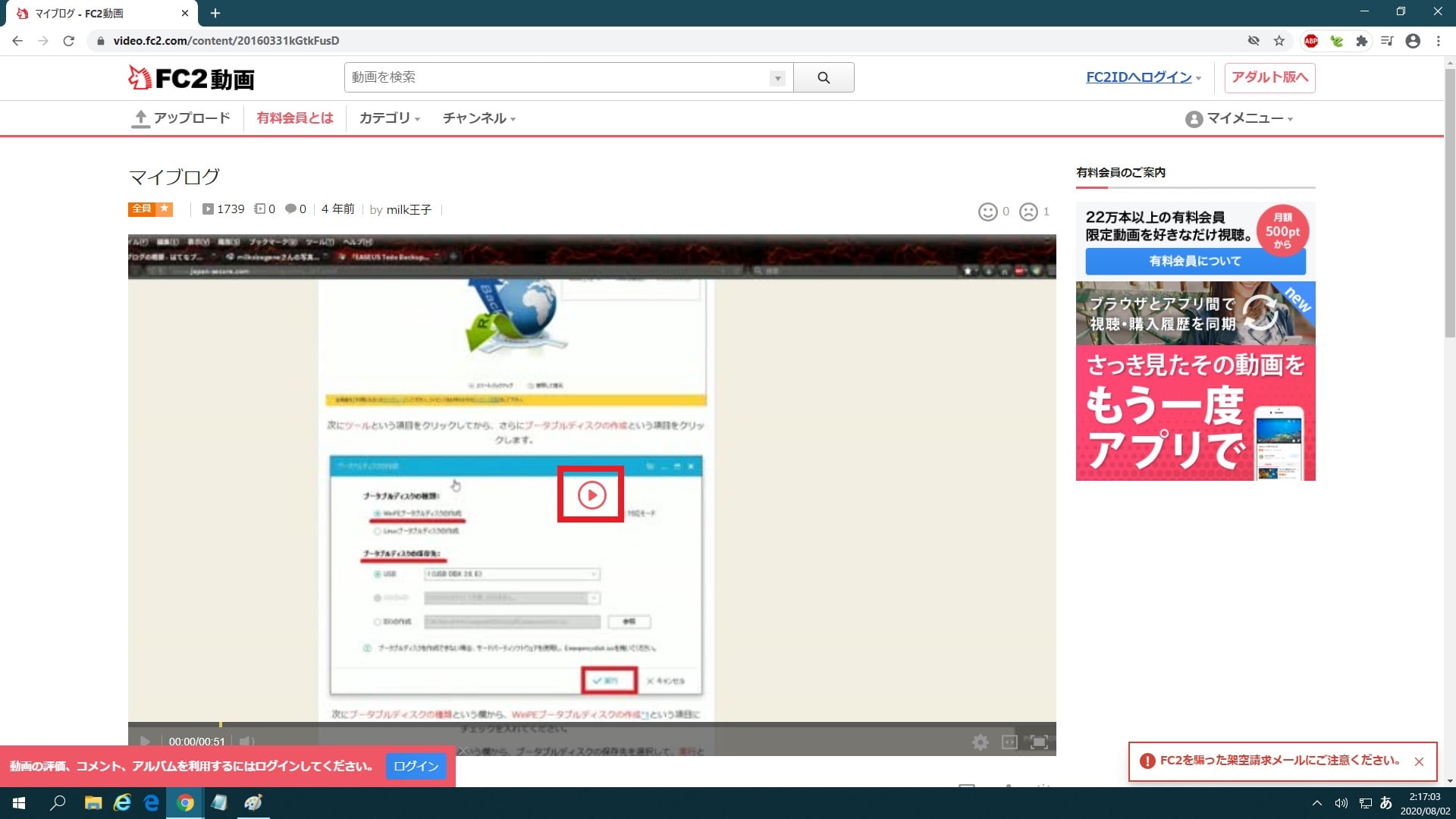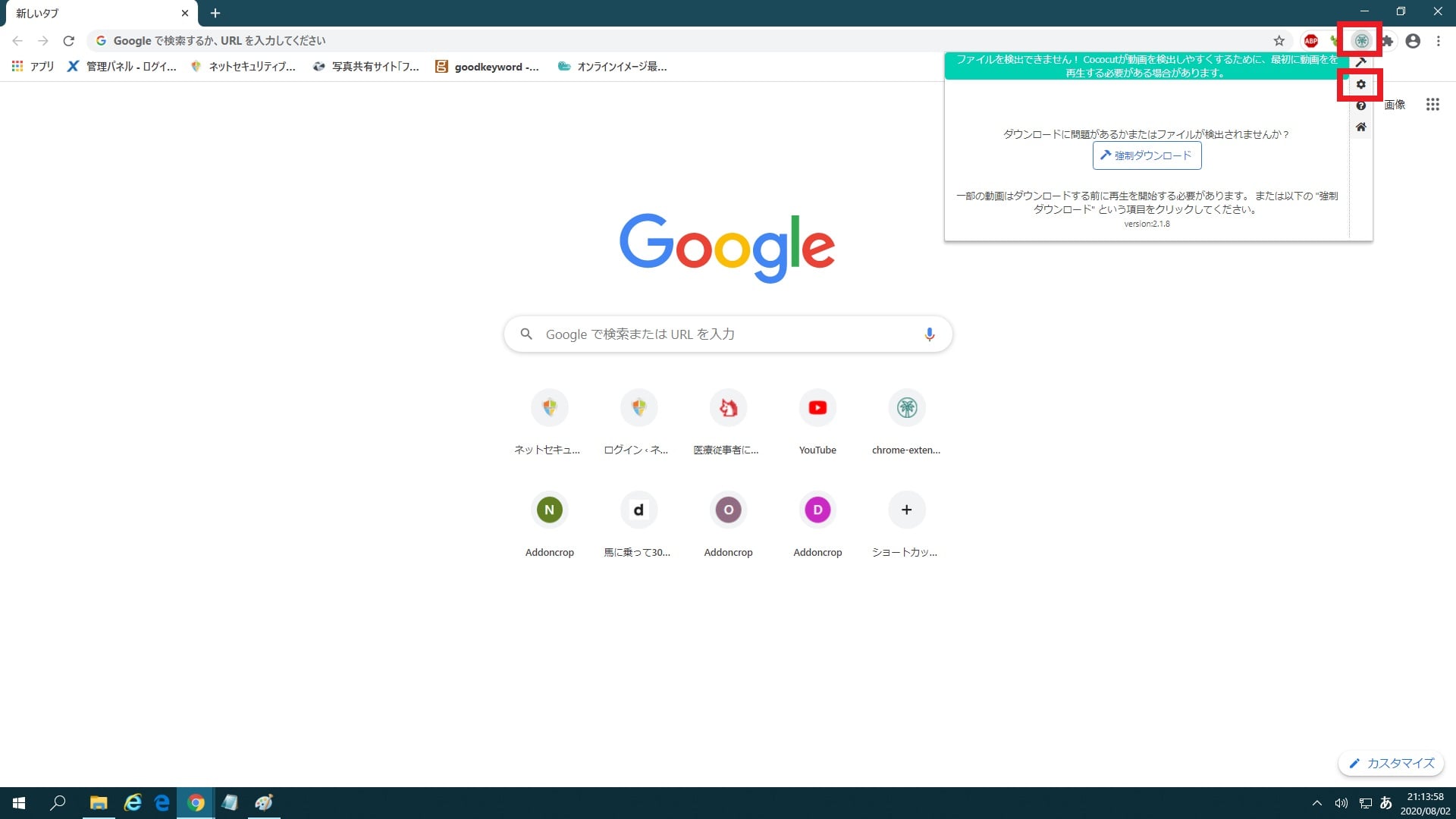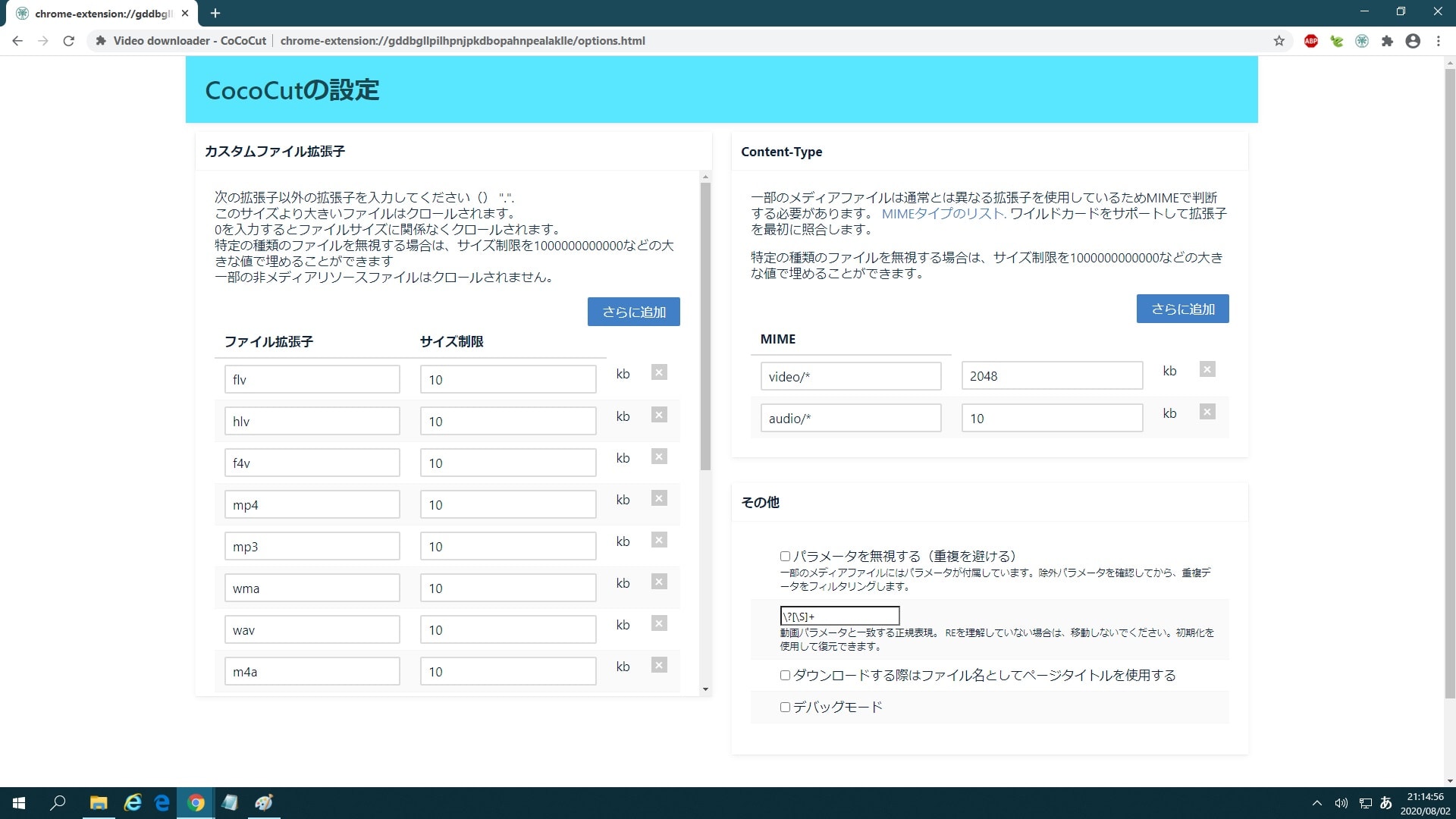皆様、こんばんは。
今回の投稿は、多くの動画共有サイトの動画ダウンロードに対応する「Cococut Video Downloader」という拡張機能の使い方に関する投稿となります。
それでは今回の投稿にまいりましょう。
はじめに
【目次】
さて改めまして今回の投稿は、多くの動画共有サイトの動画ダウンロードに対応する「Cococut Video Downloader」という拡張機能の使い方に関する投稿になります。
先日の投稿では、「Cococut Video Downloader」という拡張機能の日本語化ファイルを公開しながら、「Cococut Video Downloader」という拡張機能をインストールする方法について、記事を記載いたしました。
そこで今回の投稿では、「Cococut Video Downloader」の使い方について、記事を記載してまいりたいと思います。
それでは本題に入りましょう。
「Cococut Video Downloader」の概要
1、【仕様条件】
それでは初めに「Cococut Video Downloader」の概要について記載いたします。
まずは「Cococut Video Downloader」の仕様条件について記載します。
そこで以下の「Cococut Video Downloader」の仕様条件を参照してください。
<「Cococut Video Downloader」の仕様条件>
| 項目 | 説明 |
|---|---|
| 動画共有サイト | ニコニコ動画,Dailymotion,FC2動画,ひまわり動画,SayMove!,Pandora.TV,Veoh,Twitter,Facebookなど |
| Webブラウザ | Google chrome |
| ビデオ品質 | 1080P, 720P, 480P, 360pなど |
| フォーマット形式 | MP4 |
このように「Cococut Video Downloader」という拡張機能については、「Google chrome」というサードパーティー製のWebブラウザに対応する拡張機能であり、「Google chrome」のウェブストアの規約に基づいて動画ダウンロードが禁止されている「Youtube」以外の多くの動画共有サイトの動画をダウンロードすることができます。
また「Cococut Video Downloader」という拡張機能の特徴の一つとしては、「ニコニコ動画」などのストリーム配信される動画について、録画モードという形式で動画をダウンロードできるということです。
「Cococut Video Downloader」の仕様条件に関する記載は以上です。
2、【危険性】
それでは次に「Cococut Video Downloader」の危険性について記載いたします。
前項で記載するように「Cococut Video Downloader」に関しては、「Google chrome」というサードパーティー製のWebブラウザに対応しており、「Youtube」以外の多くの動画共有サイトの動画ダウンロードを実行することができる拡張機能となります。
そして「Cococut Video Downloader」をインストールする場合には、「Google chrome」のウェブストアを介してインストールを行う必要があり、「Cococut Video Downloader」自体に危険性はありません。
ただし「Cococut Video Downloader」を使用して動画ダウンロードを実行する場合は、動画共有サイトによって異なりますが、特に海外の動画共有サイトには、「Google chrome」の新しいタブ画面を開いてから、不要なプログラムのWebサイト画面を開いたり、悪質なWeb広告を表示したりするなどの挙動も考えられるのでご注意ください。
以上が「Cococut Video Downloader」の危険性に関する記載となります。
「Cococut Video Downloader」の概要に関する記載は以上です。
「Cococut Video Downloader」をインストールする方法
それでは次に「Cococut Video Downloader」をインストールする方法について記載いたします。
「Cococut Video Downloader」をインストールする方法に関する詳細については、すでに当ブログの以前の投稿で詳細を記載しているために、以下の「Cococut Video Downloader」の日本語化ファイルに関する過去記事を参照してください。
<「Cococut Video Downloader」の日本語化ファイルに関する過去記事>
1、URL
・「Cococut Video Downloader」 日本語化ファイル公開!
「Cococut Video Downloader」をインストールする方法に関する記載は以上です。
「Cococut Video Downloader」の使い方
それでは次に「Cococut Video Downloader」の使い方について記載いたします。
まずは「Cococut Video Downloader」のアイコンをアドレスバーに表示する手順について記載いたします。
そこでお使いの「Google chrome」を実行してください。
次に「Google chrome」の「デベロッパーモードの拡張機能を無効にする」という警告画面が表示された場合は、キャンセルという項目をクリックします。
なお「デベロッパーモードの拡張機能を無効にする」という警告画面を非表示する場合は、以下の「Google Chrome」の「デベロッパーモードの拡張機能を無効にする」という警告画面を非表示にする方法に関する過去記事を参照してください。
<「Google Chrome」の「デベロッパーモードの拡張機能を無効にする」という警告画面を非表示にする方法>
1、URL
・「Google Chrome」の「デベロッパーモードの拡張機能を無効にする」という警告画面を非表示にする方法
次に画面右上に表示されている拡張機能のアイコンをクリックしてから、拡張機能という画面に表示されている「Cococut Video Downloader」のピンマークを有効にします。
以上で「Cococut Video Downloader」のアイコンをアドレスバーに表示することができました。
「Cococut Video Downloader」のアイコンをアドレスバーに表示する手順に関する記載は以上です。
2、【通常配信の動画をダウンロードする】
それでは次に「Cococut Video Downloader」を使用して通常配信の動画をダウンロードする手順について記載します。
「Cococut Video Downloader」を使用して通常配信の動画をダウンロードする手順としては、「FC2動画」のようにフラッシュ及び「HTML5」という形式で動画配信を行う動画共有サイトの動画ダウンロードを実行する手順になります。
そこでまずは、お使いの「Google chrome」を実行してから、動画ダウンロードを実行する動画再生ページにアクセスしてください。
次にダウンロードする動画を再生します。
次に画面右上に表示されている「Cococut Video Downloader」のアイコンをクリックしてから、動画ダウンロードを実行する場合には、以下のダウンロードアイコンをクリックしてください。
<アイコン>
1、ダウンロードアイコン
・動画ダウンロードを実行する
2、プレイアイコン
・動画を再生する
3、ファイルアイコン
・動画のアドレスをコピーする
以上で「Cococut Video Downloader」を使用して通常配信の動画をダウンロードすることができました。
なお「Cococut Video Downloader」を使用して動画ダウンロードを実行する場合には、ダウンロードする動画の拡張子が既定値で「MP4」になります。
「Cococut Video Downloader」を使用して通常配信の動画をダウンロードする手順に関する記載は以上です。
2、【ストリーム配信の動画をダウンロードする】
それでは次に「Cococut Video Downloader」を使用してストリーム配信の動画をダウンロードする手順について記載いたします。
「Cococut Video Downloader」を使用してストリーム配信の動画をダウンロードする手順としては、例えば「ニコニコ動画」のような「HLS (HTTP Live Streaming)」という配信形式の動画をダウンロードする場合に、「Cococut Video Downloader」の録画モードという機能を利用して動画ダウンロードを実行することができます。
そこでまずは、お使いの「Google chrome」を実行してから、動画ダウンロードを実行する動画再生ページにアクセスしてください。
次にダウンロードする動画を再生してから、画面右上に表示されている「Cococut Video Downloader」のアイコンをクリックして、動画ダウンロードを実行する場合には、以下のダウンロードアイコンをクリックしてください。
<アイコン>
1、ダウンロードアイコン
・動画ダウンロードを実行する
2、プレイアイコン
・動画を再生する
3、ファイルアイコン
・動画のアドレスをコピーする
4、「m3u8」アイコン
・「m3u8」をダウンロードする
次に「Cococut Video Downloader」の録画モード画面が表示されます。
そこで「Cococut Video Downloader」の録画モードが完了してから、Saveという項目をクリックしてください。
以上で「Cococut Video Downloader」を使用してストリーム配信の動画をダウンロードすることができました。
「Cococut Video Downloader」を使用してストリーム配信の動画をダウンロードする手順に関する記載は以上です。
3、【設定画面を設定する】
それでは次に「Cococut Video Downloader」の設定画面を設定する手順について記載いたします。
まずはお使いの「Google chrome」を実行してください。
次に画面右上に表示されている「Cococut Video Downloader」のアイコンをクリックしてから、ギアマークのアイコンをクリックします。
次に「Cococut Video Downloader」の設定画面が表示されます。
ただし「Cococut Video Downloader」の設定画面については、設定を必要とする項目はありません。
特に「Cococut Video Downloader」の設定画面の各項目の意味をわからない方は、「Cococut Video Downloader」の既定値の設定で使用されることをお勧めします。
以上で「Cococut Video Downloader」の設定画面を設定することができました。
「Cococut Video Downloader」の使い方に関する記載は以上です。
あとがき
さて今回の投稿は以上となります。
今回の投稿で記載する記事以外の動画ダウンロードソフトの使い方に関連する記事に興味がある方は、ぜひ一度以下の動画ダウンロードソフトの使い方に関連する記事のまとめを参照してください。
<動画ダウンロードソフトの使い方に関連する記事のまとめ>
1、URL
それでは以上です。