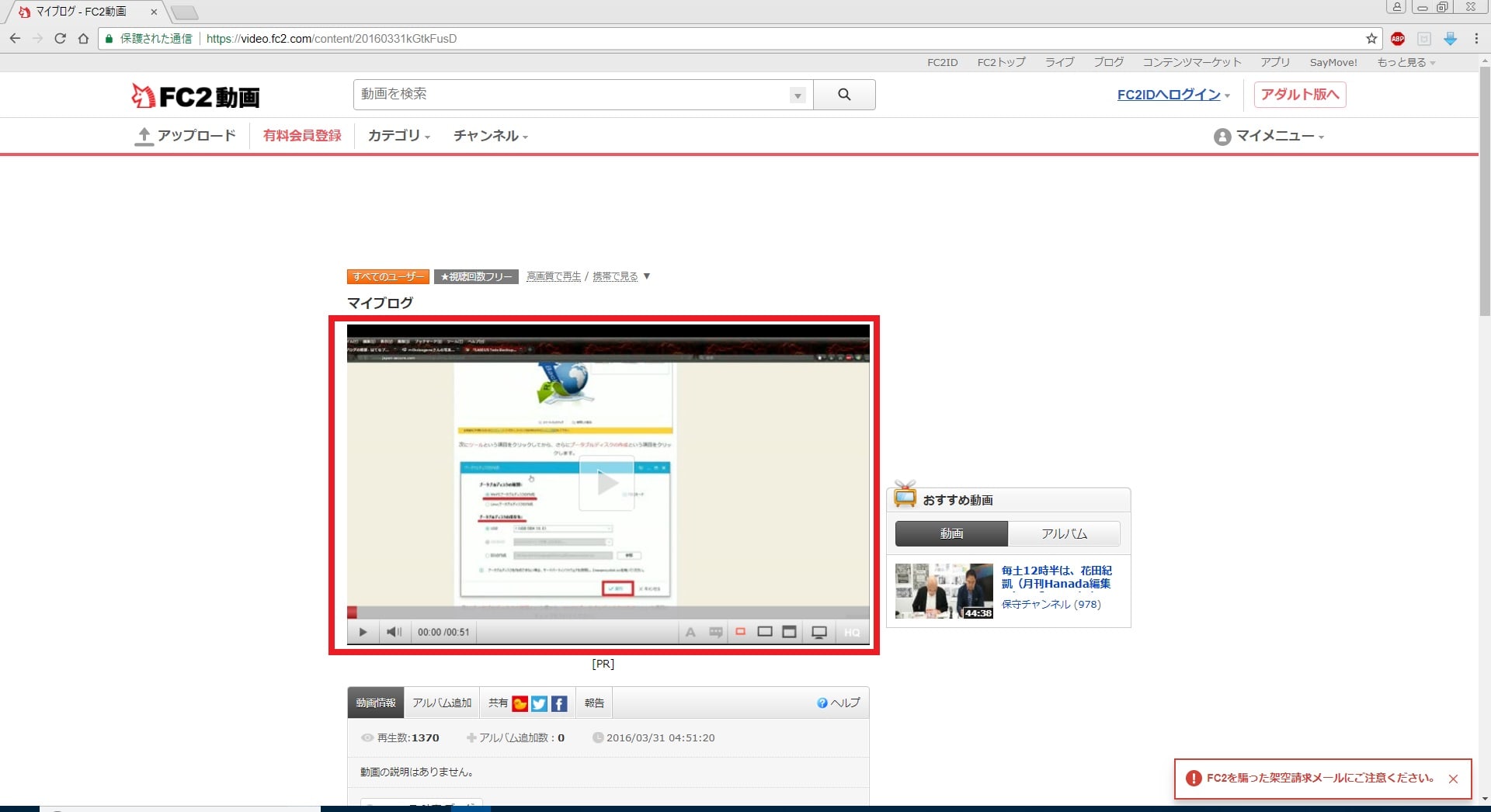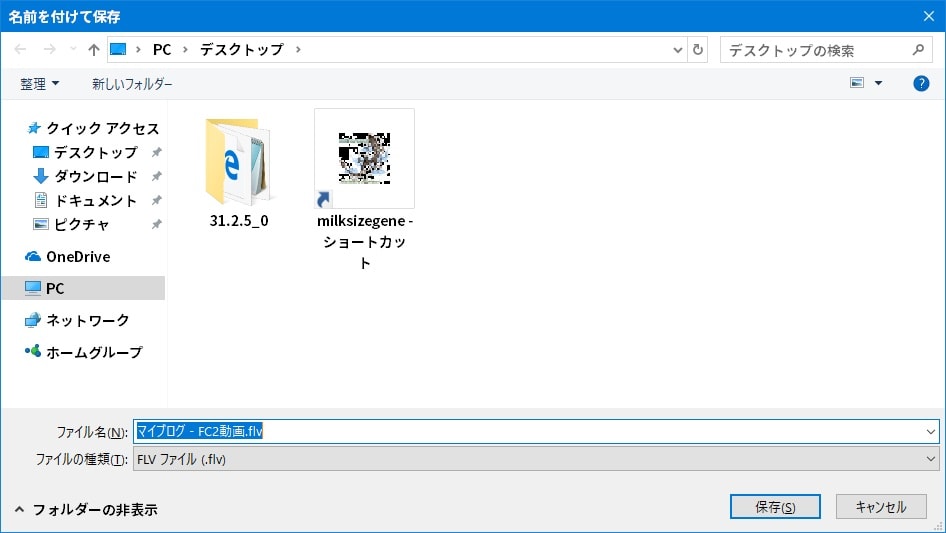皆様、こんばんは。
今回の投稿は、前回の投稿に引き続き、複数の動画共有サイトの動画ダウンロードを実行することができる「Flash Video Downloader」という拡張機能の使い方に関する投稿となります。
それでは今回の投稿にまいりましょう。
はじめに
【目次】
さて改めまして今回の投稿は、前回の投稿に引き続き複数の動画共有サイトの動画ダウンロードを実行することができる「Flash Video Downloader」という拡張機能の使い方に関する投稿になります。
前回の投稿では、「Flash Video Downloader」という拡張機能の日本語化ファイルを公開しながら、「Flash Video Downloader」という拡張機能をインストールする方法について、記事を記載いたしました。
そこで今回の投稿では、「Flash Video Downloader」の使い方について、記事を記載してまいりたいと思います。
それでは本題に入りましょう。
概要
【仕様条件】
それでは初めに「Flash Video Downloader」の概要について記載いたします。
まずは「Flash Video Downloader」の仕様条件について記載します。
そこで以下の「Flash Video Downloader」の仕様条件を参照してください。
<「Flash Video Downloader」の仕様条件>
| 項目 | 説明 |
|---|---|
| 動画共有サイト | ニコニコ動画,FC2動画,Dailymotion,Saimove!,ひまわり動画, Pandora TV,Veoh,Youku,Tudouなど多数 |
| Webブラウザ | Google chrome,Firefox |
| ビデオ品質 | 1080P, 720P, 480P, 360pなど |
| フォーマット形式 | mp4 (mpeg),3gp (3gpp),flv (flv),mov (quicktime),avi (msvideo), wmv (ms-wmv),asf (ms-asf),swf (flash),webm (web) |
このように「Flash Video Downloader」という拡張機能に関しては、「Google chrome」及び「Firefox」というサードパーティー製のWebブラウザに対応する拡張機能であり、複数の動画共有サイトから動画ダウンロードを実行することができます。
「Flash Video Downloader」の仕様条件に関する記載は以上です。
【危険性】
それでは次に「Flash Video Downloader」の危険性について記載いたします。
前項で記載するように「Flash Video Downloader」に関しては、「Google chrome」及び「Firefox」というサードパーティー製のWebブラウザに対応する拡張機能ですが、「Flash Video Downloader」の危険性については、過去に「Firefox」に対応する「Flash Video Downloader」のアドオンにおいて、不要プログラムが同時インストールされるという事例があったようです。
しかしながら今回の記事を投稿するにあたり、当ブログ管理人が「Google chrome」に対応する「Flash Video Downloader」という拡張機能を使用した限りでは、不要プログラムが同時インストールされるというような症状は見受けられませんでした。
ただし今回の投稿テーマである「Flash Video Downloader」のような動画ダウンロードを目的とする拡張機能に関しては、現在でも不要プログラムが同時インストールされるという事例が見受けられることも十分に考えられるために、「Flash Video Downloader」のような動画ダウンロードを目的とする拡張機能をインストールする場合は、十分に注意を払ってください。
なお「Google chrome」に対応する動画ダウンロードを目的とする拡張機能については、以下の「動画ゲッター」という拡張機能が日本語に対応して使いやすくお勧めすることができます。
<「動画ゲッター」の使い方>
1、URL
以上が「Flash Video Downloader」の危険性に関する記載となります。
「Flash Video Downloader」の概要に関する記載は以上です。
「Flash Video Downloader」をインストールする手順
それでは次に「Flash Video Downloader」をインストールする手順について記載いたします。
「Flash Video Downloader」をインストールする方法に関する詳細については、すでに当ブログにおける以前の投稿で詳細を記載しているために、以下の「Flash Video Downloader」の日本語化ファイルに関する過去記事を参照してください。
<「Flash Video Downloader」 日本語化ファイル公開!>
1、URL
・「Flash Video Downloader」 日本語化ファイル公開!
「Flash Video Downloader」をインストールする手順に関する記載は以上です。
「Flash Video Downloader」の使い方
【動画をダウンロードする】
それでは次に「Flash Video Downloader」の使い方について記載いたします。
まずは「Flash Video Downloader」を使用して動画をダウンロードする手順について記載いたします。
先に記載するように「Flash Video Downloader」に関しては、国内及び海外を問わずに多くの動画共有サイトから動画ダウンロードを実行することができますが、「YouTube」については、「Chrome Web Store」の利用規約のために、動画ダウンロードを実行することができないことに注意してください。(1)注:「YouTube」の動画をダウンロードする方法に関しては、次の「YouTube」の動画を安全にダウンロードする方法に関する過去記事を参照するようにお願いいたします。
そこでお使いの「Google chrome」を実行します。
次に「Google chrome」の「デベロッパーモードの拡張機能を無効にする」という警告画面が表示された場合は、キャンセルという項目をクリックしてから、「Youtube」の公式サイトにアクセスします。
なお「デベロッパーモードの拡張機能を無効にする」という警告画面を非表示する場合は、以下の「Google Chrome」の「デベロッパーモードの拡張機能を無効にする」という警告画面を非表示にする方法に関する過去記事を参照してください。
また今回の投稿では、「Flash Video Downloader」を使用して動画をダウンロードする一例として、「FC2動画」を例に挙げることにいたします。
<「Google Chrome」の「デベロッパーモードの拡張機能を無効にする」という警告画面を非表示にする方法>
1、URL
・「Google Chrome」の「デベロッパーモードの拡張機能を無効にする」という警告画面を非表示にする方法
次に任意の動画共有サイトの動画再生ページでダウンロードする動画を再生してください。
<ワンポイントアドバイス>
「FC2動画」の動画再生ページでダウンロードする動画を再生できない場合は、以下のように操作します。
まずは「FC2動画」の動画再生ページを参照してください。
次に「クリックしてAdobe Flash Playerを有効にします」という項目をクリックします。
次に許可という項目をクリックしてください。
以上で「FC2動画」の動画再生ページでダウンロードする動画を再生できるようになりました。
次に「Google chrome」のWebブラウザ画面右上に表示されている「Flash Video Downloader」のアイコンをクリックしてから、Found Mediaという欄に表示されているダウンロードリストのDownloadという項目をクリックします。
次に任意の動画協サイトからダウンロードする動画の保存場所を選択してください。
以上で「Flash Video Downloader」を使用して動画をダウンロードすることができました。
「Flash Video Downloader」を使用して動画をダウンロードする手順に関する記載は以上です。
【詳細設定を設定する】
それでは次に「Flash Video Downloader」の詳細設定画面を設定する手順について記載いたします。
「Flash Video Downloader」の詳細設定画面では、ダウンロードする動画のフォーマット形式などを設定することができます。
そこでまずは、お使いの「Google chrome」を実行してください。
次に「Google chrome」のWebブラウザ画面右上に表示されている「Flash Video Downloader」のアイコンをクリックしてから、Found Mediaという欄に表示されているダウンロードリストを削除する場合は、削除アイコンをクリックします。
次に「Flash Video Downloader」の詳細設定画面を表示する場合は、設定アイコンをクリックしてください。
次に「Flash Video Downloader」の詳細設定画面が表示されます。
そこで「Flash Video Downloader」の詳細設定画面を設定する場合は、以下の「Flash Video Downloader」の詳細設定画面の設定項目に関する説明を参照してください。
<設定項目>
1、フォーマット形式を表示する
・「Flash Video Downloader」を使用してダウンロードする動画のフォーマット形式を選択する項目
2、ビデオ容量が大きい場合のトリガー
・不明
3、その他
・vk.comのダウンロード項目を表示する
・Facebook.comのダウンロード項目を表示する
・元のファイル名を使用してダウンロードする
以上で「Flash Video Downloader」の詳細設定画面を設定することができました。
「Flash Video Downloader」の使い方に関する記載は以上です。
あとがき
さて今回の投稿は以上となります。
今回の投稿で記載する記事以外の動画ダウンロードソフトの使い方に関連する記事に興味がある方は、ぜひ一度以下の動画ダウンロードソフトの使い方に関連する記事のまとめを参照してください。
<動画ダウンロードソフトの使い方に関連する記事のまとめ>
1、URL
それでは以上です。