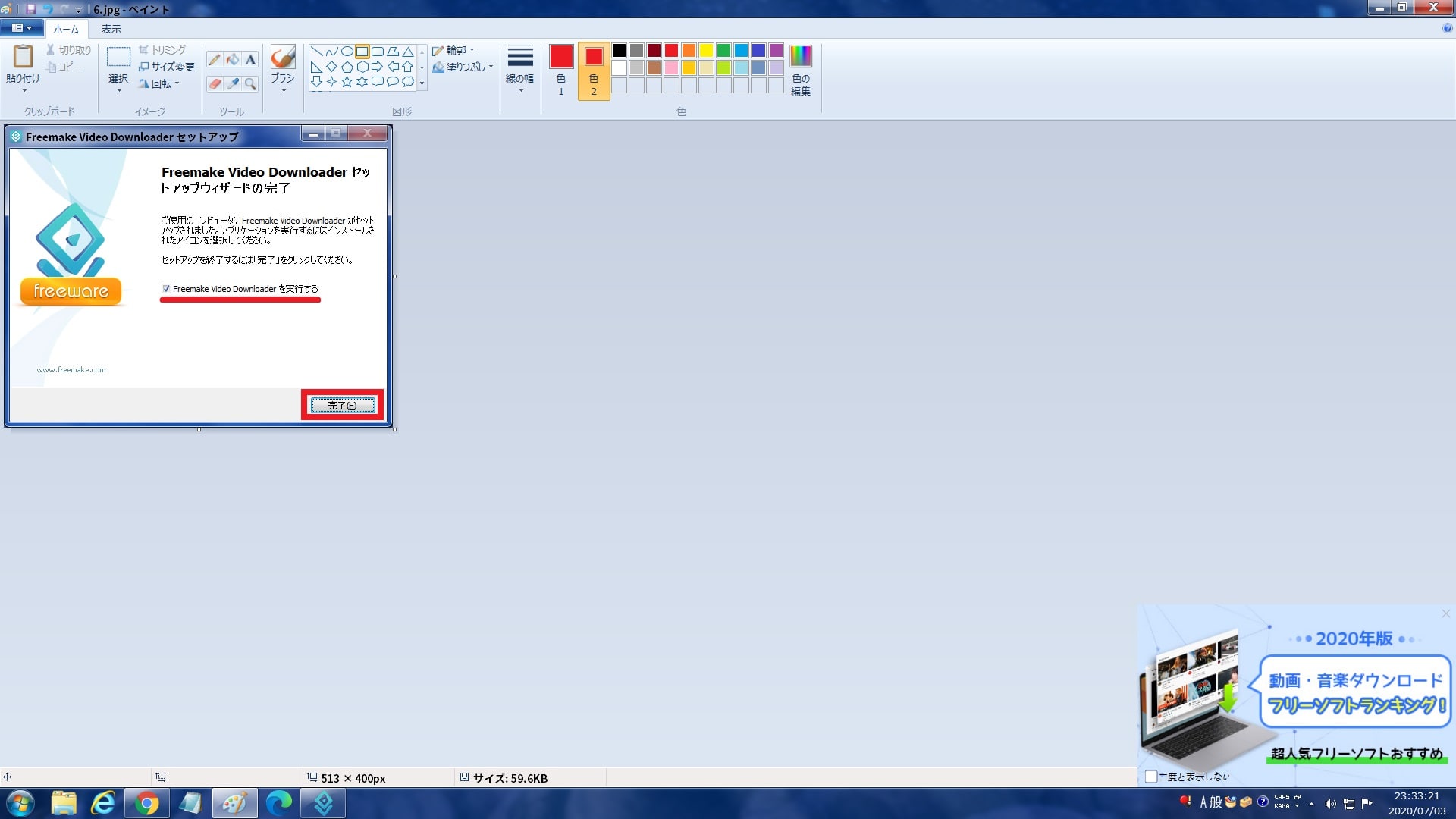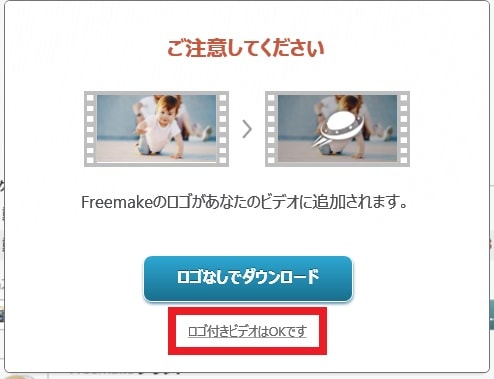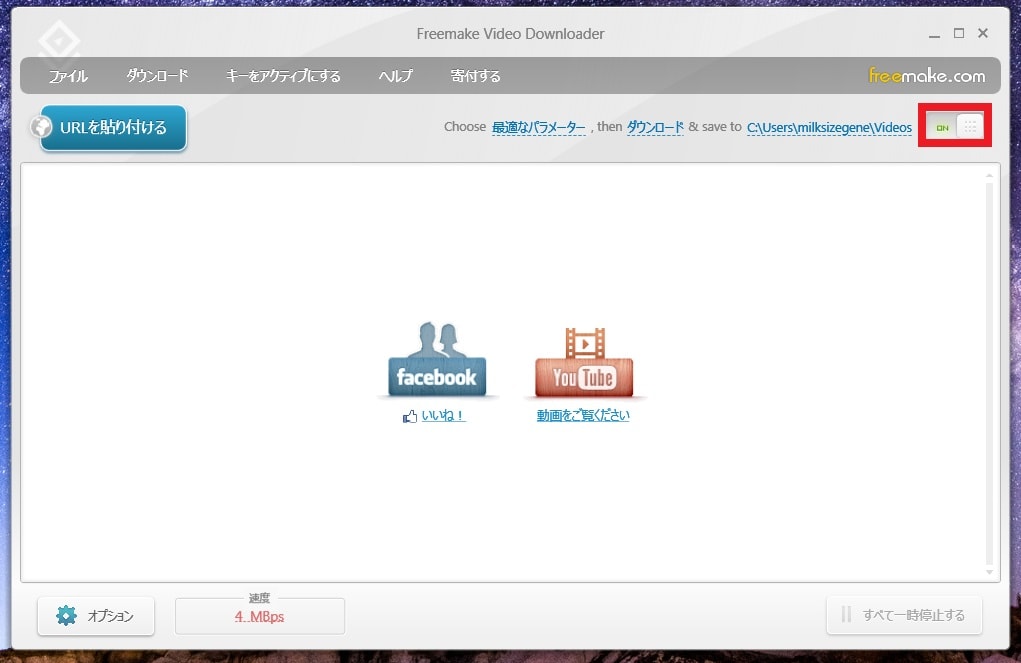皆様、こんばんは。
今回の投稿は、複数の動画共有サイトから動画ファイルをダウンロードして変換することができる「Freemake Video Downloader」というフリーソフトに関する投稿となります。
それでは今回の投稿にまいりましょう。
はじめに
【目次】
さて改めまして今回の投稿は、複数の動画共有サイトから動画ファイルをダウンロードして変換することができる「Freemake Video Downloader」というフリーソフトに関する投稿になります。
「Freemake Video Downloader」というフリーソフトというフリーソフトに関しては、約1000以上の動画共有サイトから「FLV」及び「MP4」等の多くの動画ファイル形式を再生及びダウンロードして変換することができる動画ダウンロードアプリです。
まずは以下の「Freemake Video Downloader」というフリーソフトが対応する主な動画共有サイトの一覧項目を参照してください。
<「Freemake Video Downloader」というフリーソフトが主な動画共有サイトの一覧項目>
1、動画共有サイト
| 動画共有サイト | ||||
|---|---|---|---|---|
| Youtube | Vimeo | Tumblr | ||
| FC2動画 | ひまわり動画 | SayMove! | Dailymotion | ニコニコ動画 |
| Pandora.TV | Veoh | Youku | Tudou | Vevo |
2、動画ファイル形式
| 動画ファイル形式 | ||||
|---|---|---|---|---|
| mp3 | mp4 | wmv | flv | mkv |
| avi | ipod/iphone | android | 3GP | webM |
このように上記に記載する「Freemake Video Downloader」というフリーソフトが対応する主な動画共有サイトの一覧項目については、あくまで「Freemake Video Downloader」というフリーソフトが対応する動画共有サイトの一部といえます。
そこで今回の投稿では、「Freemake Video Downloader」の使い方と危険性について、記事を記載してまいりたいと思います。
それでは本題に入りましょう。
「Freemake Video Downloader」の導入手順
1、【危険性】
それでは初めに「Freemake Video Downloader」を導入する手順について記載いたします。
まずは「Freemake Video Downloader」の危険性について記載します。
当ブログが公開する「Freemake Video Downloader」を安全にインストールする方法という過去記事の中で記載していますが、「Freemake Video Downloader」の過去バージョンでは、セキュリティソフトによって検出対象とされていたことがあります。
なぜならば「Freemake Video Downloader」の過去バージョンにおいては、「Freemake Video Downloader」のインストール時に、複数のバンドルウェアと呼ばれる不要プログラムの同時インストールを実施する挙動が見受けられたからです。
しかしながら「Freemake Video Downloader」の現バージョンについては、「Freemake Video Downloader」の過去バージョンと異なり、「Freemake Video Downloader」のインストール時の不要プログラムの同時インストールが一切無くなっています。
そこで以下の「Freemake Video Downloader」のバージョンごとの検査結果を参照してください。
<「Freemake Video Downloader」のバージョンごとの検査結果>
1、過去バージョン
・「Virustotal」による「Freemake Video Downloader」の検査結果
2、現バージョン
・「Virustotal」による「Freemake Video Downloader」の検査結果
3、ポップアップ広告
4、有料版へのアップグレードを促す画面
このように現在の「Freemake Video Downloader」のセットアップファイルに関しては、アドウェア等のバンドルウェアが含まれているということはありません。
ただし「Freemake Video Downloader」の現在バージョンについても、「Ellora Assets Corporation」という名前のプロジェクトチームが開発を手掛ける製品のポップアップ広告や「Freemake Video Downloader」の有料版へバージョンアップを促す画面がデスクトップ画面に表示されることがあることを覚えておいてください。
「Freemake Video Downloader」の危険性に関する記載は以上です。
2、【インストール】
それでは次に「Freemake Video Downloader」をインストールする手順について記載いたします。
前項で記載するように、現在の「Freemake Video Downloader」のセットアップファイルについては、アドウェア等のバンドルウェアが含まれているということはありません。
しかしながら「Freemake Video Downloader」に関しては、今後も「Ellora Assets Corporation」による開発が続いていくと思いますが、今後の「Freemake Video Downloader」のセットアップファイルに、アドウェア等のバンドルウェアが再度含まれることもある考えられます。
そこで「Freemake Video Downloader」をインストールする手順に関する詳細については、以下の「Freemake Video Downloader」を安全にインストールする方法に関する過去記事を参照してください。
<「Freemake Video Downloader」を安全にインストールする方法に関する過去記事>
1、URL
・「Freemake Video Downloader」を安全にインストールする方法
「Freemake Video Downloader」を導入する手順に関する記載は以上です。
「Freemake Video Downloader」の使い方
1、【動画を変換及びダウンロードする】
それでは次に「Freemake Video Downloader」の使い方について記載いたします。
まずは「Freemake Video Downloader」を使用して動画を変換及びダウンロードする手順について記載します。
そこでお使いのWebブラウザを実行してから、動画を変換及びダウンロードを行う動画共有サイトの動画ページアドレスをコピーしてください。
なお今回の投稿では、「Freemake Video Downloader」を使用して動画を変換及びダウンロードする動画共有サイトして、「FC2動画」を例に挙げることにいたします。
次にお使いの「Freemake Video Downloader」を実行してください。
次に「Freemake Video Downloader」の画面に表示されているURLを張り付けるという項目をクリックします。
次に「Freemake Video Downloader」のダウンロード画面が表示されます。
そこでまずは動画を変換してダウンロードする場合には、アクションを選択してくださいという欄に表示されている動画変換という項目にチェックを入れてから、以下の動画ファイルの拡張子の選択項目をクリックして、さらにダウンロードという項目をクリックしてください。
またダウンロードする動画の保存場所を変更する場合は、出力フォルダという欄から保存場所を設定します。
<動画ファイルの拡張子の選択項目>
- MP3(有料版のみ)
- AVI(有料版のみ)
- WMV
- 3GP
- ipod/iPhone
- Android
- iPad/iPad2
- PSP
- MKV
- WebM
- MP4
- FLV
次にロゴ付きビデオはOKですという項目をクリックしてください。
<ワンポイントアドバイス>
「Freemake Video Downloader」の無料版を使用して動画をダウンロードする場合には、以下のようにロゴが表示されます。
次に「Freemake Video Downloader」のダウンロード一覧画面が表示されます。
そこでまずはダウンロードした動画を再生する場合には、再生するという項目をクリックしてください。
またダウンロードした動画の保存フォルダを表示する場合は、フォルダ内の表示という項目をクリックします。
なお既定の「Freemake Video Downloader」の保存フォルダは以下になります。
<保存フォルダ>
C:\Users\ユーザー名\Videos次に「Freemake Video Downloader」の実行画面を閉じる場合には、画面右上に表示されている×ボタンをクリックしてください。
次に画面右上に表示されている×ボタンをクリックします。
以上で動画をダウンロードすることができました。
「Freemake Video Downloader」を使用して動画を変換及びダウンロードする手順に関する記載は以上です。
2、【ワンクリックダウンロードを有効にする】
それでは次に「Freemake Video Downloader」のワンクリックダウンロードを有効にする手順について記載いたします。
「Freemake Video Downloader」については、前項で記載する手順を省略してワンクリックで動画をダウンロードすることができます。
そこでまずは「Freemake Video Downloader」の実行画面を表示してください。
次に「Freemake Video Downloader」の実行画面右上に表示されているワンクリックダウンロードの項目をオンにします。
以上でワンクリックダウンロードを有効にすることができました。
「Freemake Video Downloader」のワンクリックダウンロードを有効にする手順に関する記載は以上です。
3、【設定】
それでは次に「Freemake Video Downloader」の設定について記載いたします。
まずは「Freemake Video Downloader」の実行画面を表示してください。
次に「Freemake Video Downloader」の実行画面上に表示されているダウンロード→ダウンロード履歴という項目順にクリックすることにより、ダウンロードした動画履歴を参照することができます。
次に「Freemake Video Downloader」の実行画面上に表示されている4MBpsという項目をクリックすることにより、動画のダウンロード速度を以下のように変更することができます。
<ダウンロード速度>
- 無制限(有料版のみ)
- 8MBps(有料版のみ)
- 6MBps(有料版のみ)
- 4MBps(既定値)
- 2MBps
- 1MBps
- 700KBps
- 400KBps
- 200KBps
次に「Freemake Video Downloader」の実行画面左下に表示されているオプションという項目をクリックすることにより、「Freemake Video Downloader」の設定画面を表示することができます。
以上が「Freemake Video Downloader」の設定に関する記載になります。
「Freemake Video Downloader」の使い方に関する記載は以上です。
あとがき
さて今回の投稿は以上となります。
今回の投稿で記載する記事以外の動画ダウンロードに関連する記事に興味がある方は、ぜひ一度以下の動画ダウンロードに関連する記事のまとめを参照してください。
<動画ダウンロードに関連する記事のまとめ>
1、URL
それでは以上です。