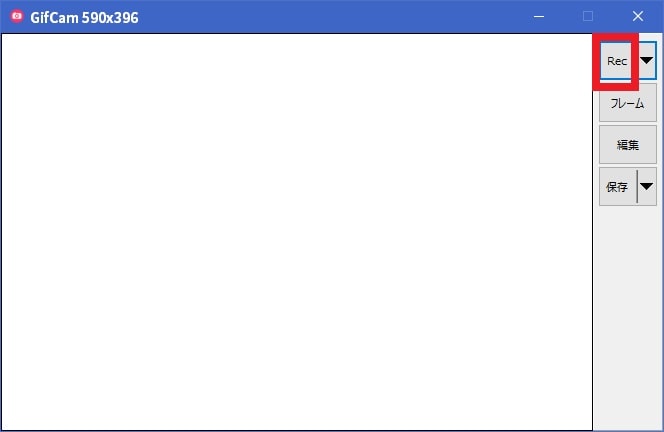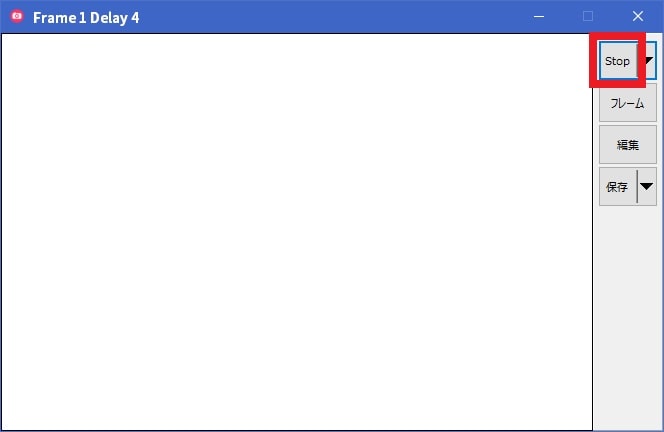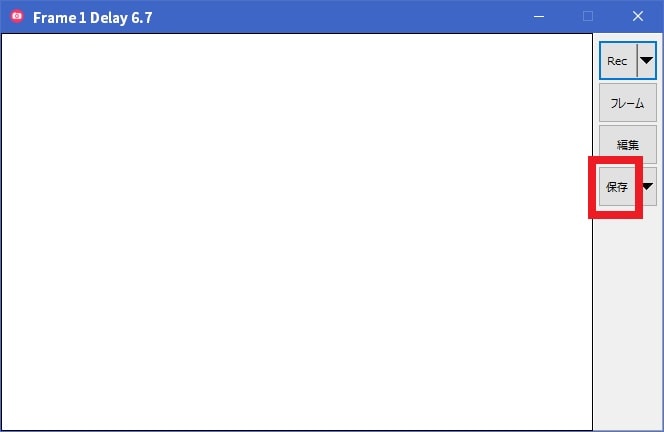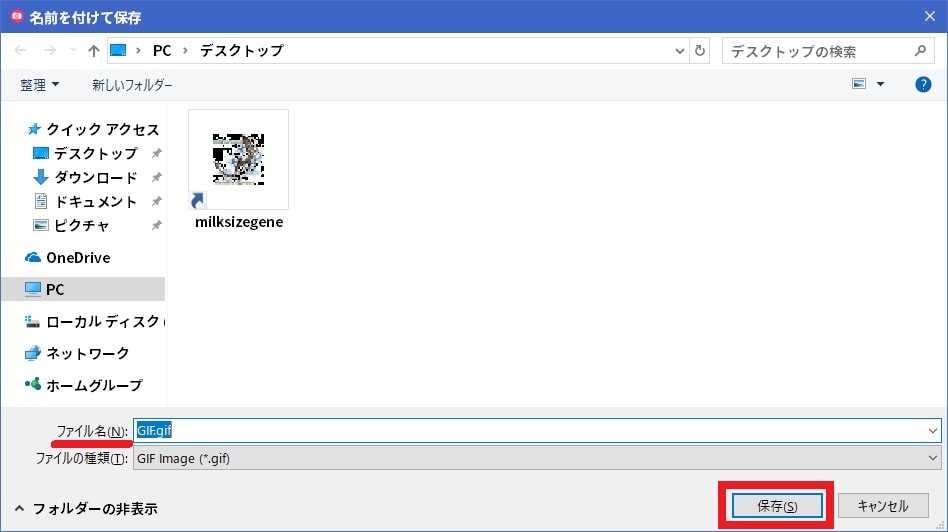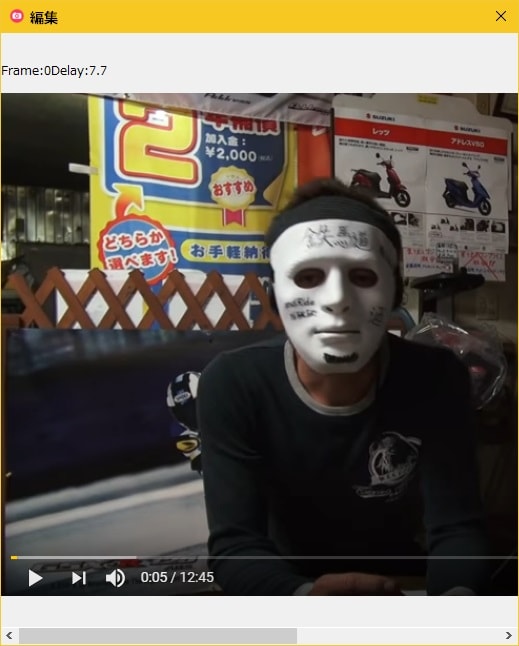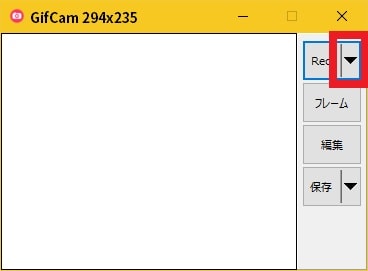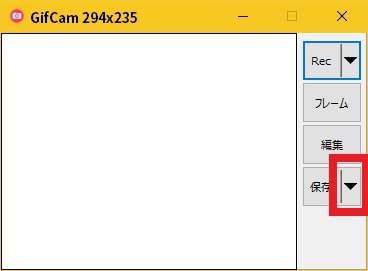皆様、こんばんは。
今回の投稿は、前回の投稿に引き続き、お使いのパソコンのデスクトップ画面を録画することができる「GifCam」というデスクトップキャプチャーソフトの使い方に関する投稿となります。
それでは本題に入りましょう。
【スポンサーリンク】
はじめに
【目次】
さて改めまして今回の投稿は、前回の投稿に引き続き、お使いのパソコンのデスクトップ画面を録画することができる「GifCam」というデスクトップキャプチャーソフトの使い方化ファイルに関する投稿になります。
前回の投稿では、「GifCam」の日本語化ファイルを公開しながら、「GifCam」を日本語化する方法という投稿テーマについて、記事を記載いたしました。
そして前回の投稿で記載するように、「GifCam」というデスクトップキャプチャーソフトに関しては、当記事を参照されている皆様が使用するパソコンのデスクトップ領域を「Gif」形式の画像ファイルとして保存することができます。
また「GifCam」というデスクトップキャプチャーソフトを使用して作成した「Gif」形式の画像ファイルについては、「Gif」形式の画像ファイルをフレームごとに編集したり、「Gif」形式の画像ファイルのカラーを変更して保存することもできます。
そこで今回の投稿では、「GifCam」を使用したデスクトップ画面の録画とGIF編集という投稿テーマについて、再投稿という形式で記事を記載してまいりたいと思います。
それでは本題に入りましょう。
【スポンサーリンク】
「GifCam」のインストールと日本語化
それでは初めに「GifCam」のインストールと日本語化について記載いたします。
「GifCam」のインストールと日本語化の詳細については、、以下の当ブログの過去記事を参照してください。
<過去記事>
1、URL
「GifCam」のインストールと日本語化に関する記載は以上です。
「GifCam」の使い方
【「Gif」画像を作成する】
それでは次に「GifCam」の使い方について記載いたします。
まずは「GifCam」を使用して「Gif」画像を作成する手順について記載します。
そこでお使いの「GifCam」を実行してください。
次に「GifCam」の実行画面枠にマウスカーソルを合わせてから、「GifCam」を使用して録画する領域のサイズを調節します。
次に「GifCam」を使用して録画を開始する場合は、「Rec(録画)」という項目をクリックしてください。
次に「GifCam」を使用して録画を停止する場合は、「Stop(停止)」という項目をクリックします。
次に保存という項目をクリックしてください。
次にファイル名という項目に任意のファイル名を入力してから、保存という項目をクリックすることにより、「Gif」画像ファイルを作成することができます。
「GifCam」を使用して「Gif」画像を作成する手順に関する記載は以上です。
【「Gif」画像を編集する】
それでは次に「GifCam」を使用して「Gif」画像を編集する手順について記載いたします。
まずはお使いの「GifCam」を実行してください。
次に前項と同様に「GifCam」を使用してお使いのパソコンのデスクトップ領域を録画します。
次に「GifCam」を使用して録画を編集する場合は、編集という項目をクリックしてください。
次に編集という画面が表示されます。
そこで「GifCam」を使用して録画をフレームごとに編集する場合は、編集という画面に表示されているフレーム項目を右クリックしてから、以下のフレーム項目に関する選択項目を指定してください。
<選択項目>
1、このフレームを削除する
・選択したフレーム項目を削除する
2、このフレームから削除して開始する
・選択したフレーム項目から最初のフレーム項目までの全てのフレーム項目を削除する
3、このフレームから削除して終了する
・選択したフレーム項目から最後のフレーム項目までの全てのフレーム項目を削除する
4、均一フレームを削除する
・一つおきにフレーム項目を削除する
5、キーボード入力
・フレーム項目の表示時間及びサイズの変更、またはフレーム項目の削除などに関するキーボード操作を設定する
6、テキストを追加する
・選択したフレーム項目の任意の位置にテキストを追加する
7、サイズの変更
・選択したフレーム項目のサイズを変更する
8、切り取り
・選択したフレーム項目から任意の範囲を切り取る
9、リバースフレームを追加する
・逆再生したフレーム項目を最後のフレーム項目の後に追加する
10、色相と彩度
・選択したフレーム項目の色合いと彩度を変更する
11、Draw Green Screen
・全てのフレーム項目にグリーンスクリーンを追加する
12、Green Screen
・グリーンスクリーンの色を変更する
次に前項と同様に「GifCam」を使用して「Gif」画像ファイルを保存します。
以上で「Gif」画像を編集することができました。
「GifCam」を使用して「Gif」画像を編集する手順に関する記載は以上です。
【録画オプションを表示する】
それでは次に「GifCam」の録画オプションを表示する手順について記載いたします。
「GifCam」を使用してお使いのパソコンのデスクトップ領域を録画する場合は、「GifCam」の録画オプションという画面からフレームレートやウィンドウサイズを設定することができます。
そこでまずは、お使いの「GifCam」を実行してください。
次に「GifCam」の録画オプションという画面を表示する場合は、「Rec(録画)」という項目の右横に表示されている▼アイコンをクリックしてから、以下の録画オプションという画面に表示されている設定項目を設定します。
<設定項目>
1、新規
・「GifCam」を使用して新規にお使いのパソコンのデスクトップ領域を録画する
2、開く
・「GifCam」を使用して作成した「Gif」形式の画像ファイルを開いて録画及び編集する
3、FPS
・「10FPS(0.1秒)」及び「16FPS(0.06秒)」「33FPS(0.03秒)」という単位でフレームレートを変更する(1)注:「16FPS(0.06秒)」や「33FPS(0.03秒)」という単位にフレームレートを変更する場合は、「GifCam」を使用して作成した「Gif」形式の画像ファイルの容量が増加することに注意してください
4、全画面
・「GifCam」を使用してお使いのパソコンの全デスクトップ領域を録画する
5、カスタマイズ
・「GifCam」を使用して作成する「Gif」形式の画像ファイルのフレームレートやウィンドウサイズ、または「GifCam」を使用してお使いのパソコンのデスクトップ領域を録画する際のメモリ使用量を設定する
以上が「GifCam」の録画オプションの説明になります。
「GifCam」の録画オプションを表示する手順に関する記載は以上です。
【保存オプションを表示する】
それでは次に「GifCam」の保存オプションを表示する手順について記載いたします。
「GifCam」を使用して「Gif」形式の画像ファイルを作成する場合は、「GifCam」の録画オプションという画面から「Gif」形式の画像ファイルの保存形式を変更して保存することができます。
そこでまずは、お使いの「GifCam」を実行してください。
次に「GifCam」の保存オプションという画面を表示する場合は、保存という項目の右横に表示されている▼アイコンをクリックしてから、以下の保存オプションという画面に表示されている設定項目を設定します。
<設定項目>
1、クォンタイズ(Quantize)
・「GifCam」を使用して作成した「Gif」形式の画像ファイルを最高画質で保存する
2、ニアレスト(Nearest)
・「GifCam」を使用して作成した「Gif」形式の画像ファイルを最適化した画質で保存する
3、256カラー
・「GifCam」を使用して作成した「Gif」形式の画像ファイルを256色の画質で保存する
4、20カラー
・「GifCam」を使用して作成した「Gif」形式の画像ファイルを20色の画質で保存する
5、グレースケール(GrayScale)
・「GifCam」を使用して作成した「Gif」形式の画像ファイルをモノクロの高画質で保存する
6、モノクローム(Monochrome)
・「GifCam」を使用して作成した「Gif」形式の画像ファイルをモノクロの低画質で保存する
以上で「GifCam」の保存オプションの説明になります。
「GifCam」の使い方に関する記載は以上です。
あとがき
さて今回の投稿は以上となります。
今回の投稿で記載する記事以外の動画ダウンロードに関連する記事に興味がある方は、ぜひ一度以下の動画ダウンロードに関連する記事のまとめを参照してください。
<動画ダウンロードに関連する記事のまとめ>
1、URL
それでは以上です。