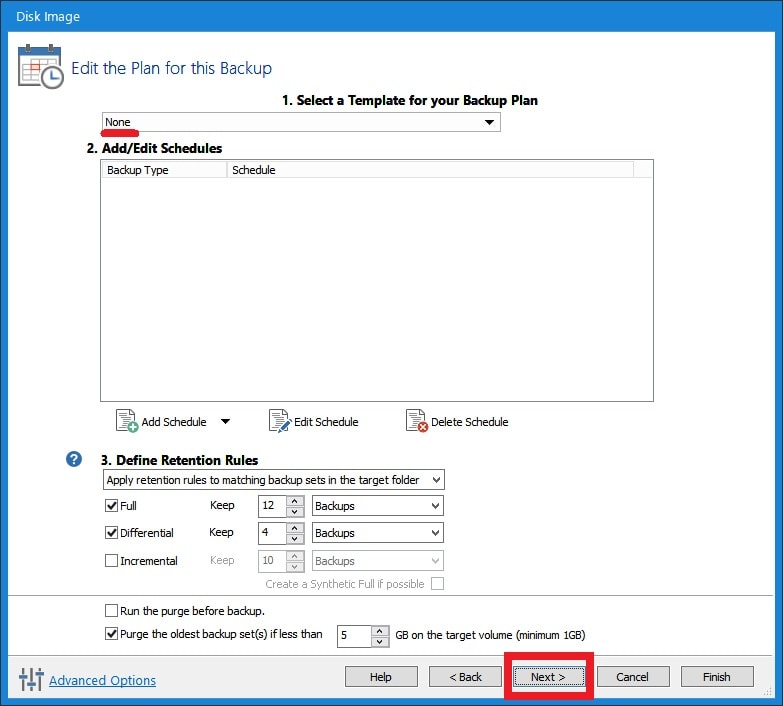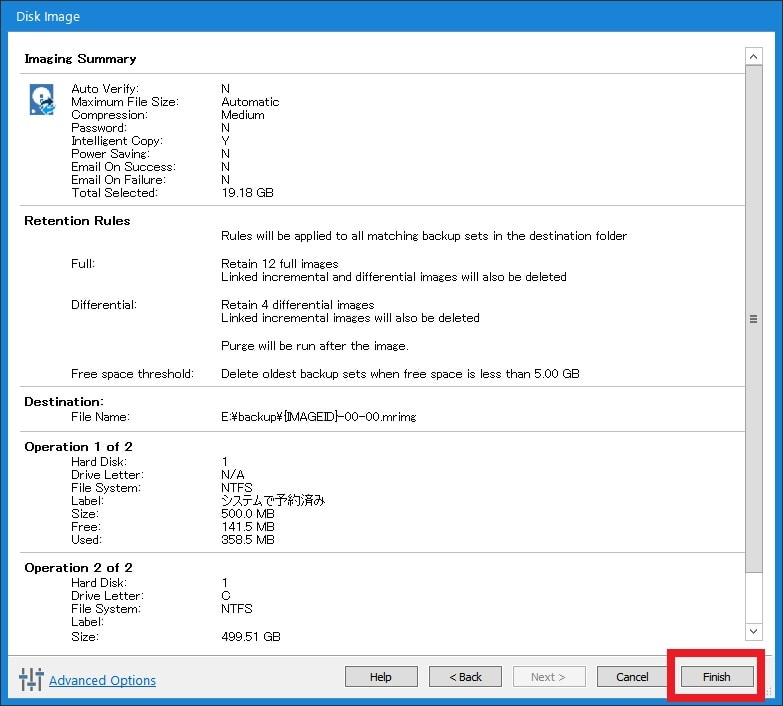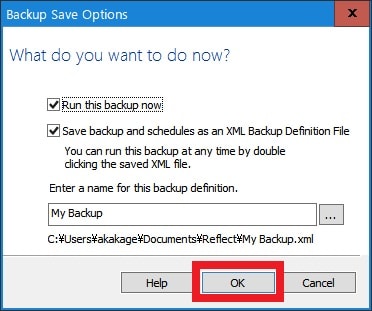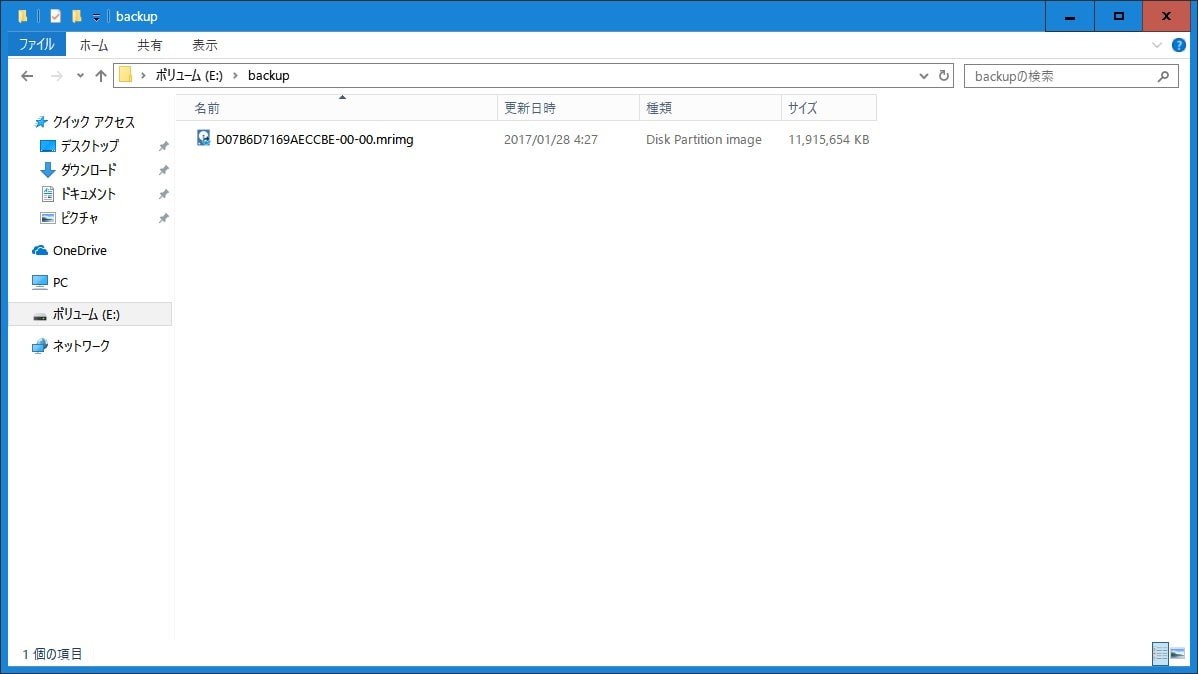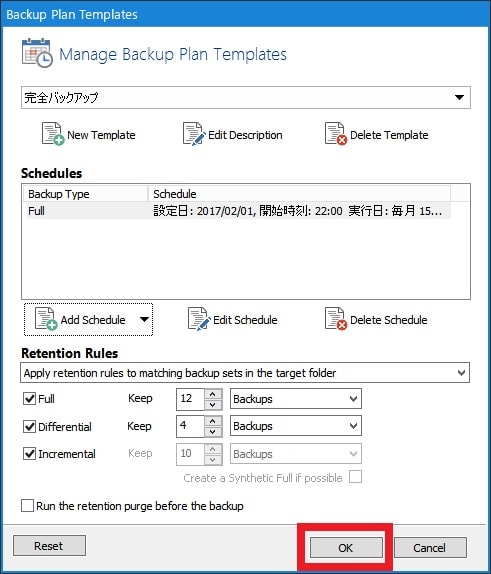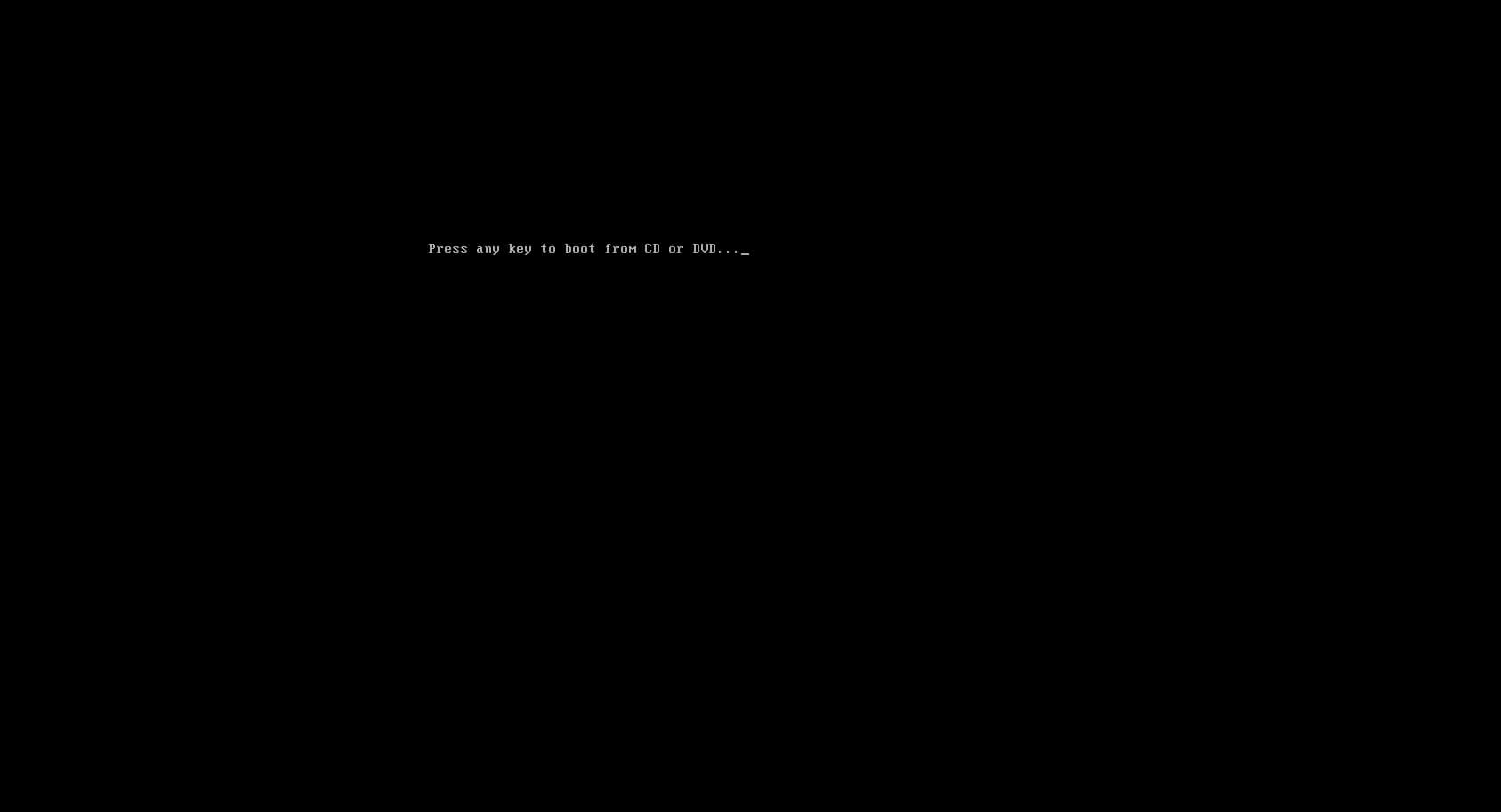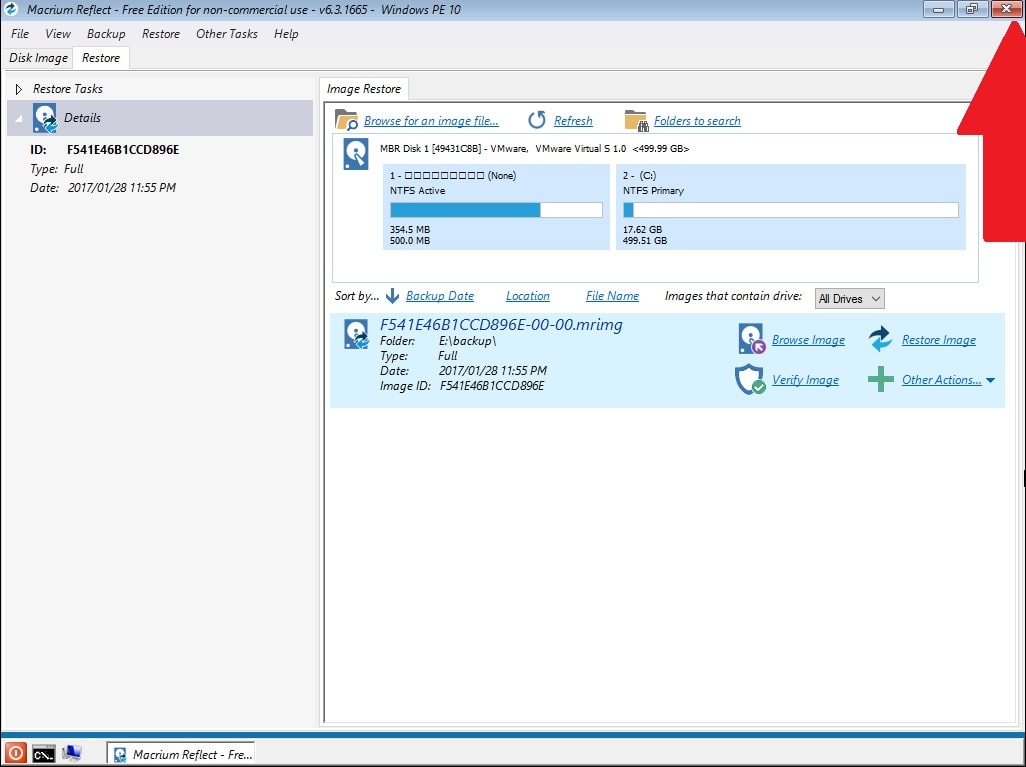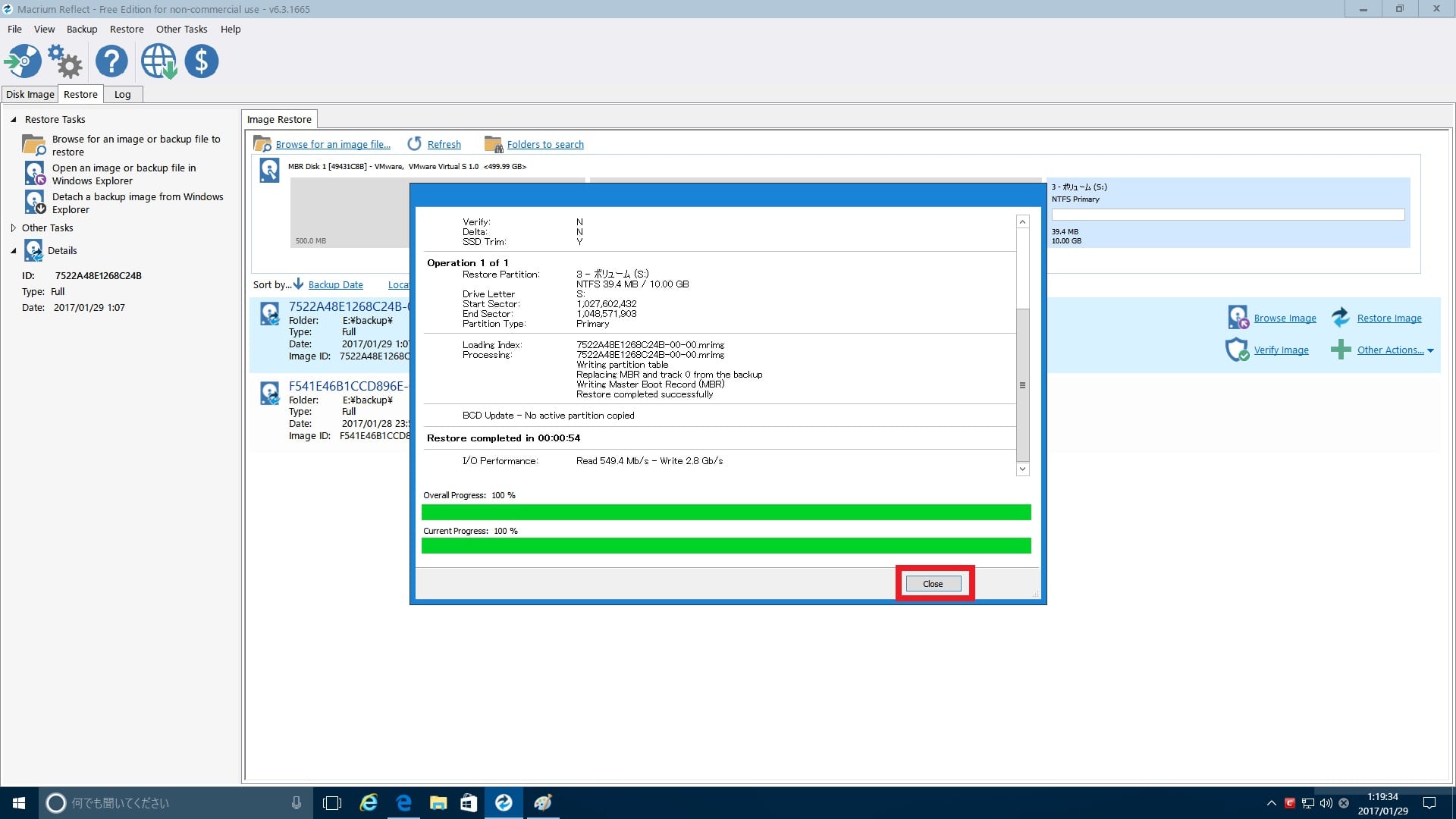皆様、おはようございます。
今回の投稿は、前回の投稿に引き続き、「Macrium Reflect Free Edition」という無料バックアップソフトに関する投稿となります。
それでは今回の投稿にまいりましょう。
【スポンサーリンク】
はじめに
【目次】
さて改めまして今回の投稿は、前回の投稿に引き続き、「Macrium Reflect Free Edition」という無料バックアップソフトに関する投稿になります。
前回の投稿では、「Macrium Reflect Free Edition」の使い方という投稿テーマについて、記事を記載いたしました。
そして前回の投稿で記載するように「Macrium Reflect Free Edition」という無料バックアップソフトに関しては、残念ながら公式で日本語に対応していませんが、「Paramount Software UK Limited」という英国企業が開発を手掛けるソフトウェアであり、非常に高いバックアップ性能を有する無料バックアップソフトになります。
そこで今回の投稿では、前回の投稿に引き続き、「Macrium Reflect Free Edition」の使い方について、記事を記載してまいりたいと思います。
それでは本題に入りましょう。
【スポンサーリンク】
「Macrium Reflect Free Edition」の導入手順
それでは初めに「Macrium Reflect Free Edition」の導入手順について記載いたします。
「Macrium Reflect Free Edition」の導入手順に関しては、すでに当ブログにおける前回の投稿で詳細を記載しているために、以下の「Macrium Reflect Free Edition」の導入手順に関する過去記事を参照してください。
<「Macrium Reflect Free Edition」の導入手順について>
1、URL
・「Macrium Reflect Free Edition」の導入手順について
「Macrium Reflect Free Edition」の導入手順に関する記載は以上です。
「Macrium Reflect Free Edition」の使い方
1、【外付けハードディスクを準備する】
それでは初めに「Macrium Reflect Free Edition」の使い方について記載いたします。
まずは「Macrium Reflect Free Edition」によって作成されるバックアップイメージを保存するための外付けハードディスクを準備することについて記載します。
お使いのパソコンのバックアップを実行する際に重要なことの一つは、「Macrium Reflect Free Edition」によって作成されるバックアップイメージについて、必ずお使いのパソコン以外の外付けハードディスク等の外部ストレージに保存することです。
そして「Macrium Reflect Free Edition」によって作成されるバックアップイメージについて、外付けハードディスク等の外部ストレージに保存することにより、仮にお使いのパソコンが不測の事態によって起動しない等のトラブルに遭遇する場合でも、「Macrium Reflect Free Edition」によって作成されるバックアップイメージから、お使いのパソコンを迅速に復元することができるというわけです。
そこでお使いのパソコンのバックアップを実行する場合には、必ずお使いのパソコン以外の外付けハードディスク等の外部ストレージを準備するようにしてください。
なお外付けハードディスク等の外部ストレージを購入する際は、一万円単位の高額な外付けハードディスク等の外部ストレージを購入する必要はありません。
現在の外付けハードディスクの価格相場を考える場合に、500GBというハードディスク容量で5000円という価格相場であるために、「Macrium Reflect Free Edition」によって作成されるバックアップイメージを保存するという用途であれば、500GBというハードディスク容量で十分であるといえます。
以上が「Macrium Reflect Free Edition」によって作成されるバックアップイメージを保存するための外付けハードディスクを準備することに関する投稿になります。
「Macrium Reflect Free Edition」によって作成されるバックアップイメージを保存するための外付けハードディスクを準備することに関する記載は以上です。
2、【バックアップを実行する】
それでは次に「Macrium Reflect Free Edition」からバックアップを実行する手順について記載いたします。
まずはお使いのパソコンに外付けハードディスク等の外部ストレージを接続してください。
次にお使いの「Macrium Reflect Free Edition」を実行します。
次に「Image selected disk on this computer」という項目をクリックしてください。
次にバックアップ対象とするディスクを選択する画面が表示されてから、Souceという欄を参照します。
そしてこのSouceという欄に関しては、「Macrium Reflect Free Edition」のバックアップ対象となるディスクの一覧が表示されます。
そこでまずは「MBR Disk 1」という欄がパソコンの内蔵ディスクとなるために、「MBR Disk 1」という欄の赤枠項目のチェックボックスにチェックが入っていることを確認してください。
また「MBR Disk 2」という欄が「Macrium Reflect Free Edition」によって作成されるバックアップイメージを保存する外部ストレージであるために、「MBR Disk 2」という欄の赤枠項目のチェックボックスのチェックを外します。
次にバックアップ対象とするディスクを選択する画面のDestinationという欄を参照してください。
そしてこのDestinationという欄に関しては、「Macrium Reflect Free Edition」のバックアップを保存する場所を選択します。
そこでまずは、Folderという項目にチェックが入っていることを確認してから、赤枠項目の参照アイコンをクリックして、「Macrium Reflect Free Edition」によって作成されるバックアップイメージを保存する外部ストレージの場所を指定してください。
<注意事項>
「Macrium Reflect Free Edition」のバックアップを保存する場所を指定する場合は、「Macrium Reflect Free Edition」のバックアップを保存する場所のパスに日本語が含まれないように注意します。
また同様に「Macrium Reflect Free Edition」のバックアップ対象となるディスクを「Macrium Reflect Free Edition」のバックアップを保存する場所にすることができないことも注意してください。
また「Use the Image ID as the file」という項目のチェックを外すことにより、backup filenameという欄で「Macrium Reflect Free Edition」によって作成されるバックアップイメージの名称を変更することができます。
次にバックアップのスケジュールを編集する画面が表示されます。
そこで「Select Templates for your Backup Plan」という欄がNoneという項目になっていることを確認してから、Nextという項目をクリックしてください。
<ワンポイントアドバイス>
「Macrium Reflect Free Edition」のバックアップ設定を変更する場合は、以下のように操作します。
まずは「Macrium Reflect Free Edition」のバックアップ画面を参照してください。
次にAdvanced optionsという項目をクリックします。
次に「Macrium Reflect Free Edition」のバックアップ設定画面が表示されます。
そこでCompressionという項目では、「Macrium Reflect Free Edition」によって作成されるバックアップイメージの圧縮レベル及びバックアップ方式を設定することができます。(1)注:「Macrium Reflect Free Edition」によって作成されるバックアップイメージの圧縮方式に関しては、「Inteligent sector copy(ドライブの使用領域のみバックアップする方式)」及び「Make an exact of the partions(ドライブの未使用領域を含めた全ての領域をバックアップする方式)」という二種類のバックアップ方式があることをご理解ください
次に「Auto Verify Image」という項目では、「Macrium Reflect Free Edition」によって作成されるバックアップイメージの整合性をチェックする設定を行うことができます。
以上で「Macrium Reflect Free Edition」のバックアップ設定を変更することができました。
次にFinishという項目をクリックします。
次に「Macrium Reflect Free Edition」のバックアップが開始されます。
次に二つの項目にチェックが入っていることを確認してから、OKという項目をクリックしてください。
次にOKという項目をクリックします。
次にCloseという項目をクリックしてください。
以上で「Macrium Reflect Free Edition」のバックアップを実行することができました。
「Macrium Reflect Free Edition」のバックアップを実行する手順に関する記載は以上です。
3、【定期的なバックアップを実行する】
それでは次に「Macrium Reflect Free Edition」の定期的なバックアップを実行する手順について記載いたします。
まずはお使いのパソコンに外付けハードディスク等の外部ストレージを接続してください。
次にお使いの「Macrium Reflect Free Edition」を実行します。
次に画面上部のBackup→Backup Templatesという項目順にクリックしてください。
次に「Macrium Reflect Free Edition」のバックアップのスケジュールを作成する画面が表示されます。
そして「Macrium Reflect Free Edition」では、「Macrium Reflect Free Edition」のバックアップのスケジュールプランとして、「Differential Backup set(差分バックアップ)」というテンプレートのみ選択することができます。(2)注:「Differential Backup set(差分バックアップ)」に関しては、初めてお使いのパソコンのバックアップを実行する際に、お使いのパソコンの完全バックアップイメージを作成してから、その次にお使いのパソコンのバックアップを実行する場合は、お使いのパソコンの完全バックアップイメージに対する差分のバックアップイメージを作成するというバックアップ方式であることをご理解ください
そこでまずは、以下の「Differential Backup set(差分バックアップ)」というバックアップのスケジュールプランに関する説明を参照してください。
<「Differential Backup set(差分バックアップ)」>
1、Schedules(スケジュール)
・Full
>完全バックアップ
・Differential
>差分バックアップ
・Incremental
>「Macrium Reflect Free Edition」では選択できない
2、Retention Rules(保存ルール)
・Full Keep 26 Weeks
>完全バックアップイメージを26週分保存する
・Differential Keep 30 Days
・>差分バックアップイメージを30日分保存する
・Incremental Keep 7 Backups
>「Macrium Reflect Free Edition」では選択できない
・Run the purge before backup
>バックアップを実行する前に保存期限を過ぎたバックアップイメージを削除する
以上が「Differential Backup set(差分バックアップ)」というバックアップのスケジュールプランに関する説明になります。
そこで次に実際に「Macrium Reflect Free Edition」のバックアップのスケジュールプランを作成します。
まずは「Macrium Reflect Free Edition」のバックアップのスケジュールを作成する画面を参照してください。
次にNew Templateという項目をクリックします。
次にTemplate Nameという欄にバックアップのスケジュールプラン名を入力してから、Template Descriptionという欄にバックアップのスケジュールプランの説明を入力して、さらにOKという項目をクリックしてください。
次にAdd Schedule→Fullという項目順にクリックします。
次に「Macrium Reflect Free Edition」のバックアップのスケジュールプランの実行に関する設定画面が表示されます。
そこで以下の「Macrium Reflect Free Edition」のバックアップのスケジュールプランの実行に関する設定項目の説明を参照してから、「Macrium Reflect Free Edition」のバックアップのスケジュールプランの実行に関する設定を行ってください。
<設定項目>
1、Frequency
・スケジュールプランの実行頻度に関する設定項目
2、Setting
・スケジュールプランの実行日時及び実行時間に関する設定項目
3、If missed then run at next start-up
・指定された実行日時及び実行時間にスケジュールプランの実行できない場合に、次に「Macrium Reflect Free Edition」の起動時にスケジュールプランするかという設定項目
次に実際に当ブログ管理人が「Macrium Reflect Free Edition」のバックアップのスケジュールプランを設定しました。
次にOKという項目をクリックします。
次にOKという項目をクリックしてください。
以上で「Macrium Reflect Free Edition」のバックアップのスケジュールを作成することができました。
次にBackup Definition Filesという項目をクリックしてから、「My Backup.xml」という前項で作成した「Macrium Reflect Free Edition」のバックアップイメージのバックアップ定義ファイルが保存されている画面を表示します。
次に「My Backup.xml」というバックアップ定義ファイルを右クリックしてから、Scheduleという項目をクリックしてください。
次に「Select a Template for your Backup Plan」という欄で先ほど作成した「Macrium Reflect Free Edition」のバックアップのスケジュールプランを指定してから、Nextという項目をクリックします。
なお「Purrge the oldest backup set(s) if less than GB on the target volume」という項目に関しては、バックアップイメージの保存容量が指定された容量に達する場合に、一番古いバックアップイメージを削除するという項目になります。
次にfinishという項目をクリックしてください。
次にお使いのパソコンのアカウント情報のパスワードを入力してから、OKという項目をクリックします。
以上で「Macrium Reflect Free Edition」の定期的なバックアップを実行することができるようになりました。
「Macrium Reflect Free Edition」の定期的なバックアップを実行する手順に関する記載は以上です。
4、【システムドライブを復元する】
それでは次に「Macrium Reflect Free Edition」からシステムドライブを復元する手順について記載いたします。
「Macrium Reflect Free Edition」からシステムドライブを復元する場合は、前回の投稿で記載する「Macrium Reflect Free Edition」のレスキューディスクが必要になります。
そこでまずは、お使いのパソコンに「Macrium Reflect Free Edition」のレスキューディスクを挿入してから、「Macrium Reflect Free Edition」のバックアップイメージを保存している外付けハードディスク等の外部ストレージを接続してください。
次にお使いのパソコンを再起動します。
次にお使いのキーボード上のいずれかのキーを押してください。
次に「Macrium Reflect Free Edition」の実行画面が表示されてから、Restoreという項目をクリックして、復元対象とするバックアップイメージの項目でRestore Imageという項目をクリックします。
次に「Macrium Reflect Free Edition」のバックアップイメージを復元する場所を選択する画面が表示されます。
そしてSouceという欄が「Macrium Reflect Free Edition」のバックアップイメージの項目となり、Destinationという欄が「Macrium Reflect Free Edition」のバックアップイメージを復元する場所の項目となります。
そこで今回の投稿では、「Macrium Reflect Free Edition」によって保存されたバックアップイメージの場所と「Macrium Reflect Free Edition」のバックアップイメージを復元する場所が同一のドライブであるために、そのままNextという項目をクリックしてください。
次にFinishという項目をクリックします。
次にContinueという項目をクリックしてください。
次に「Macrium Reflect Free Edition」のシステムドライブの復元が開始されます。
次にCloseという項目をクリックしてください。
次に画面右上の×ボタンのアイコンをクリックします。
以上で「Macrium Reflect Free Edition」からシステムドライブを復元することができました。
「Macrium Reflect Free Edition」からシステムドライブを復元する手順に関する記載は以上です。
5、【システムドライブ以外のドライブを復元する】
それでは次に「Macrium Reflect Free Edition」からシステムドライブ以外のドライブを復元する手順について記載いたします。
「Macrium Reflect Free Edition」からシステムドライブ以外のドライブを復元する場合は、前回の投稿で記載する「Macrium Reflect Free Edition」のレスキューディスクが必要とすることなく、お使いのパソコンの画面上で「Macrium Reflect Free Edition」の復元を実行することができます。
そこでまずは、お使いのパソコンに「Macrium Reflect Free Edition」のバックアップイメージを保存している外付けハードディスク等の外部ストレージを接続してください。
次にお使いの「Macrium Reflect Free Edition」を実行します。
次にRestoreという項目をクリックしてから、復元対象とするバックアップイメージの項目でRestore Imageという項目をクリックしてください。
次に「Macrium Reflect Free Edition」のバックアップイメージを復元する場所を選択する画面が表示されます。
そしてSouceという欄が「Macrium Reflect Free Edition」のバックアップイメージの項目となり、Destinationという欄が「Macrium Reflect Free Edition」のバックアップイメージを復元する場所の項目となります。
そこでSouceという欄に表示されている各パーティション項目について、Destinationという欄に表示されている各パーティション項目にドラッグ&ドロップすることにより、「Macrium Reflect Free Edition」のバックアップイメージを復元する場所を指定してください。
なお今回の投稿では、「Macrium Reflect Free Edition」によって保存されたバックアップイメージの場所と「Macrium Reflect Free Edition」のバックアップイメージを復元する場所が同一のパーティションであるために、そのままNextという項目をクリックします。
次にFinishという項目をクリックしてください。
次にContinueという項目をクリックしてから、Macrium Reflect Free Edition」のシステムドライブの復元を開始します。
次にOKという項目をクリックしてください。
次にCloseという項目をクリックします。
以上で「Macrium Reflect Free Edition」からシステムドライブ以外のドライブを復元することができました。
「Macrium Reflect Free Edition」の使い方に関する記載は以上です。
「Windows OS」の標準機能からバックアップと復元を実行する手順
それでは次に「Windows OS」の標準機能からバックアップと復元を実行する手順について記載いたします。
「Windows 7」以後の「Windows OS」に関しては、「Windows OS」の標準機能の一つとして、「Windows OS」のバックアップ機能が実装されています。
そこで「Windows OS」の標準機能からバックアップと復元を実行する手順に関する詳細を把握する場合は、以下の「Windows OS」の標準機能からバックアップと復元を実行する手順に関する過去記事を参照してください。
<「Windows OS」の標準機能からバックアップと復元を実行する手順に関する過去記事>
1、「Windows 7」
・「Windows 7」のバックアップと復元を実行する手順について
2、「Windows 10」
・「Windows 10」のバックアップと復元を実行する手順について
「Windows OS」の標準機能からバックアップと復元を実行する手順に関する記載は以上です。
あとがき
さて今回の投稿は以上となります。
今回の投稿で記載する記事以外のセキュリティソフトの使い方に関連する記事に興味がある方は、ぜひ一度以下のセキュリティソフトの使い方に関連する記事のまとめを参照してください。
<セキュリティソフトの使い方に関連する記事のまとめ>
1、URL
それでは以上です。