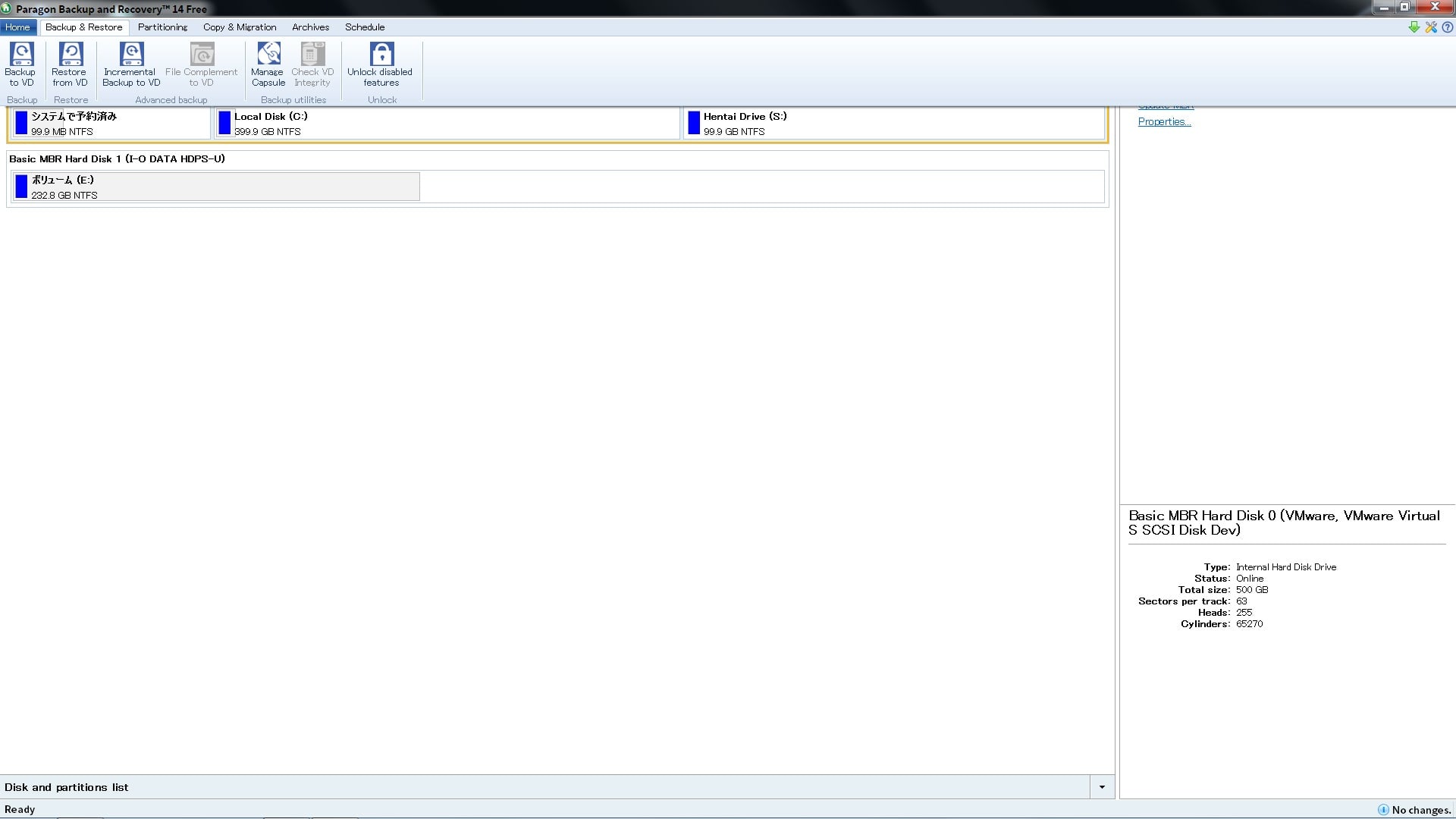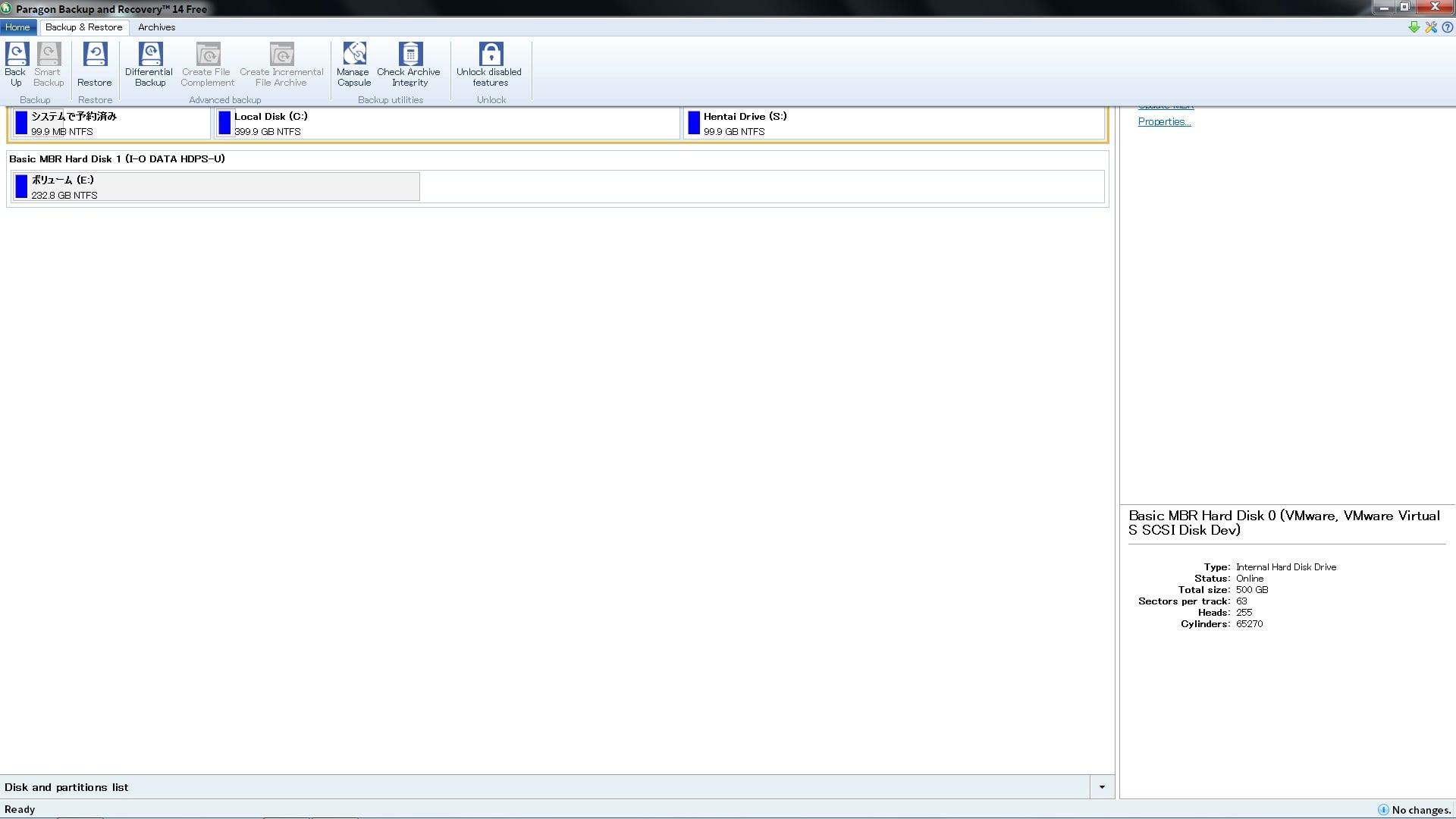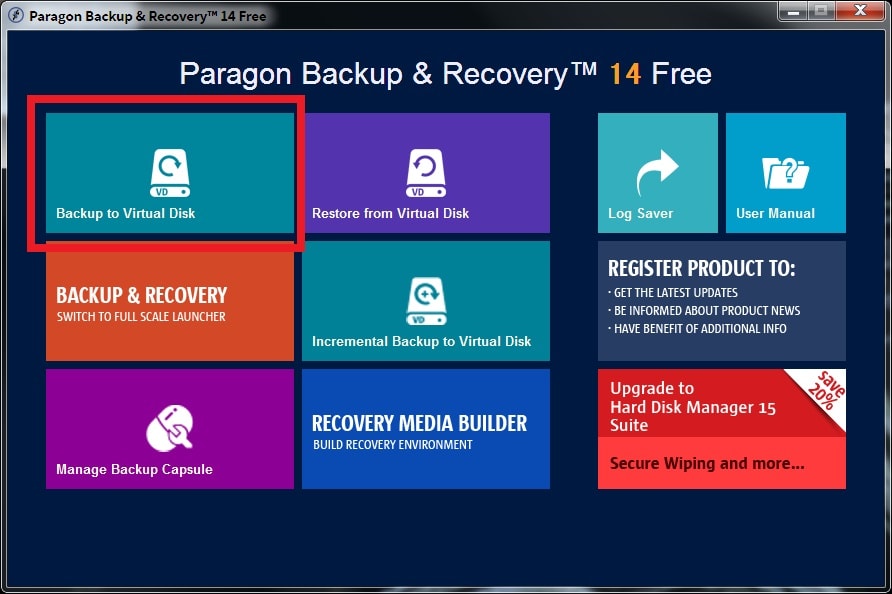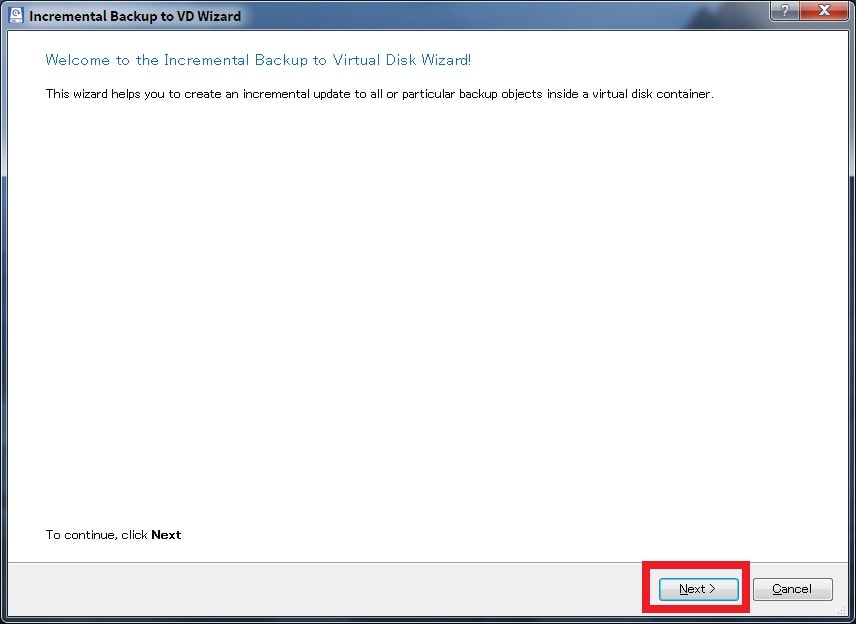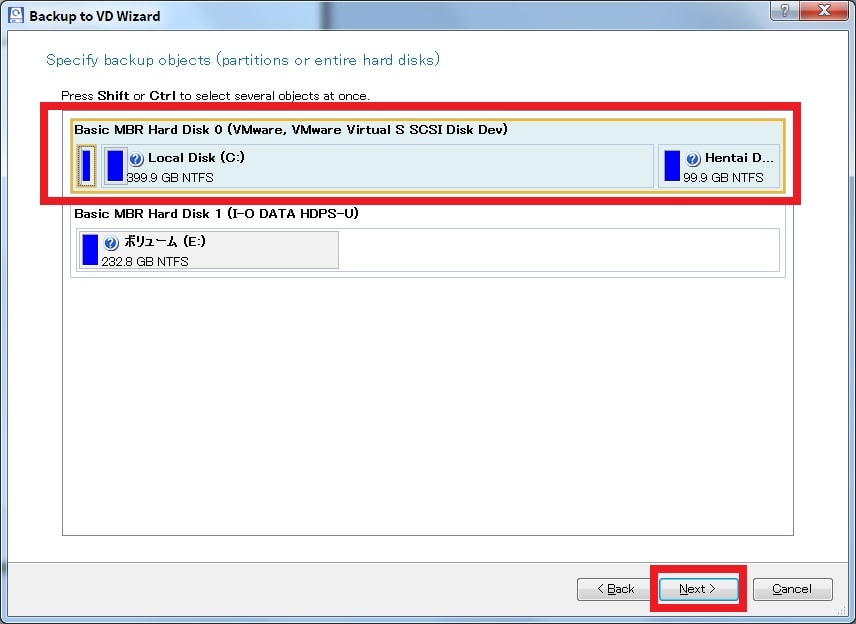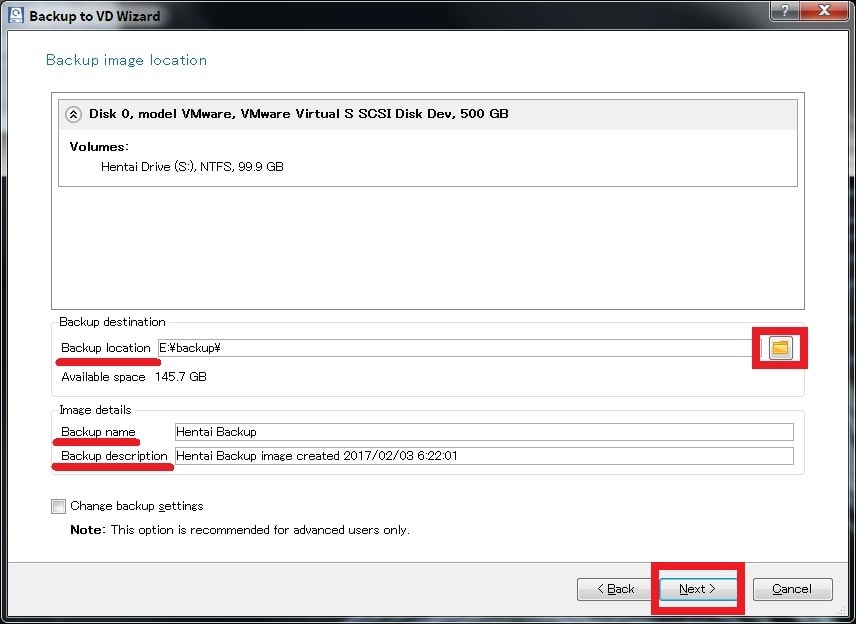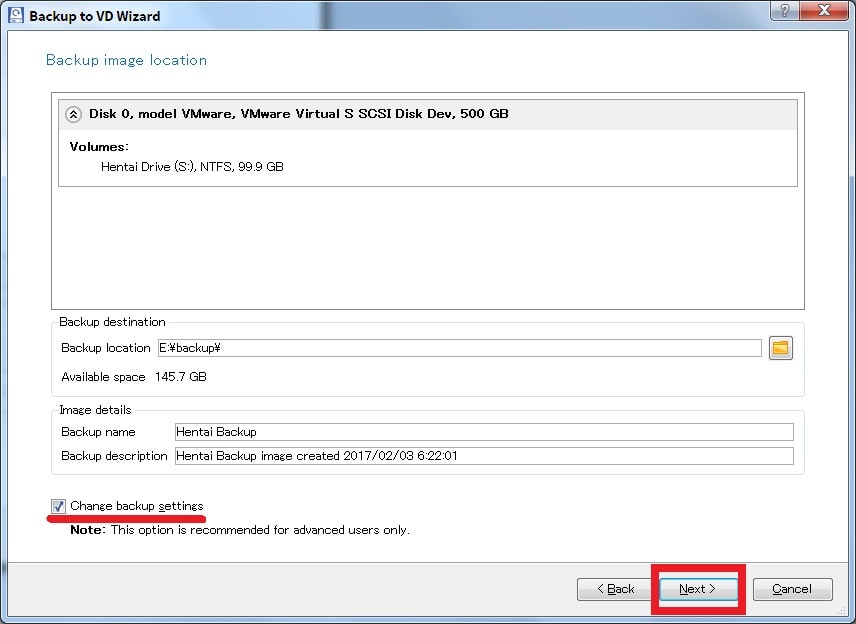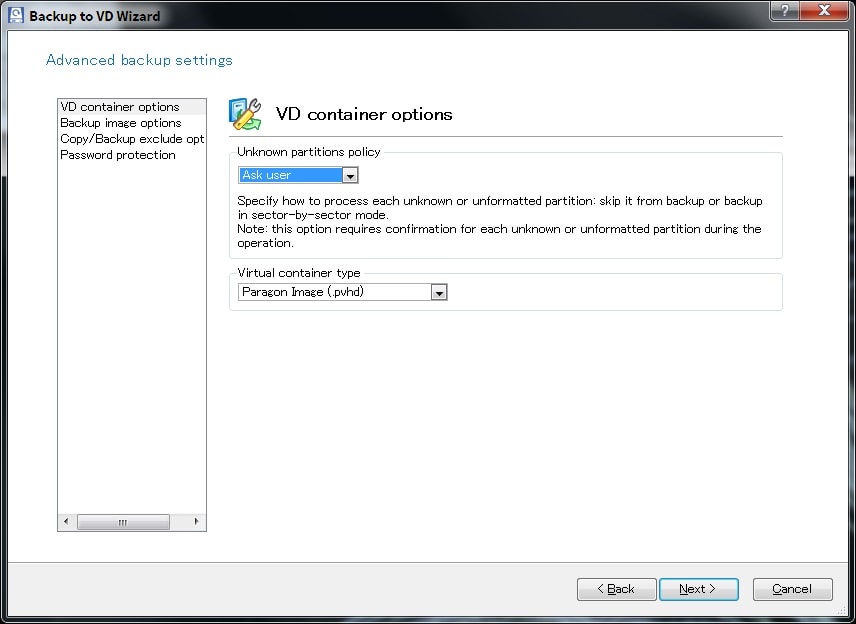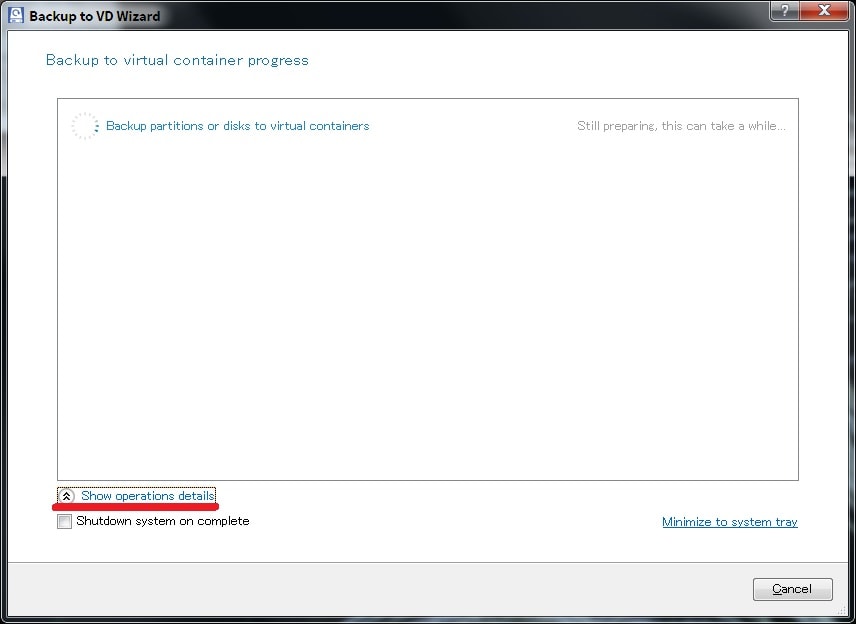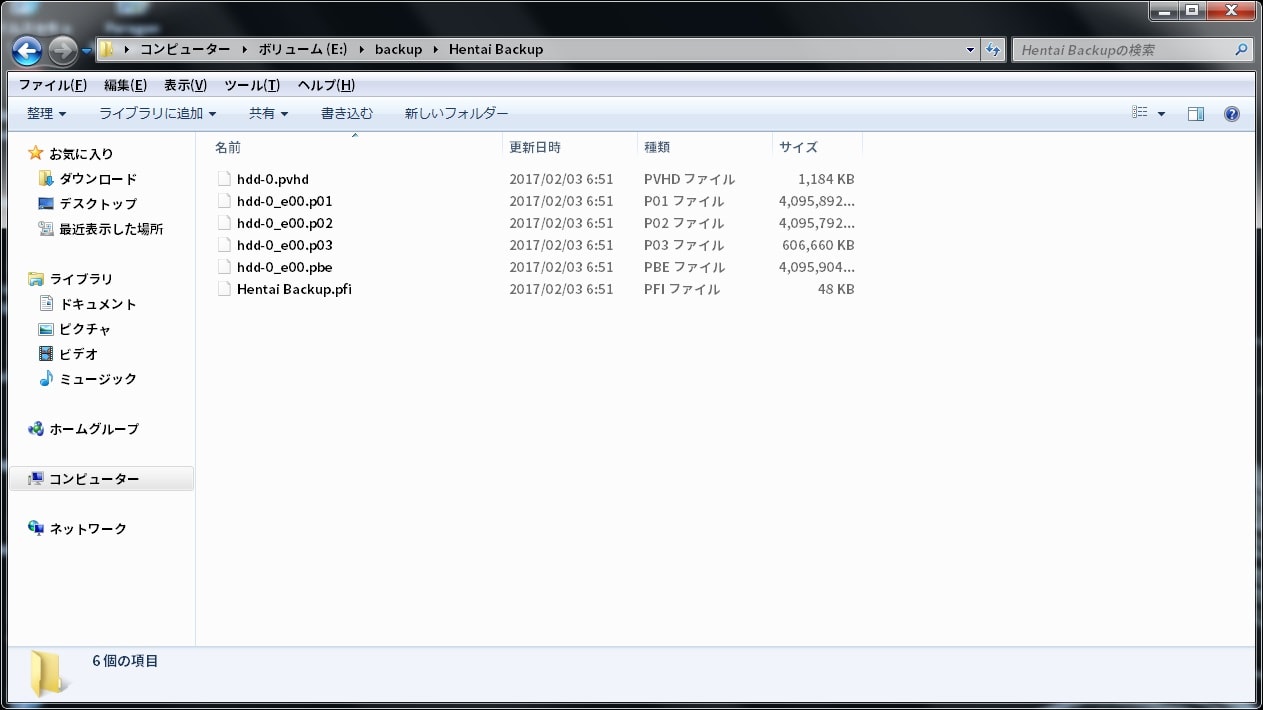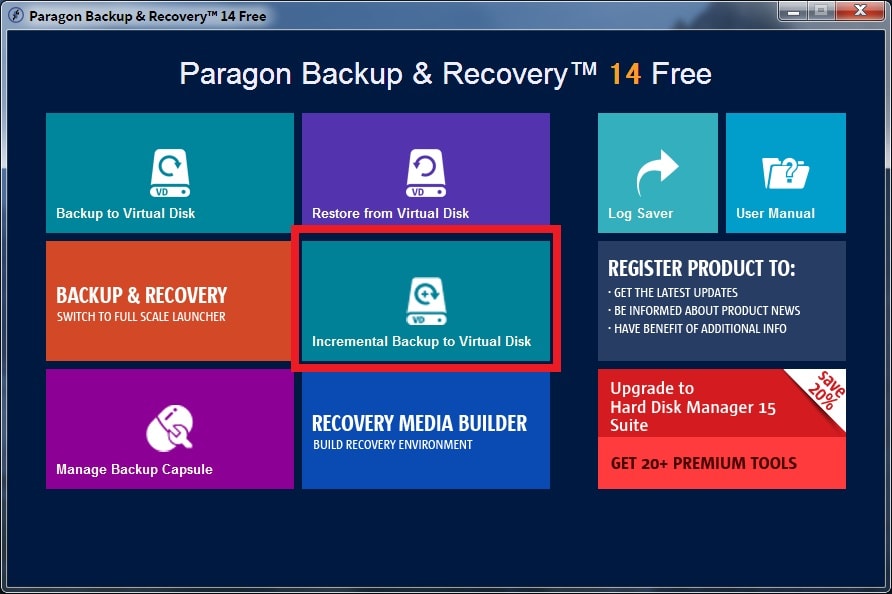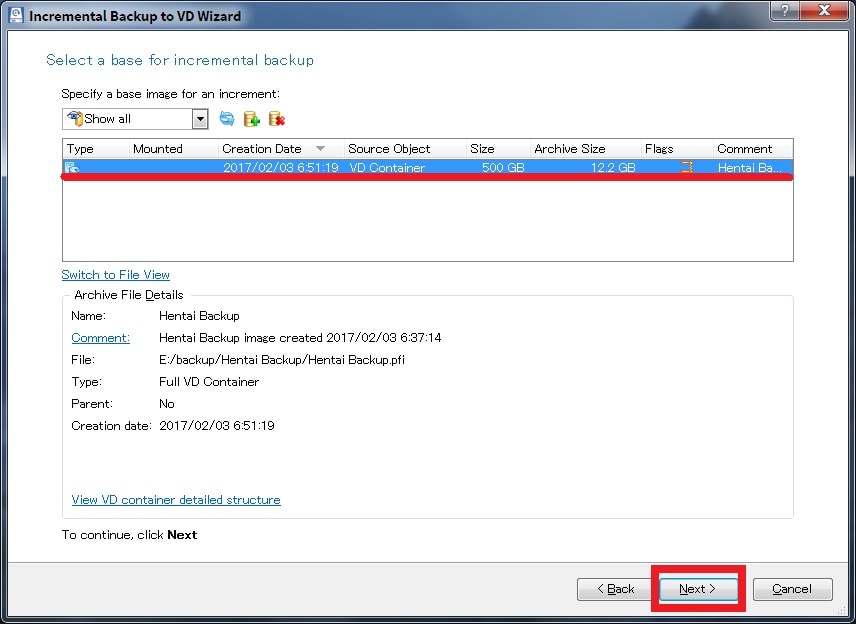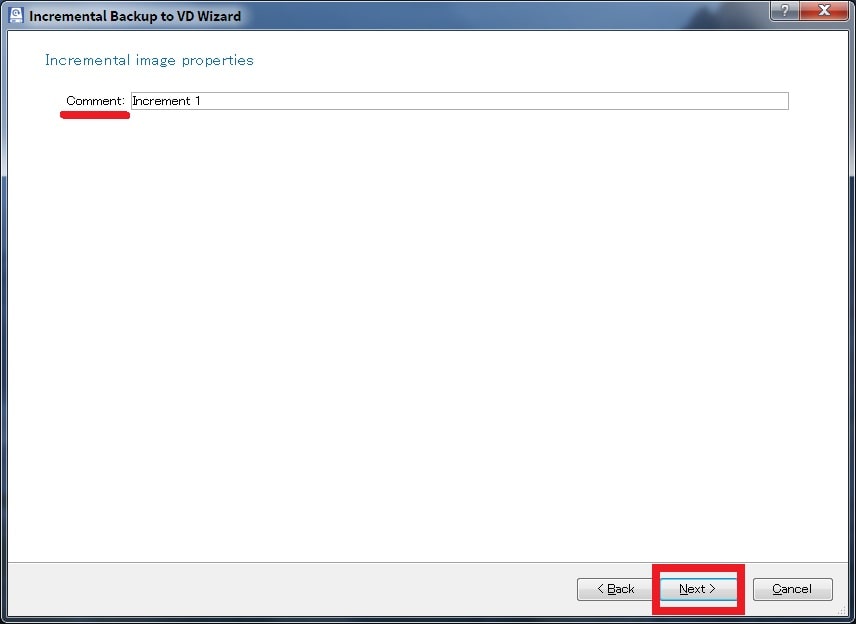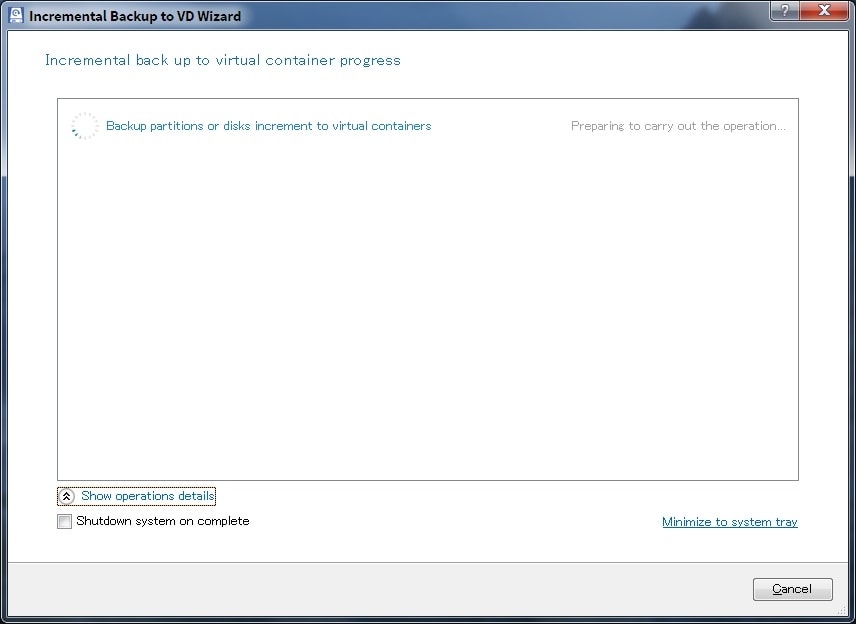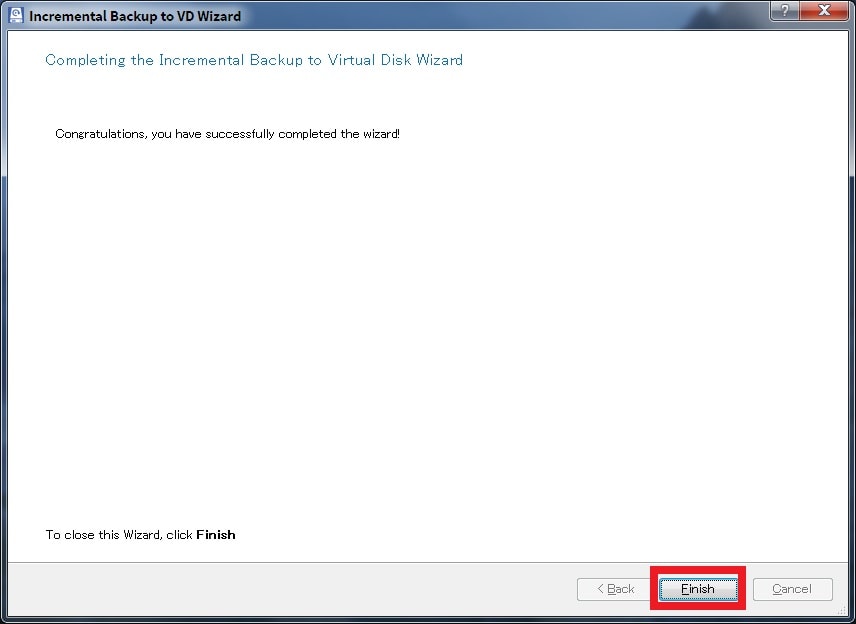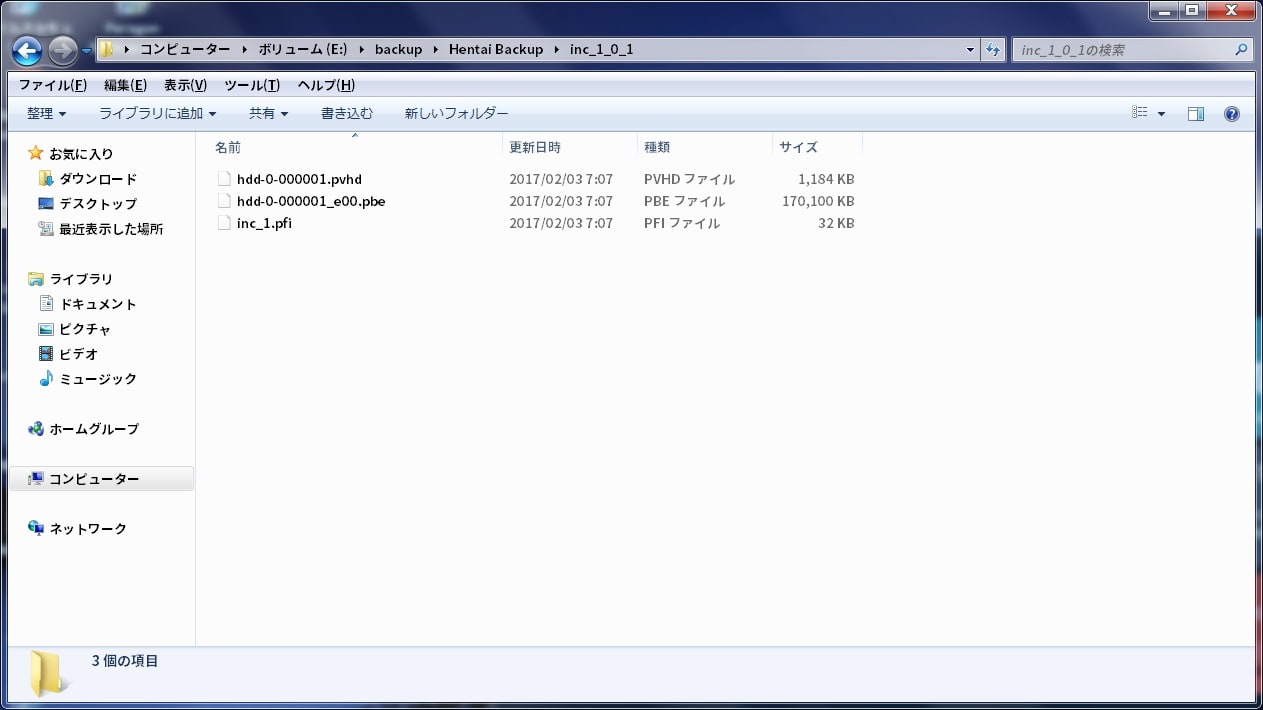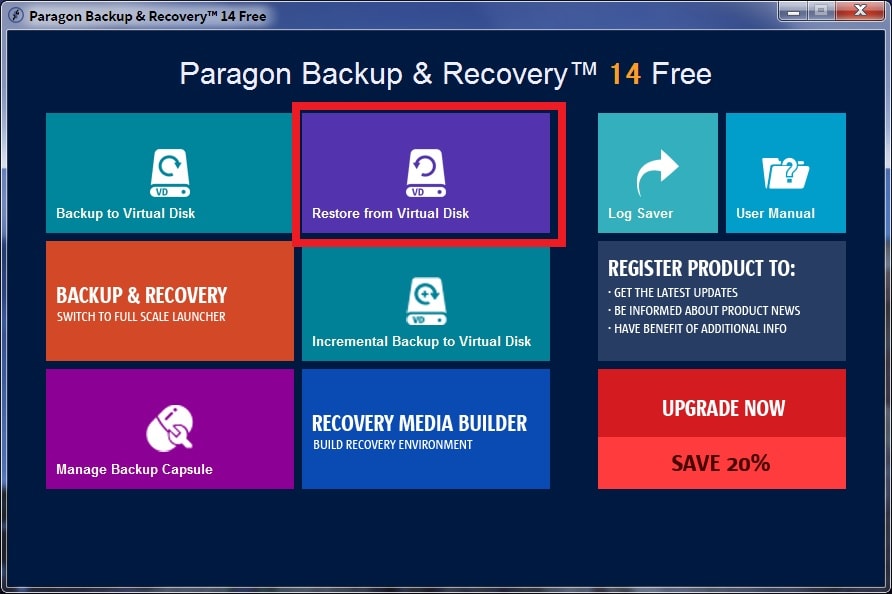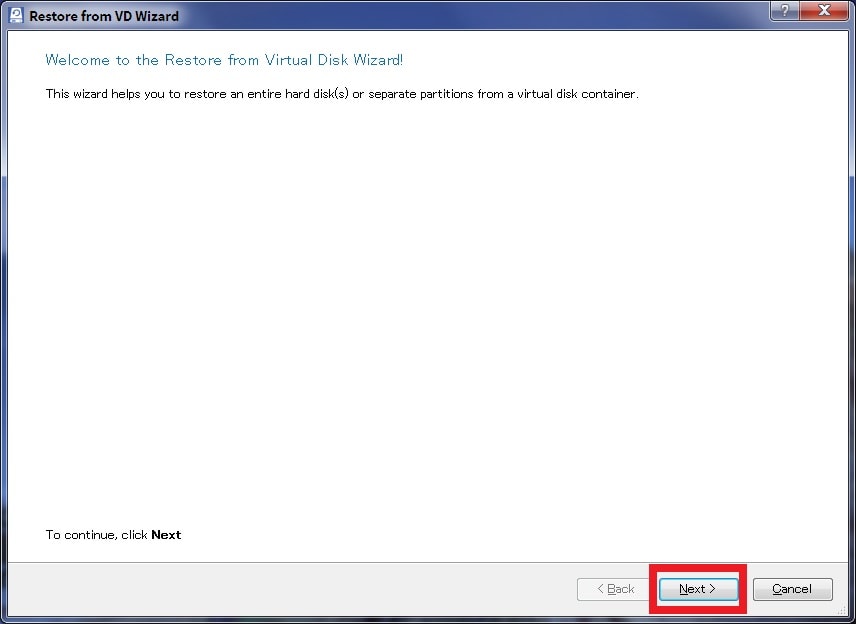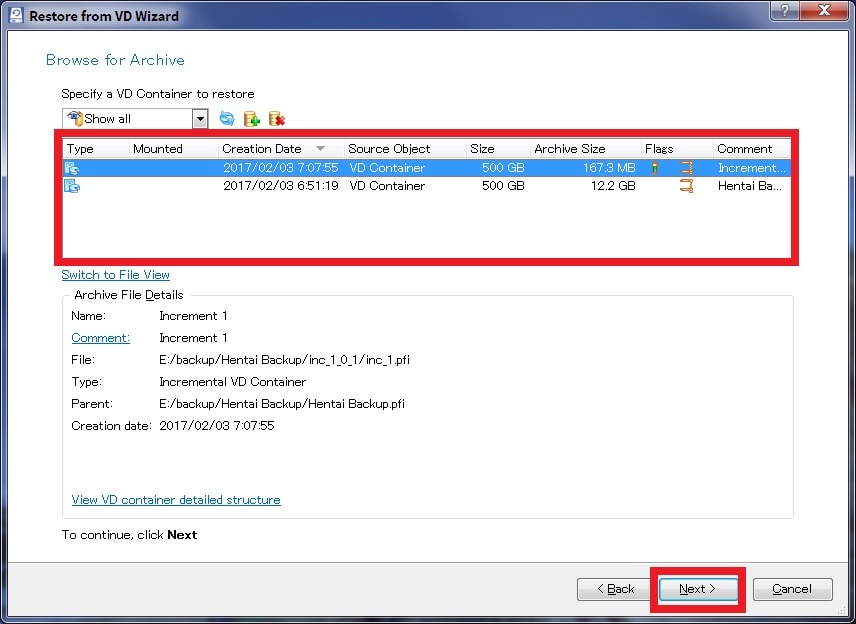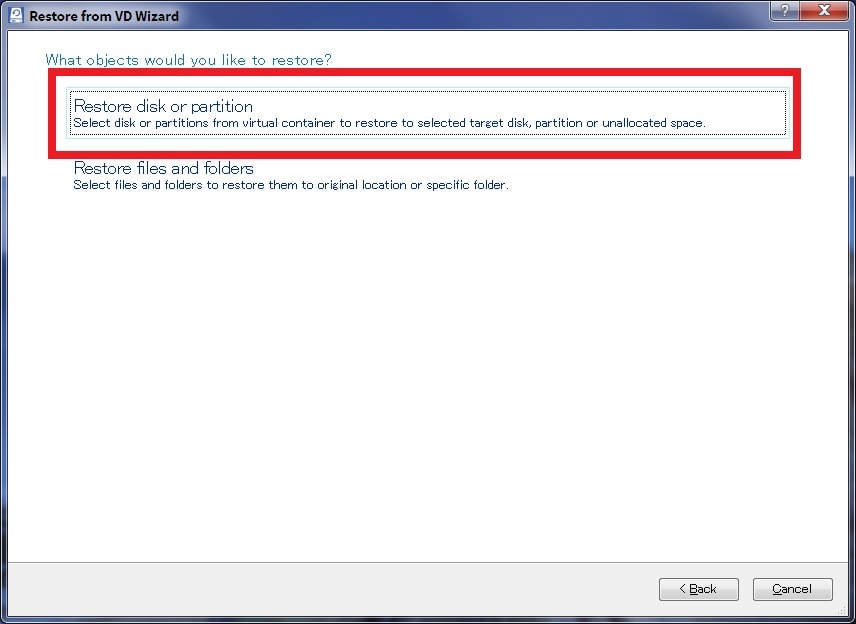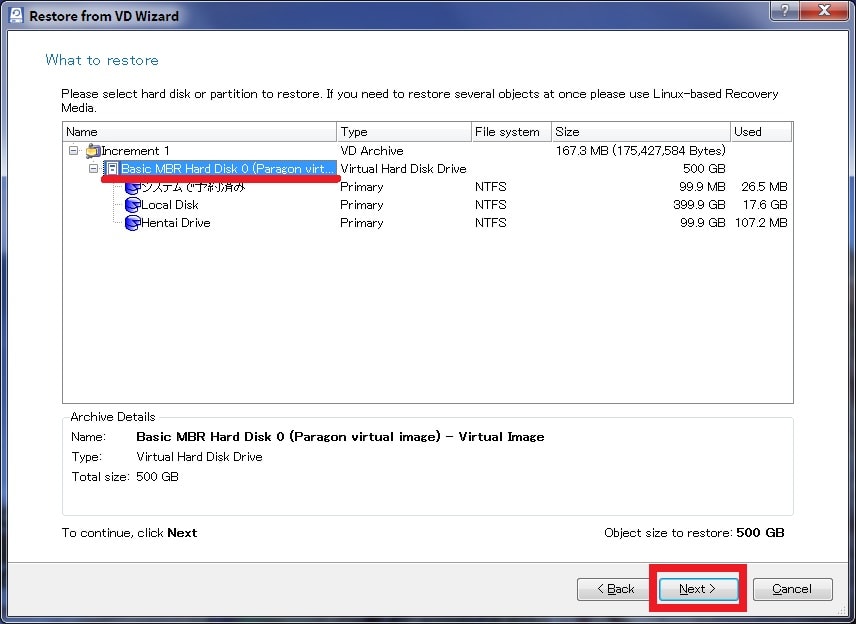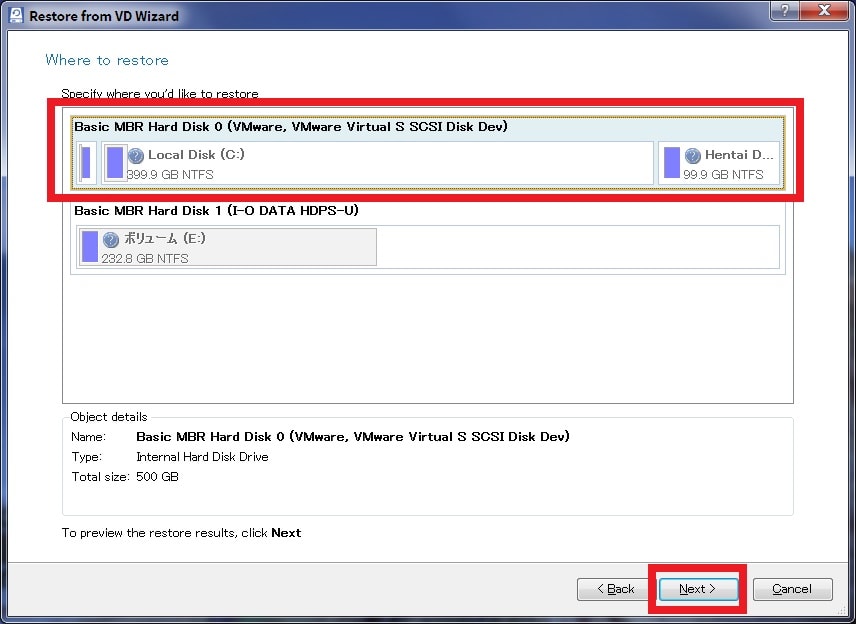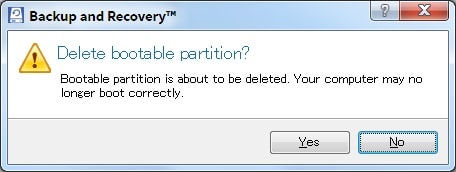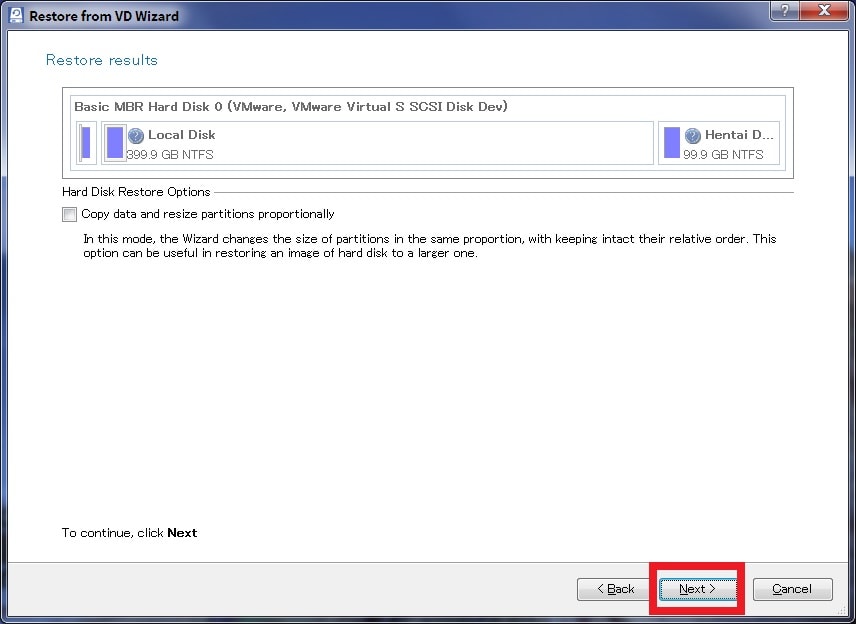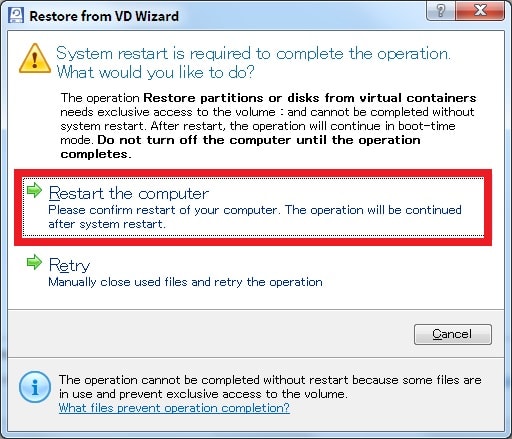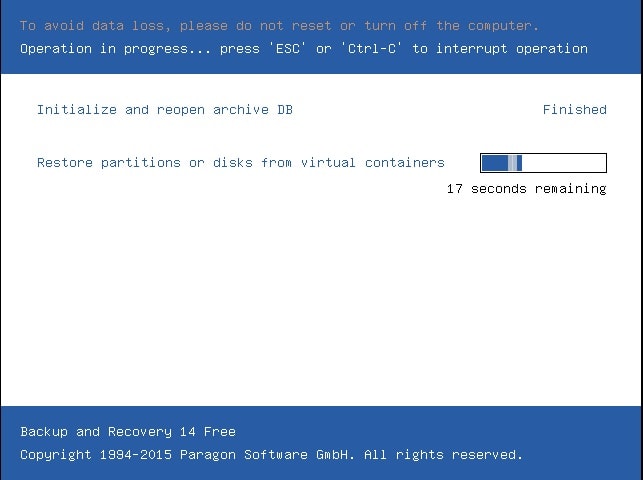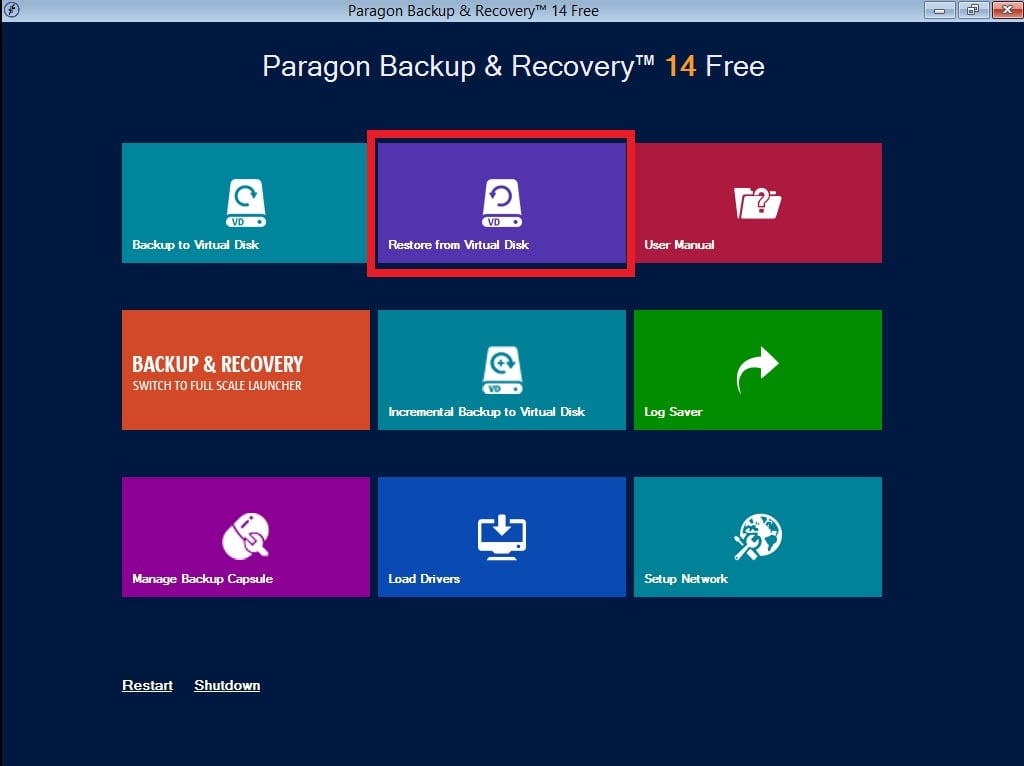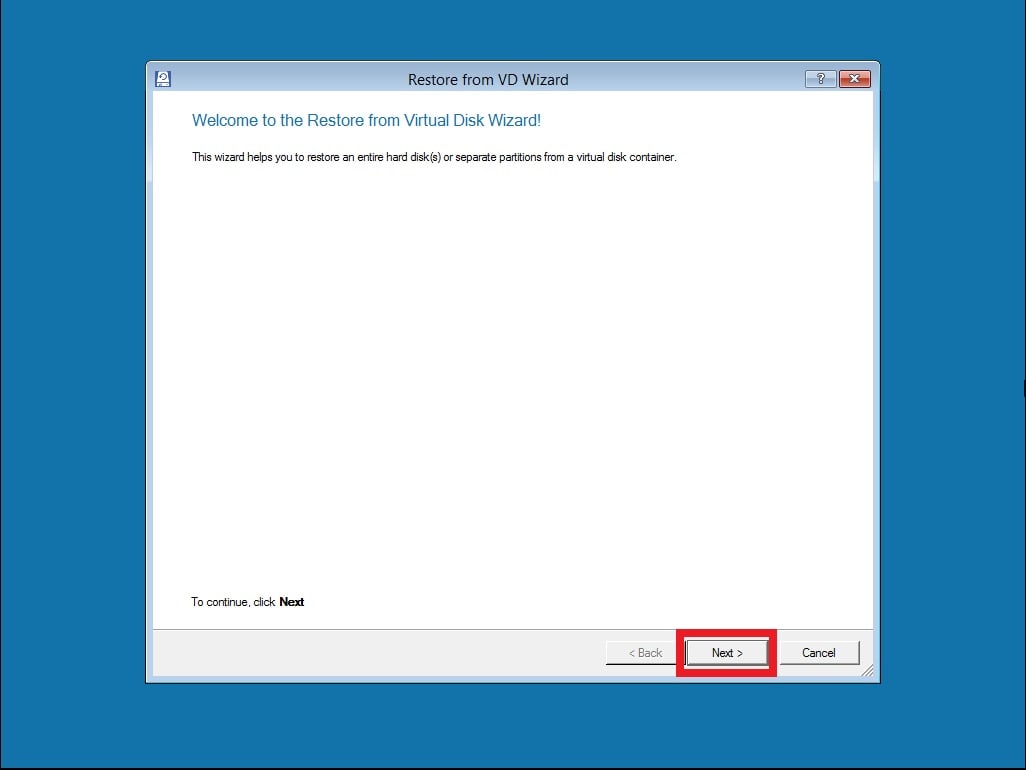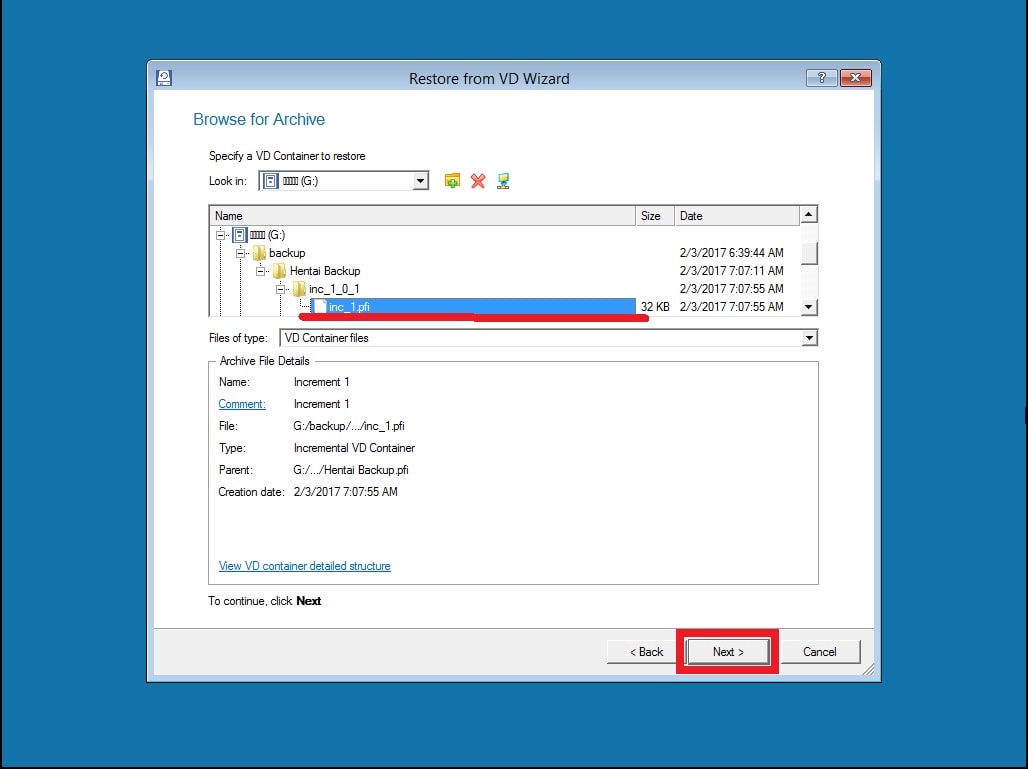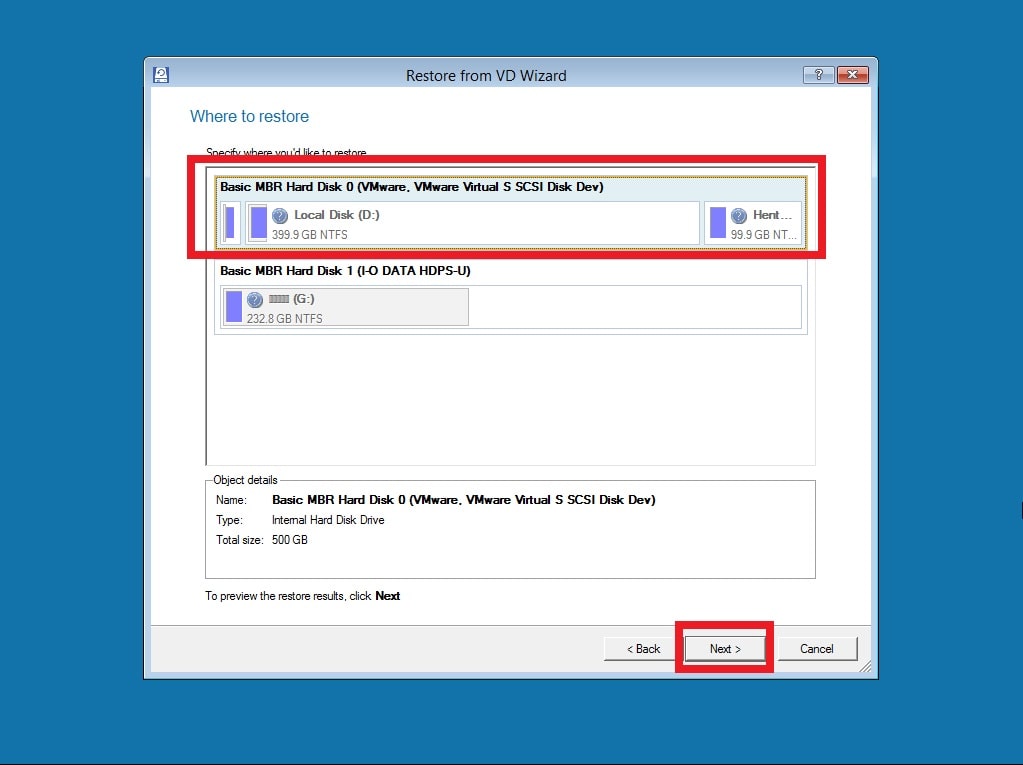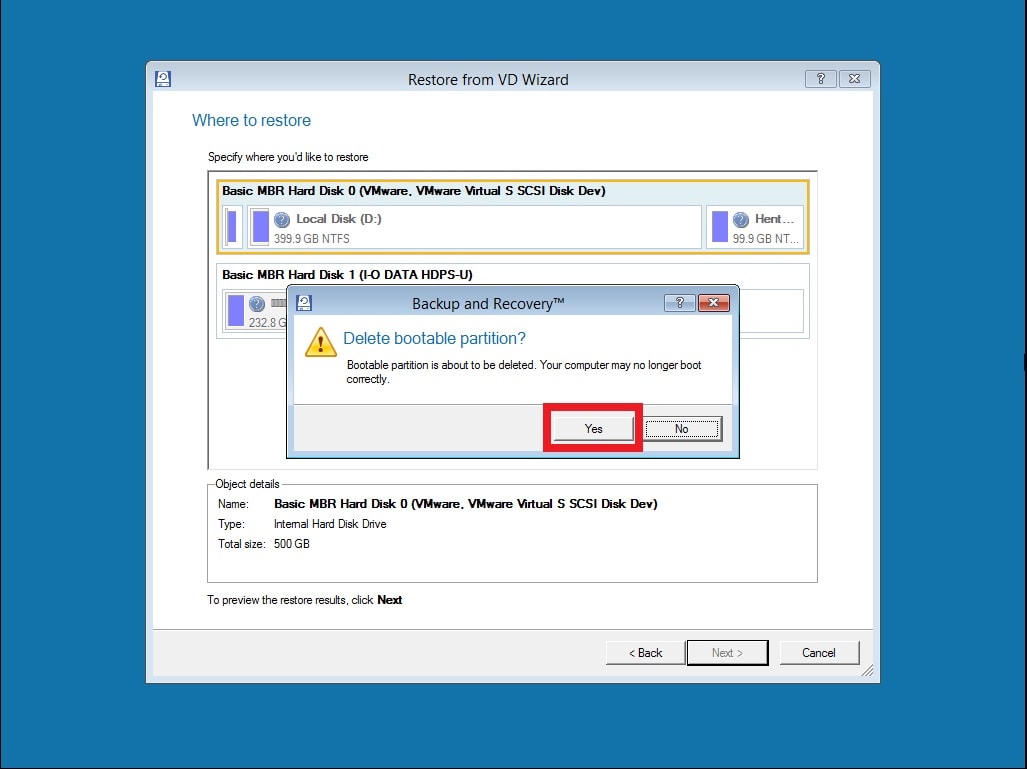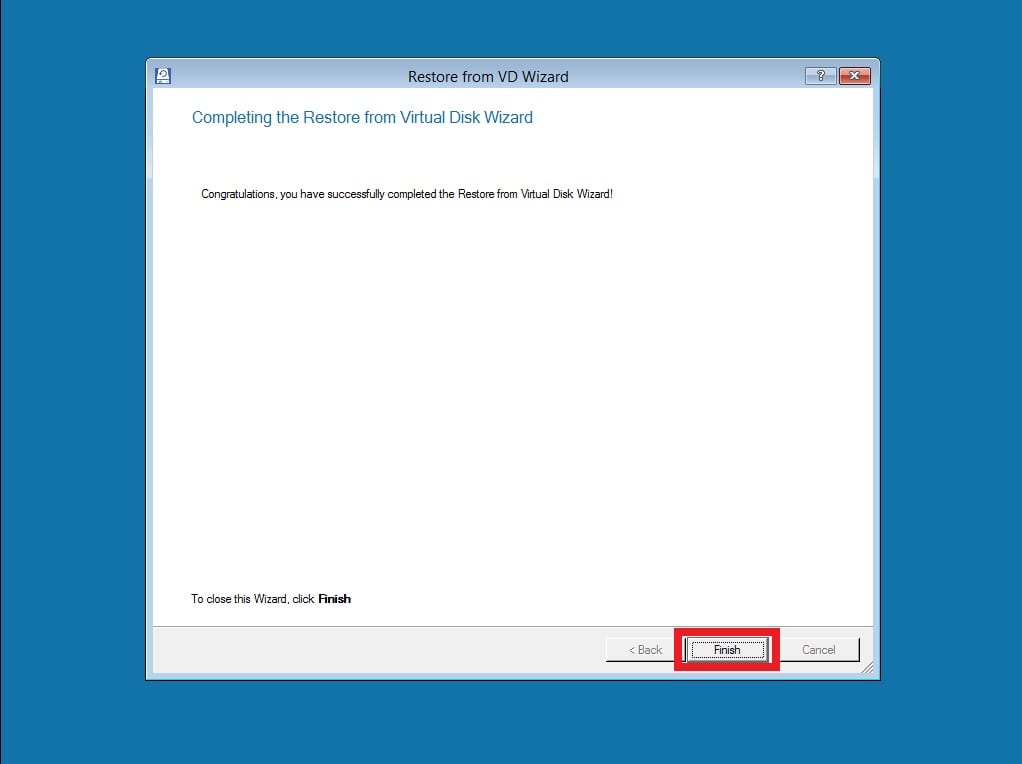皆様、こんにちは。
今回の投稿は、前回の投稿に引き続き、「Paragon Backup & Recovery Free Edition」という無料バックアップソフトに関する投稿となります。
それでは今回の投稿にまいりましょう。
【スポンサーリンク】
はじめに
【目次】
さて改めまして今回の投稿は、前回の投稿に引き続き、「Paragon Backup & Recovery Free Edition」という無料バックアップソフトに関する投稿になります。
前回の投稿では、「Paragon Backup & Recovery Free Edition」の使い方という投稿テーマについて、記事を記載いたしました。
そして前回の投稿で記載するように「Paragon Software」というドイツ企業が開発を手掛けるソフトウェアであり、「パラゴンソフトウェア株式会社」という日本法人から「Paragon Drive Backup」という有料バックアップソフトが販売されています。
また現時点で公開されている「Paragon Backup & Recovery Free Edition」のバージョンについては、「Paragon Backup & Recovery 2014 Free」と古いバージョンになりますが、プログラム自体には修正が加えられており、きちんと「Windows 10」にも対応しているのでご安心してください。
そこで今回の投稿では、前回の投稿に引き続き、「Paragon Backup & Recovery Free Edition」の使い方について、記事を記載してまいりたいと思います。
それでは本題に入りましょう。
【スポンサーリンク】
「Paragon Backup & Recovery Free Edition」の導入手順
それでは初めに「Paragon Backup & Recovery Free Edition」の導入手順について記載いたします。
「Paragon Backup & Recovery Free Edition」の導入手順に関しては、すでに当ブログにおける前回の投稿で詳細を記載しているために、以下の「Paragon Backup & Recovery Free Edition」の導入手順に関する過去記事を参照してください。
<「Paragon Backup & Recovery Free Edition」をインストールする手順について>
1、URL
・「Paragon Backup & Recovery Free Edition」をインストールする手順について
「Paragon Backup & Recovery Free Edition」の導入手順に関する記載は以上です。
「Paragon Backup & Recovery Free Edition」の使い方
1、【外付けハードディスクを準備する】
それでは次に「Paragon Backup & Recovery Free Edition」の使い方について記載いたします。
まずは「Paragon Backup & Recovery Free Edition」によって作成されるバックアップイメージを保存するための外付けハードディスクを準備することについて記載します。
お使いのパソコンのバックアップを実行する際に重要なことの一つは、「Paragon Backup & Recovery Free Edition」によって作成されるバックアップイメージについて、必ずお使いのパソコン以外の外付けハードディスク等の外部ストレージに保存することです。
そして「Paragon Backup & Recovery Free Edition」によって作成されるバックアップイメージについて、外付けハードディスク等の外部ストレージに保存することにより、仮にお使いのパソコンが不測の事態によって起動しない等のトラブルに遭遇する場合でも、「Paragon Backup & Recovery Free Edition」によって作成されるバックアップイメージから、お使いのパソコンを迅速に復元することができるというわけです。
そこでお使いのパソコンのバックアップを実行する場合には、必ずお使いのパソコン以外の外付けハードディスク等の外部ストレージを準備するようにしてください。
なお外付けハードディスク等の外部ストレージを購入する際は、一万円単位の高額な外付けハードディスク等の外部ストレージを購入する必要はありません。
現在の外付けハードディスクの価格相場を考える場合に、500GBというハードディスク容量で5000円という価格相場であるために、「Paragon Backup & Recovery Free Edition」によって作成されるバックアップイメージを保存するという用途であれば、500GBというハードディスク容量で十分であるといえます。
以上が「Paragon Backup & Recovery Free Edition」によって作成されるバックアップイメージを保存するための外付けハードディスクを準備することに関する投稿になります。
「Paragon Backup & Recovery Free Edition」によって作成されるバックアップイメージを保存するための外付けハードディスクを準備することに関する記載は以上です。
2、【エクスプレスモードとフルスケールモード】
それでは次に「Paragon Backup & Recovery Free Edition」のエクスプレスモードとフルスケールモードという画面モードについて記載いたします。
「Paragon Backup & Recovery Free Edition」の実行画面には、エクスプレスモードとフルスケールモードという二種類の画面モードが存在します。
そこでまずは、お使いの「Paragon Backup & Recovery Free Edition」を実行してください。
次にこの「Paragon Backup & Recovery Free Edition」の実行画面がエクスプレスモードという画面モードになります。
そして「Paragon Backup & Recovery Free Edition」のエクスプレスモードという画面モードに関しては、「Paragon Backup & Recovery Free Edition」によるバックアップ等の操作を簡単に行うことができる画面モードのようです。
次に「BACKUP & RECOVERY」という項目をクリックしてください。
次にこの「Paragon Backup & Recovery Free Edition」の実行画面がフルスケールモードという画面モードになります。
そして「Paragon Backup & Recovery Free Edition」のフルスケールモードという画面モードに関しては、「Paragon Backup & Recovery Free Edition」によるバックアップ等の操作を詳細に行うことができる画面モードのようです。
それから次に「Paragon Backup & Recovery Free Edition」のバックアップ方式には、仮想ディスク形式としてバックアップイメージを作成する方式と従来のバックアップ形式としてバックアップを作成する方式という二種類のバックアップ方式があり、「Paragon Backup & Recovery Free Edition」の既定値では、仮想ディスク形式としてバックアップイメージを作成する方式が設定されています。
そこでまずは、「Paragon Backup & Recovery Free Edition」のフルスケールモードという画面モードを参照してください。
次にこの「Paragon Backup & Recovery Free Edition」の実行画面に表示されている項目が、仮想ディスク形式としてバックアップイメージを作成する方式になります。
次に画面右上のドライバーアイコンをクリックしてから、「Lagacy Features」という項目をクリックしてください。
次にこの「Paragon Backup & Recovery Free Edition」の実行画面に表示されている項目が、従来のバックアップ形式としてバックアップを作成する方式になります。
以上のように「Paragon Backup & Recovery Free Edition」の実行画面には、エクスプレスモードとフルスケールモードという二種類の画面モードが存在するということを覚えておいてください。
なお今回の投稿では、「Paragon Backup & Recovery Free Edition」のエクスプレスモードという画面モードから、仮想ディスク形式としてバックアップイメージを作成する方式について、記載することにいたします。
「Paragon Backup & Recovery Free Edition」のエクスプレスモードとフルスケールモードという画面モードに関する記載は以上です。
3、【バックアップを実行する】
それでは次に「Paragon Backup & Recovery Free Edition」からバックアップを実行する手順について記載いたします。
まずはお使いのパソコンに外付けハードディスク等の外部ストレージを接続してください。
次にお使いの「Paragon Backup & Recovery Free Edition」を実行します。
次に「Backup to Virtual Disk」という項目をクリックしてください。
次にNextという項目をクリックします。
次にバックアップ対象とするディスク及びパーティションを選択する画面が表示されます。
そして今回の投稿では、「Basic MBR Hard Disk 0」という欄がパソコンのシステムドライブの項目となり、「Basic MBR Hard Disk 1」という欄が「Paragon Backup & Recovery Free Edition」によって作成されたバックアップイメージを保存する外付けハードディスク等の外部ストレージの項目になります。
そこでまずは、お使いのパソコン全体をバックアップするために、「Basic MBR Hard Disk 0」という欄をクリックしてから、Nextという項目をクリックしてください。
次に「Paragon Backup & Recovery Free Edition」によって作成されたバックアップイメージを保存する場所を選択する画面が表示されます。
そこでまずは「Backup location」という項目に表示されているファイルアイコンをクリックしてから、「Paragon Backup & Recovery Free Edition」によって作成されたバックアップイメージを保存する外付けハードディスク等の外部ストレージの項目を指定してください。
また「Backup name」及び「Backup description」という欄から、バックアップイメージ名及びバックアップイメージの説明を入力することもできます。
なお「Backup name」という欄にバックアップイメージ名を入力する場合は、必ずバックアップイメージ名を英語で入力するようにしてください。
次にNextという項目をクリックします。
<ワンポイントアドバイス>
「Paragon Backup & Recovery Free Edition」によって作成されたバックアップイメージを保存する場所を選択する画面では、「Paragon Backup & Recovery Free Edition」のバックアップ設定を変更することができることを覚えておいてください。
まずは「Paragon Backup & Recovery Free Edition」によって作成されたバックアップイメージを保存する場所を選択する画面を参照してください。
次に「Change backup settings」という項目にチェックを入れてから、Nextという項目をクリックします。
次に以下の「Paragon Backup & Recovery Free Edition」のバックアップ設定に関する説明を参照してから、「Paragon Backup & Recovery Free Edition」のバックアップ設定を変更してください。
<設定項目>
1、VD container options
・仮想ディスクイメージの設定項目
2、Backup image options
・バックアップイメージの設定項目
3、Exclude from copy/backup
・バックアップイメージの除外に関する設定項目
4、Password protection
。バックアップイメージのパスワード保護に関する設定項目
以上で「Paragon Backup & Recovery Free Edition」のバックアップ設定を変更することができました。
次に「Paragon Backup & Recovery Free Edition」のバックアップが開始されます。
なお「Paragon Backup & Recovery Free Edition」のバックアップの進行状況を確認する場合は、「Show operations details」という項目をクリックしてください。
次にFinishという項目をクリックします。
以上で「Paragon Backup & Recovery Free Edition」からバックアップを実行することができました。
「Paragon Backup & Recovery Free Edition」からバックアップを実行する手順に関する記載は以上です。
4、【差分バックアップを実行する】
それでは次に「Paragon Backup & Recovery Free Edition」から差分バックアップを実行する手順について記載いたします。
「Paragon Backup & Recovery Free Edition」から差分バックアップを実行する手順に関しては、前項で作成した「Paragon Backup & Recovery Free Edition」の完全バックアップイメージをベースとして、「Paragon Backup & Recovery Free Edition」の完全バックアップイメージの作成後の変更点をのみをバックアップする手順になります。
そこでまずは、お使いのパソコンに外付けハードディスク等の外部ストレージを接続してください。
次にお使いの「Paragon Backup & Recovery Free Edition」を実行します。
次に「Incremental Backup to Virtual Disk」という項目をクリックしてください。
次にNextという項目をクリックします。
次に前項で作成した「Paragon Backup & Recovery Free Edition」の完全バックアップイメージの項目をクリックしてから、Nextという項目をクリックしてください。
次にCommentという欄に差分バックアップイメージの説明を入力してから、Nextという項目をクリックします。
次に「Paragon Backup & Recovery Free Edition」の差分バックアップが開始されます。
次にFinishという項目をクリックしてください。
以上で「Paragon Backup & Recovery Free Edition」から差分バックアップを実行することができました。
「Paragon Backup & Recovery Free Edition」から差分バックアップを実行する手順に関する記載は以上です。
5、【復元を実行する】
それでは次に「Paragon Backup & Recovery Free Edition」から復元を実行する手順について記載いたします。
まずはお使いのパソコンに「Paragon Backup & Recovery Free Edition」のバックアップイメージを保存している外付けハードディスク等の外部ストレージを接続してください。
次にお使いの「Paragon Backup & Recovery Free Edition」を実行します。
次に「Restore from Virtual Disk」という項目をクリックしてください。
次にNextという項目をクリックします。
次に復元対象とするバックアップイメージを選択する画面が表示されます。
そこで復元対象とするバックアップイメージの項目をクリックしてから、Nextという項目をクリックしてください。
次に「Restore disk or partition」という項目をクリックします。
次に復元対象とするバックアップイメージのパーティションを選択する画面が表示されます。
そこで今回の投稿では、お使いのパソコン全体を復元するために、「Basic MBR Hard Disk 0」という項目をクリックしてから、Nextという項目をクリックしてください。
次に「Paragon Backup & Recovery Free Edition」によって作成されたバックアップイメージを復元する場所を選択する画面が表示されます。
そして今回の投稿では、「Basic MBR Hard Disk 0」という欄がパソコンのシステムドライブの項目となり、「Basic MBR Hard Disk 1」という欄が「Paragon Backup & Recovery Free Edition」によって作成されたバックアップイメージを保存する外付けハードディスク等の外部ストレージの項目になります。
そこでまずは「Basic MBR Hard Disk 0」という欄をクリックしてから、Nextという項目をクリックしてください。
次にYesという項目をクリックします。
次にNextという項目をクリックしてください。
次に「Restart the computer」という項目をクリックしてから、お使いのパソコンを再起動します。
以上で「Paragon Backup & Recovery Free Edition」から復元を実行することができました。
「Paragon Backup & Recovery Free Edition」から復元を実行する手順に関する記載は以上です。
6、【レスキューメディアから復元を実行する】
それでは次に「Paragon Backup & Recovery Free Edition」のレスキューメディアから復元を実行する手順について記載いたします。
そこでまずは、お使いのパソコンに「Paragon Backup & Recovery Free Edition」のレスキューメディアを挿入してから、「Paragon Backup & Recovery Free Edition」のバックアップイメージを保存している外付けハードディスク等の外部ストレージを接続してください。
次にお使いのパソコンを再起動します。
次に「Restore from Virtual Disk」という項目をクリックしてください。
次にNextという項目をクリックします。
次に復元対象とするバックアップイメージを選択する画面が表示されます。
そこで復元対象とするバックアップイメージの項目をクリックしてから、Nextという項目をクリックしてください。
次に「Restore disk or partition」という項目をクリックします。
次に復元対象とするバックアップイメージのパーティションを選択する画面が表示されます。
そこで今回の投稿では、お使いのパソコン全体を復元するために、「Basic MBR Hard Disk 0」という項目をクリックしてから、Nextという項目をクリックしてください。
次に「Paragon Backup & Recovery Free Edition」によって作成されたバックアップイメージを復元する場所を選択する画面が表示されます。
そして今回の投稿では、「Basic MBR Hard Disk 0」という欄がパソコンのシステムドライブの項目となり、「Basic MBR Hard Disk 1」という欄が「Paragon Backup & Recovery Free Edition」によって作成されたバックアップイメージを保存する外付けハードディスク等の外部ストレージの項目になります。
そこでまずは「Basic MBR Hard Disk 0」という欄をクリックしてから、Nextという項目をクリックしてください。
次にYesという項目をクリックします。
次にNextという項目をクリックしてください。
次に「Paragon Backup & Recovery Free Edition」の復元が開始されます。
次にFinishという項目をクリックしてください。
以上で「Paragon Backup & Recovery Free Edition」のレスキューメディアから復元を実行するを実行することができました。
「Paragon Backup & Recovery Free Edition」使い方に関する記載は以上です。
「Windows OS」の標準機能からバックアップと復元を実行する手順
それでは次に「Windows OS」の標準機能からバックアップと復元を実行する手順について記載いたします。
「Windows 7」以後の「Windows OS」に関しては、「Windows OS」の標準機能の一つとして、「Windows OS」のバックアップ機能が実装されています。
そこで「Windows OS」の標準機能からバックアップと復元を実行する手順に関する詳細を把握する場合は、以下の「Windows OS」の標準機能からバックアップと復元を実行する手順に関する過去記事を参照してください。
<「Windows OS」の標準機能からバックアップと復元を実行する手順に関する過去記事>
1、「Windows 7」
・「Windows 7」のバックアップと復元を実行する手順について
2、「Windows 10」
・「Windows 10」のバックアップと復元を実行する手順について
「Windows OS」の標準機能からバックアップと復元を実行する手順に関する記載は以上です。
あとがき
さて今回の投稿は以上となります。
今回の投稿で記載する記事以外のセキュリティソフトの使い方に関連する記事に興味がある方は、ぜひ一度以下のセキュリティソフトの使い方に関連する記事のまとめを参照してください。
<セキュリティソフトの使い方に関連する記事のまとめ>
1、URL
それでは以上です。