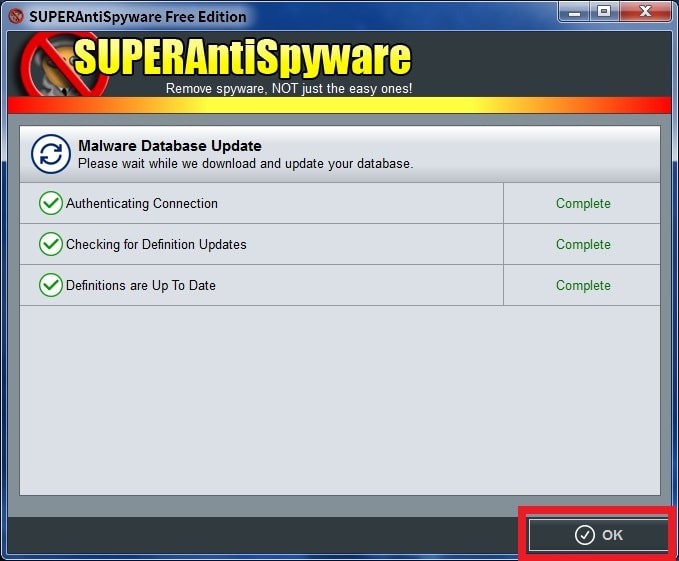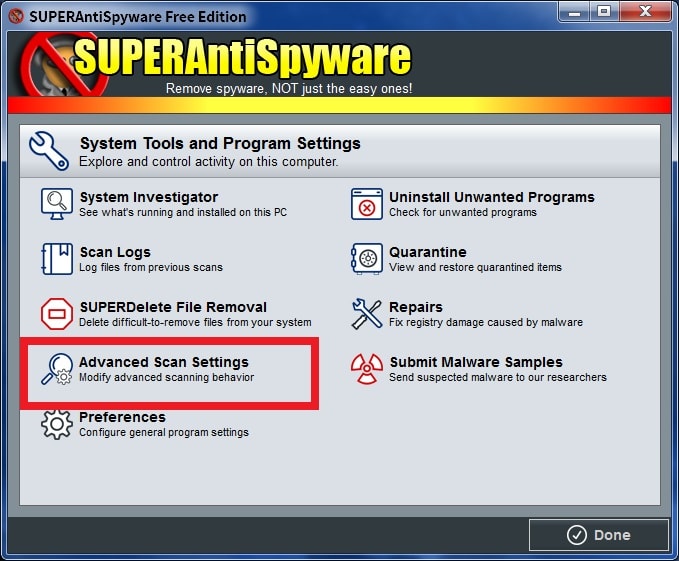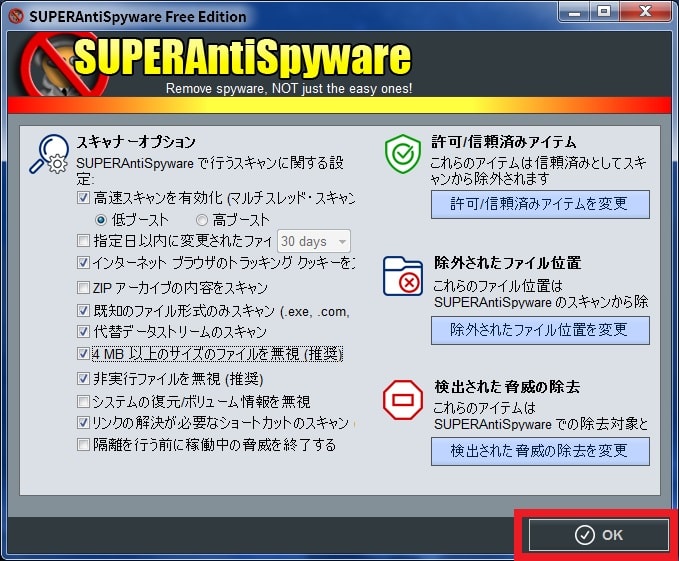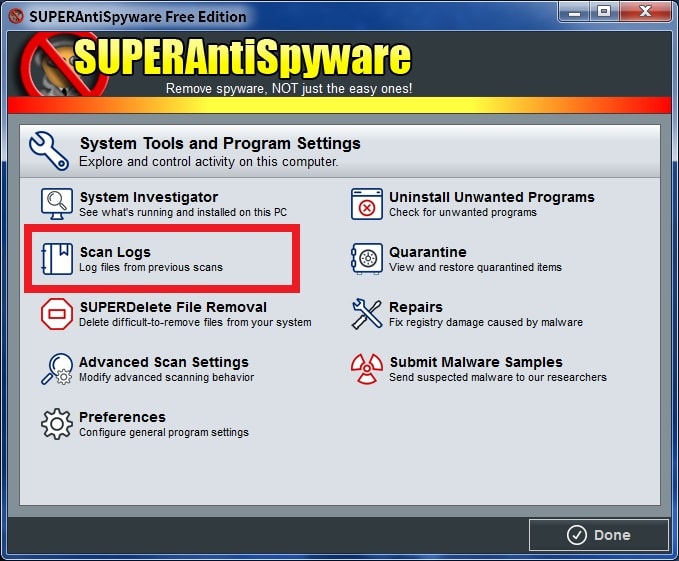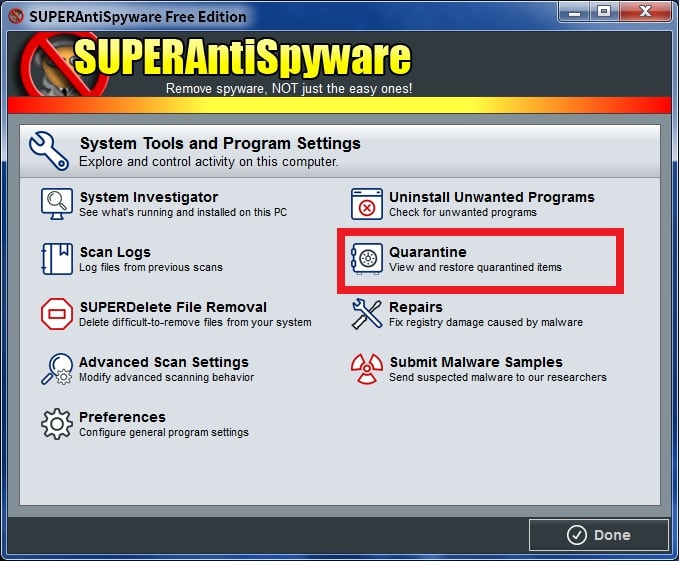皆様、こんばんは。
今回の投稿は、前回の投稿に引き続き、「SuperAntiSpyware」というマルウェア駆除ツールに関する投稿となります。
それでは今回の投稿にまいりましょう。
【スポンサーリンク】
はじめに
【目次】
さて改めまして今回の投稿は、前回の投稿に引き続き、「SuperAntiSpyware」というマルウェア駆除ツールに関する投稿になります。
先日の投稿では、「SuperAntiSpyware」というマルウェア駆除ツールを日本語化する手順を記載しながら、「SuperAntiSpyware」をインストールする手順について、記事を記載いたしました。
そして先日の投稿で記載するように「SuperAntiSpyware」というマルウェア駆除ツールに関しては、「SUPERAntiSpyware.com」という企業が開発を手掛けるソフトウェアであり、パソコンに感染するスパイウェア及びアドウェア、またはトロイの木馬等のマルウェアを検出して削除することができるスパイウェア対策ソフトになります。
そこで今回の投稿では、前回の投稿に引き続き「SuperAntiSpyware」の使い方について、記事を記載してまいりたいと思います。
それでは本題に入りましょう。
【スポンサーリンク】
「SuperAntiSpyware」の導入手順
それでは初めに「SuperAntiSpyware」の導入手順について記載いたします。
「SuperAntiSpyware」の導入手順に関する詳細については、すでに当ブログにおける以前の投稿で詳細を記載しているために、以下の「SuperAntiSpyware」を日本語化する手順に関する過去記事を参照してください。
<「SuperAntiSpyware」を日本語化する手順について>
1、URL
・「SuperAntiSpyware」を日本語化する手順について
「SuperAntiSpyware」の導入手順に関する記載は以上です。
「SuperAntiSpyware」の使い方
1、【ウイルス定義ファイルを更新する】
それでは次に「SuperAntiSpyware」の使い方について記載いたします。
まずは「SuperAntiSpyware」のウイルス定義ファイルを更新する手順について記載します。
「SuperAntiSpyware」の無料版に関しては、ウイルス定義ファイルの自動更新機能が使用できないために、「SuperAntiSpyware」を使用するユーザーが、ウイルス定義ファイルを手動で更新する必要があることに注意してください。
そこでお使いの「SuperAntiSpyware」を実行します。
次に画面右下のアップデートの確認という項目をクリックしてから、ウイルス定義ファイルの更新を開始してください。
次にOKという項目をクリックします。
以上で「SuperAntiSpyware」のウイルス定義ファイルを更新することができました。
「SuperAntiSpyware」のウイルス定義ファイルを更新する手順に関する記載は以上です。
2、【スキャンを実行する】
それでは次に「SuperAntiSpyware」のスキャンを実行する手順について記載いたします。
まずはお使いの「SuperAntiSpyware」を実行してください。
次にこのコンピュータをスキャンという項目をクリックします。
次に以下の「SuperAntiSpyware」のスキャン形式に関する選択項目をクリックしてから、「SuperAntiSpyware」のスキャンを開始してください。
なお今回の投稿では、完全なスキャンという項目をクリックします。
<スキャン形式>
1、完全なスキャン
・パソコンの全ての場所を検査する方式
2、クイックスキャン
・パソコンの感染しやすい領域を検査する方式
3、重要ポイントのみスキャン
・アクティブな感染を検査する方式
4、カスタムスキャン
・ユーザーが指定した場所を検査する方式
次に「SuperAntiSpyware」のスキャンが実行されます。
次に「SuperAntiSpyware」のスキャンが完了してから、「SuperAntiSpyware」のスキャンによって検出された項目が表示される場合は、続行という項目をクリックしてください。
次にContinueという項目をクリックします。
次に続行という項目をクリックしてください。
以上で「SuperAntiSpyware」のスキャンを実行することができました。
なお今回の投稿では、「SuperAntiSpyware」のスキャンを実行することに合わせて、以下のようにマルウェア検体を用意したのですが、「SuperAntiSpyware」のスキャンによって全く検出されないという結果になりました。
<マルウェア検体>
おそらく今回の「SuperAntiSpyware」のスキャンによるマルウェア検体の検出結果については、「SuperAntiSpyware」のスキャン設定に原因があったのではないかと推測することができます。
「SuperAntiSpyware」のスキャンを実行する手順に関する記載は以上です。
3、【設定画面を表示する】
1、<動作設定画面を表示する>
それでは次に「SuperAntiSpyware」の設定画面を表示する手順について記載いたします。
まずは「SuperAntiSpyware」の動作設定画面を表示する手順について記載します。
先日の投稿で記載するように「SuperAntiSpyware」の無料版に関しては、パソコンをリアルタイムで保護するための常駐監視機能を使用できないために、パソコンを起動する際に「SuperAntiSpyware」が自動的に起動しないように設定することもよいのではないかといえます。
そこでお使いの「SuperAntiSpyware」を実行してください。
次に「システムツール & 環境設定」という項目をクリックします。
次にPreferencesという項目をクリックしてください。
次にパソコンを起動する際に「SuperAntiSpyware」が自動的に起動しないように設定する場合は、一般設定という欄に表示されている「SuperAntiSpywareをトレイで常駐する」及び「Windowsのスタートアップに登録」という項目のチェックを外してから、Doneという項目をクリックします。
以上でパソコンを起動する際に「SuperAntiSpyware」が自動的に起動しないように設定することができました。
「SuperAntiSpyware」の動作設定画面を表示する手順に関する記載は以上です。
2、<スキャン設定画面を表示する>
それでは次に「SuperAntiSpyware」のスキャン設定画面を表示する手順について記載いたします。
まずはお使いの「SuperAntiSpyware」を実行してください。
次に「システムツール & 環境設定」という項目をクリックします。
次に「Advanced Scan Settings」という項目をクリックしてください。
次に「SuperAntiSpyware」のスキャン設定画面が表示されます。
そこで以下の「SuperAntiSpyware」のスキャンに関する設定項目を設定してから、OKという項目をクリックしてください。
なお「SuperAntiSpyware」のスキャンに関する設定項目に関しては、基本的に既定値の設定にしておくことを推奨いたします。
<設定項目>
1、スキャナーオプション
- 高速スキャンを有効化
- 指定日以内に変更されたファイル
- インターネットブラウザーのトラッキングクッキーを検出する
- ZIPアーカイブの内容をスキャンする
- 基地のファイル形式のみスキャン
- 代替えデータストリームのスキャン
- 4MB以上のサイズのファイルを無視
- 非実行ファイルを無視
- システムの復元/ボリューム情報を無視
- リンクの解決が必要なショートカットのスキャン
- 隔離を行う前に実行中の脅威を終了する
以上で「SuperAntiSpyware」のスキャン設定画面が表示することができました。
「SuperAntiSpyware」のスキャン設定画面が表示する手順に関する記載は以上です。
3、<スキャンログを表示する>
それでは次に「SuperAntiSpyware」のスキャンログを表示する手順について記載いたします。
まずはお使いの「SuperAntiSpyware」を実行してください。
次に「システムツール & 環境設定」という項目をクリックします。
次にScan Logsという項目をクリックしてください。
次に「SuperAntiSpyware」のスキャンログ画面が表示されます。
そこで「SuperAntiSpyware」のスキャンログの欄に表示されている虫眼鏡アイコンをクリックしてください。
以上で「SuperAntiSpyware」のスキャンログを表示することができました。
「SuperAntiSpyware」のスキャンログを表示する手順に関する記載は以上です。
4、<検出項目を削除する>
それでは次に「SuperAntiSpyware」の検出項目を削除する手順について記載いたします。
まずはお使いの「SuperAntiSpyware」を実行してください。
次に「システムツール & 環境設定」という項目をクリックします。
次に「Advanced Scan Settings」という項目をクリックしてください。
次に画面右下の検出された驚異の除去を変更という項目をクリックします。
次に「SuperAntiSpyware」の検出項目を削除する画面が表示されます。
そこで「SuperAntiSpyware」のスキャンによって検出された項目を削除する場合は、この画面から「SuperAntiSpyware」の検出項目を削除してください。
以上で「SuperAntiSpyware」の検出項目を削除することができました。
「SuperAntiSpyware」の検出項目を削除する手順に関する記載は以上です。
5、<隔離項目を表示する>
それでは次に「SuperAntiSpyware」の隔離項目を表示する手順について記載いたします。
まずはお使いの「SuperAntiSpyware」を実行してください。
次に「システムツール & 環境設定」という項目をクリックします。
次にQuarantineという項目をクリックしてください。
次に「SuperAntiSpyware」の隔離項目に関する画面が表示されます。
そこで「SuperAntiSpyware」のスキャンによって検出された項目を復元する場合は、この画面から「SuperAntiSpyware」の検出項目を復元してください。
以上で「SuperAntiSpyware」の隔離項目を表示することができました。
「SuperAntiSpyware」の使い方に関する記載は以上です。
あとがき
さて今回の投稿は以上となります。
今回の投稿で記載する記事以外のセキュリティソフトの使い方に関連する記事に興味がある方は、ぜひ一度以下のセキュリティソフトの使い方に関連する記事のまとめを参照してください。
<セキュリティソフトの使い方に関連する記事のまとめ>
1、URL
それでは以上です。