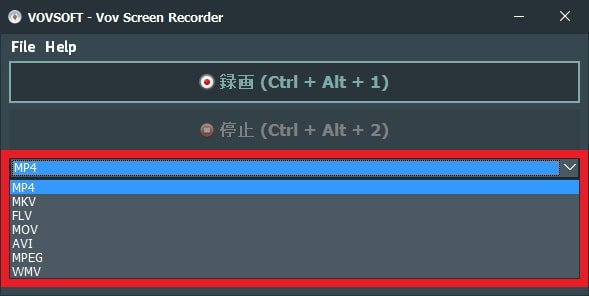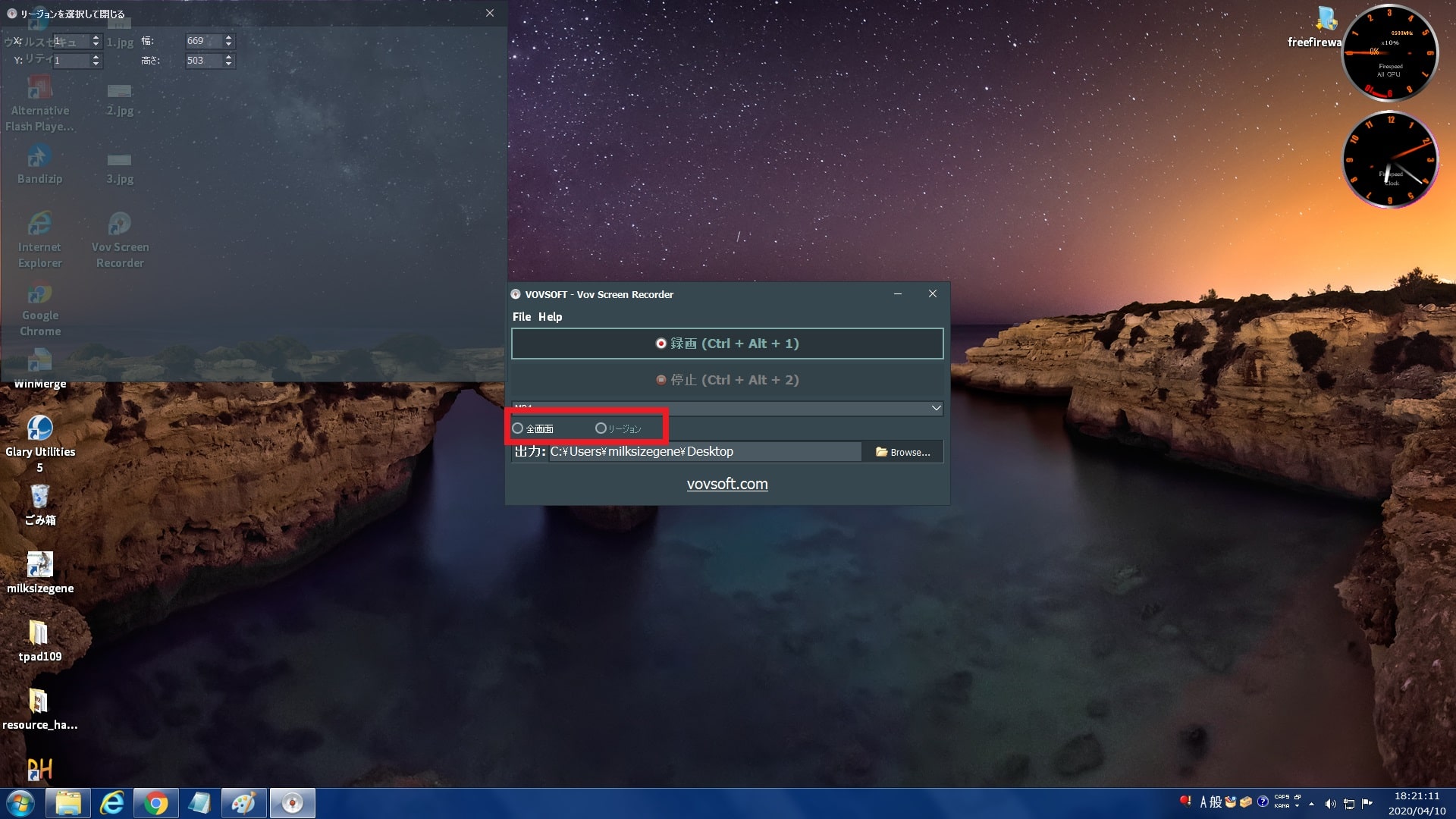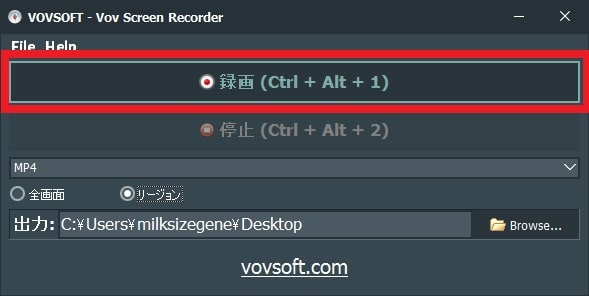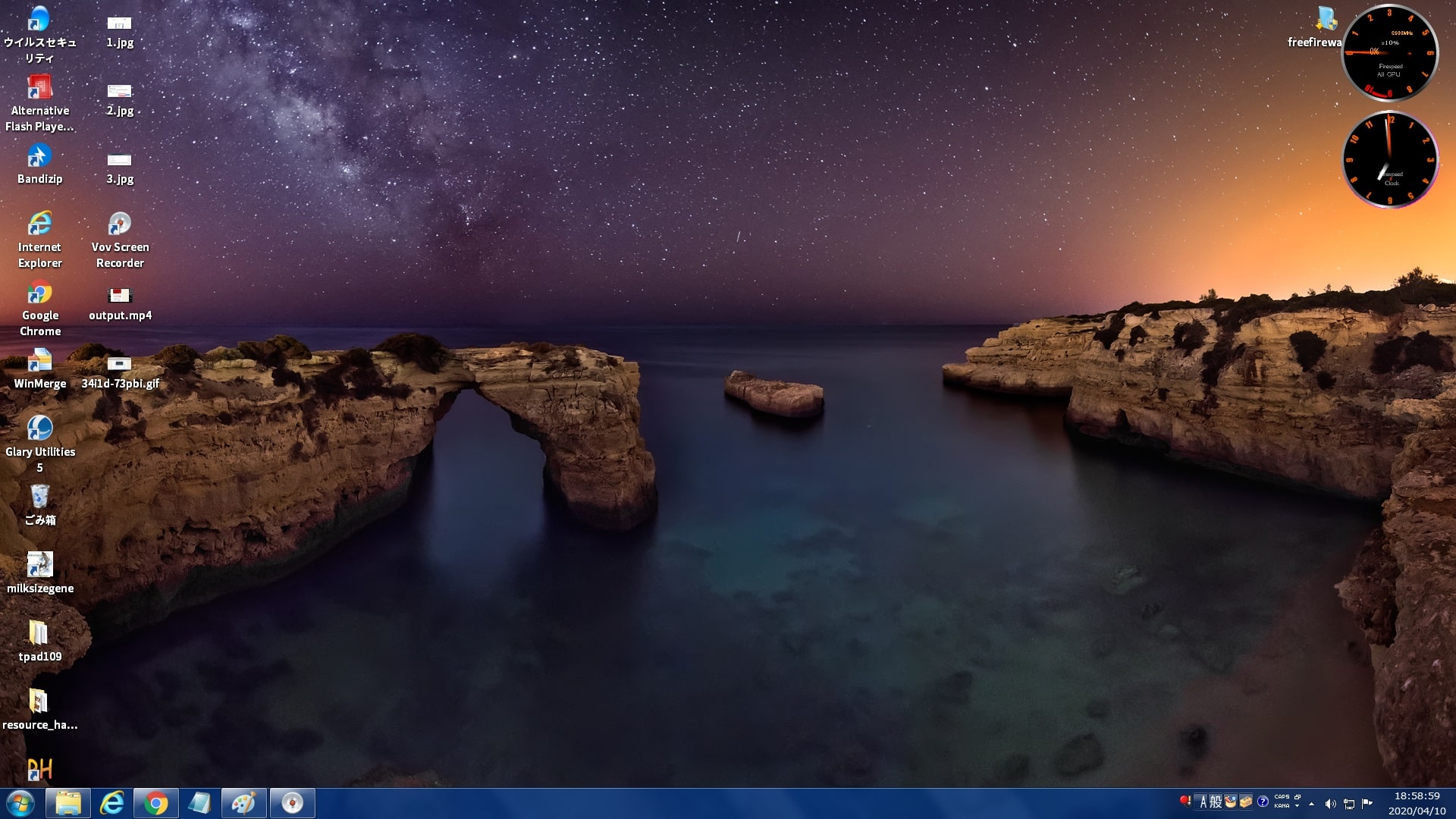皆様、こんばんは。
今回の投稿は、当ブログで日本語化ファイルを公開する「Vov Screen Recorder」という画像キャプチャーソフトを使用してパソコンのデスクトップ画面を録画する方法に関する投稿となります。
それでは本題に入りましょう。
【スポンサーリンク】
はじめに
さて改めまして今回の投稿は、当ブログで日本語化ファイルを公開する「Vov Screen Recorder」という画像キャプチャーソフトを使用してパソコンのデスクトップ画面を録画する方法に関する投稿になります。
さて当ブログにおいては、2018年3月に「Vov Screen Recorder」という画像キャプチャーソフトの日本語化ファイルを公開いたしました。
そしてその後に「Vov Screen Recorder」という画像キャプチャーソフトを使用してパソコンのデスクトップ画面を録画する方法という記事を投稿する予定でしたが、当ブログにお越しくださる皆様もご存じのように、当ブログの記事更新を停止したことにより、「Vov Screen Recorder」という画像キャプチャーソフトを使用してパソコンのデスクトップ画面を録画する方法という記事についても投稿することができませんでした。
また「Vov Screen Recorder」という画像キャプチャーソフトに関しては、「Vov Screen Recorder」を実行した際の画面について、とても簡素で分かりやすく誰でもお使いのパソコンのデスクトップ画面を録画することができる画像キャプチャーソフトになります。
さらに「Vov Screen Recorder」という画像キャプチャーソフトを使用して録画したファイルについては、「MP4」や「AVI」などといった数種類の動画ファイル形式で保存することができます。
そこで今回の投稿では、「Vov Screen Recorder」という画像キャプチャーソフトを使用してパソコンのデスクトップ画面を録画する方法について、記事を記載してまいりたいと思います。
それでは本題に入りましょう。
【スポンサーリンク】
「Vov Screen Recorder」を日本語化する手順
それでは初めに「Vov Screen Recorder」を日本語化する手順について記載いたします。
「Vov Screen Recorder」を日本語化する方法に関する詳細については、すでに当ブログにおける以前の投稿で詳細を記載しているために、以下の「Vov Screen Recorder」の日本語化ファイルに関する過去記事を参照してください。
<「Vov Screen Recorder」 日本語化ファイル公開!>
1、URL
・「Vov Screen Recorder」 日本語化ファイル公開!
「Vov Screen Recorder」を日本語化する手順に関する記載は以上です。
パソコンのデスクトップ画面を録画する手順
それでは次に「Vov Screen Recorder」を使用してパソコンのデスクトップ画面を録画する手順について記載いたします。
まずはお使いの「Vov Screen Recorder」を実行してください。
次に「Vov Screen Recorder」の有料版を購入する画面が表示されてから、続行という項目をクリックします。
次に「Vov Screen Recorder」のメイン画面が表示されます。
そこで「MP4」という項目をクリックすることにより、以下のように「Vov Screen Recorder」の録画ファイルを保存する動画ファイル形式を選択してください。
<動画ファイル形式>
- MP4
- MKV
- FLV
- MOV
- AVI
- MPEG
- WMV
次に「Vov Screen Recorder」のメイン画面の全画面及びリージョンという項目をクリックすることにより、以下のように「Vov Screen Recorder」を使用して録画するデスクトップ画面の録画範囲を選択することができます。
<録画範囲>
1、全画面
・デスクトップ画面全体を録画する
2、リージョン
・ユーザーが任意で設定したデスクトップ画面の範囲を録画する
次に「Vov Screen Recorder」のメイン画面の出力という欄に表示されているBrowseという項目をクリックすることにより、「Vov Screen Recorder」の録画ファイルを保存する場所を選択してください。
次に「Vov Screen Recorder」を使用してデスクトップ画面の録画を開始する場合は、録画という項目をクリックします。
また「Vov Screen Recorder」を使用してデスクトップ画面の録画を停止する場合は、停止という項目をクリックしてください。
<ワンポイントアドバイス>
「Vov Screen Recorder」の録画における開始及び停止については、以下のようにキーボードショートカットを使用することができます。
1、録画
Ctrl + Alt + 12、停止
Ctrl + Alt + 2以上で「Vov Screen Recorder」を使用してパソコンのデスクトップ画面を録画することができました。
「Vov Screen Recorder」を使用してパソコンのデスクトップ画面を録画する手順に関する記載は以上です。
あとがき
さて今回の投稿は以上となります。
今回の投稿で記載する記事以外の動画ダウンロードに関連する記事に興味がある方は、ぜひ一度以下の動画ダウンロードに関連する記事のまとめを参照してください。
<動画ダウンロードに関連する記事のまとめ>
1、URL
それでは以上です。