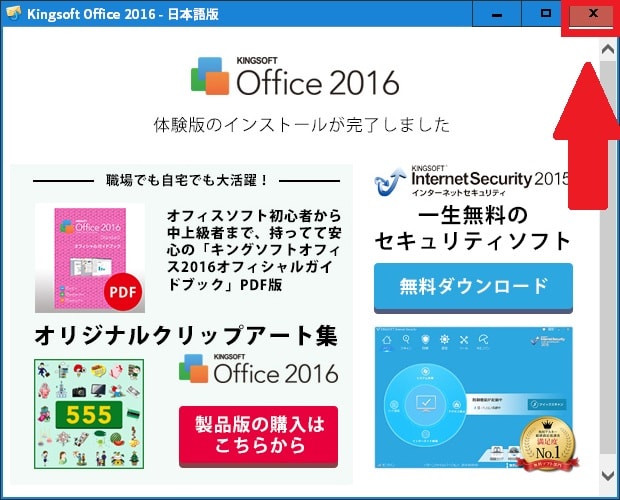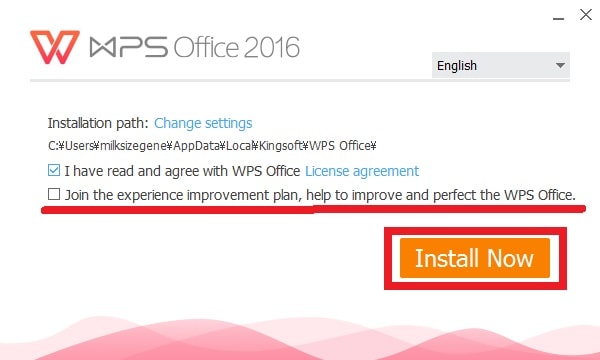皆様、こんばんは。
今回の投稿は、「Microsoft Office」というオフィスソフトと高い互換性を有する「KINGSOFT Office(WPS Office)」というオフィスソフトの日本語化に関する投稿となります。
それでは今回の投稿にまいりましょう。
【スポンサーリンク】
はじめに
【目次】
さて改めまして今回の投稿は、「Microsoft Office」というオフィスソフトと高い互換性を有する「KINGSOFT Office(WPS Office)」というオフィスソフトの日本語化に関する投稿になります。
「KINGSOFT Office(WPS Office)」というオフィスソフトに関しては、世界中のビジネスシーンで使用されることの多い「Microsoft Office」というオフィスソフトに対する高い互換性を有しながら、「Microsoft Office」と「KINGSOFT Office(WPS Office)」を比較する場合に、「KINGSOFT Office(WPS Office)」というオフィスソフトについては、安価で手軽に購入することができるという利点があります。
そして「KINGSOFT Office(WPS Office)」というオフィスソフトにおいては、2016年2月に最新バージョンとなる「KINGSOFT Office 2016」が公開されました。
<「KINGSOFT Office 2016」>
しかしながら一方「KINGSOFT Office(WPS Office)」というオフィスソフトには、「WPS Office」という無料のオフィスソフトをインターネット上でダウンロードすることができますが、残念ながら「WPS Office」という無料のオフィスソフトの場合は、公式で日本語に対応していません。
そこで今回の投稿では、「KINGSOFT Office 2016」の日本語ファイルを適用しながら、「WPS Office」を日本語化する手順について、再投稿という形式で記載してまいりたいと思います。
それでは本題に入りましょう。
【スポンサーリンク】
「KINGSOFT Office(WPS Office)」を日本語化する手順
1、【ダウンロードリンク】
それでは「KINGSOFT Office(WPS Office)」を日本語化する手順について記載いたします。
まずは「KINGSOFT Office(WPS Office)」のセットアップファイルをダウンロードする手順について記載します。
そこで以下の「KINGSOFT Office(WPS Office)」のセットアップファイルに関するダウンロードリンクを参照してください。
<ダウンロードリンク>
1、「KINGSOFT Office」のセットアップファイル
2、「WPS Office」のセットアップファイル
次に上記のダウンロードリンクにアクセスしてから、「KINGSOFT Office(WPS Office)」のセットアップファイルについて、任意の場所に保存します。
以上で「KINGSOFT Office(WPS Office)」のセットアップファイルをダウンロードすることができました。
KINGSOFT Office(WPS Office)」のセットアップファイルをダウンロードする手順に関する記載は以上です。
2、【「KINGSOFT Office」のインストール】
それでは次に「KINGSOFT Office」をインストールする手順について記載いたします。
「WPS Office」を日本語化する場合は、初めに「KINGSOFT Office」をインストールすることによって作成された日本語ファイルを取得してから、次に「WPS Office」をインストールして日本語ファイルを適用するという流れになります。
そこでまずは、前項でダウンロードした「KINGSOFT Office」のセットアップファイルを実行してください。
次に「このライセンス契約書に同意します」という項目にチェックを入れてから、以下のインストール項目のチェックを外して、さらにインストールという項目をクリックします。
<インストール項目>
- ユーザー改善プランに参加し、KINGSOFT Officeの品質向上に協力します
- Yahoo! ツールバー
次に「KINGSOFT Office」のインストール画面を閉じてください。
以上で「KINGSOFT Office」をインストールすることができました。
次にお使いの「Windows OS」のデスクトップ画面に作成された「KINGSOFT Office」のショートカットアイコンを右クリックしてから、ファイルの場所を開くという項目をクリックします。
次に「KINGSOFT Office」の製品バージョンが表示されているフォルダをクリックしてから、以下の「KINGSOFT Office」の言語ファイルが保存されているフォルダにアクセスしてください。
<フォルダ>
1、Windows OS 32bit
C:\Program Files\kingsoft\WPS Office\製品バージョン\office6\mui2、Windows OS 64bit
C:\Program Files(x86)\kingsoft\WPS Office\製品バージョン\office6\mui次にフォルダに表示されている「ja_JP」というフォルダを任意の場所にコピーしてから、お使いの「Windows OS」のコントロールパネル画面を表示します。(1)注:「Windows 10」のコントロールパネル画面を表示する場合は、次の「Windows 10」のコントロールパネルを表示する方法に関する過去記事を参照してください。
次にプログラムのアンインストールという項目をクリックしてください。
次にプログラムのアンインストール画面が表示されます。
そこでまずは「KINGSOFT Office 2016」という項目をダブルクリックしてください。
次に「今すぐKINGSOFT Officeをアンインストール」という項目にチェックを入れてから、「詳細設定を保留すると、次回インストール時にその設定を引き継ぐことができます」という項目のチェックを外して、さらにアンインストールという項目をクリックします。
次に「KINGSOFT Office 2016」のアンインストール画面を閉じてください。
以上で「KINGSOFT Office 2016」をアンインストールすることができました。
次に再度、お使いの「Windows OS」のプログラムのアンインストール画面を表示してから、「Application Manager」という項目をダブルクリックして、「Application Manager」をアンインストールします。
「KINGSOFT Office」をインストールする手順に関する記載は以上です。
3、【「WPS Office」のインストール】
それでは次に「WPS Office」をインストールする手順について記載いたします。
まずは先にダウンロードした「WPS Office」のセットアップファイルを実行してください。
次に「I have read and agree with WPS Office」という項目にチェックを入れてから、「Join the experience improvement plan, help to improve and perfect the WPS Office」という項目のチェックを外して、さらにInstall Nowという項目をクリックします。
次に「WPS Office」のインストール画面を閉じてください。
以上で「WPS Office」をインストールすることができました。
次にお使いの「Windows OS」のデスクトップ画面に作成された「WPS Office」のショートカットアイコンを右クリックしてから、ファイルの場所を開くという項目をクリックします。
次に「WPS Office」の製品バージョンが表示されているフォルダをクリックしてから、以下の「WPS Office」の言語ファイルが保存されているフォルダにアクセスしてください。
<インストールフォルダ>
C:\Users\ユーザー名\Local\kingsoft\WPS Office\製品バージョン\office6\mui次に「WPS Office」の言語ファイルが保存されているフォルダにアクセスしてから、前項で取得した「ja_JP」というフォルダをコピーします。
次にお使いの「WPS Office」を実行してください。
次に画面左上のWriterという項目をクリックしてから、Optionsという項目をクリックします。
次にLanguageという項目をクリックしてから、Chooseという項目をクリックしてください。
次に日本語という項目を選択してから、OKという項目をクリックします。
次にOKという項目をクリックしてください。
次にOKという項目をクリックします。
次に「WPS Office」を再起動してください。
以上で「WPS Office」を日本語化することができました。
「WPS Office」をインストールする手順に関する記載は以上です。
4、【「「KINGSOFT Office 体験版」をご利用中の皆様へのお知らせ」という画面の削除】
それでは次に「「KINGSOFT Office 体験版」をご利用中の皆様へのお知らせ」という画面を削除する手順について記載いたします。
まずは以下の「「KINGSOFT Office 体験版」をご利用中の皆様へのお知らせ」という画面に関する画像を参照してください。
<「「KINGSOFT Office 体験版」をご利用中の皆様へのお知らせ」という画面>
このように「WPS Office」を日本語化して実行する場合は、「WPS Office」の実行画面に「「KINGSOFT Office 体験版」をご利用中の皆様へのお知らせ」という画面が表示されます。
そのため「WPS Office」を日本語化する場合は、同様に「「KINGSOFT Office 体験版」をご利用中の皆様へのお知らせ」という画面についても、削除するようにしてください。
そこでお使いの「Windows OS」のデスクトップ画面に作成された「WPS Office」のショートカットアイコンを右クリックしてから、ファイルの場所を開くという項目をクリックします。
次に「WPS Office」の製品バージョンが表示されているフォルダをクリックしてから、以下の「WPS Office」の言語ファイルが保存されているフォルダにアクセスしてください。
<インストールフォルダ>
C:\Users\ユーザー名\Local\kingsoft\WPS Office\製品バージョン\office6次に「Khomepage.dll」というファイルを右クリックしてから、削除という項目をクリックします。
次にはいという項目をクリックしてください。
次にお使いの「WPS Office」を実行します。
以上で「「KINGSOFT Office 体験版」をご利用中の皆様へのお知らせ」という画面を削除することができました。
「KINGSOFT Office(WPS Office)」を日本語化する手順に関する記載は以上です。
あとがき
さて今回の投稿は以上となります。
今回の投稿で記載する記事以外の当ブログで公開するソフトウェアの日本語化ファイルに関連する記事に興味がある方は、ぜひ一度以下の当ブログで公開するソフトウェアの日本語化ファイルに関連する記事のまとめを参照してください。
<当ブログで公開するソフトウェアの日本語化ファイルに関連する記事のまとめ>
1、URL
・当ブログで公開するソフトウェアの日本語化ファイルに関連する記事のまとめ
それでは以上です。