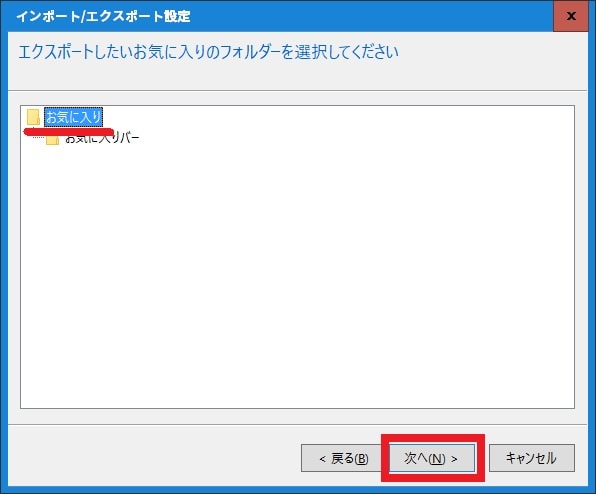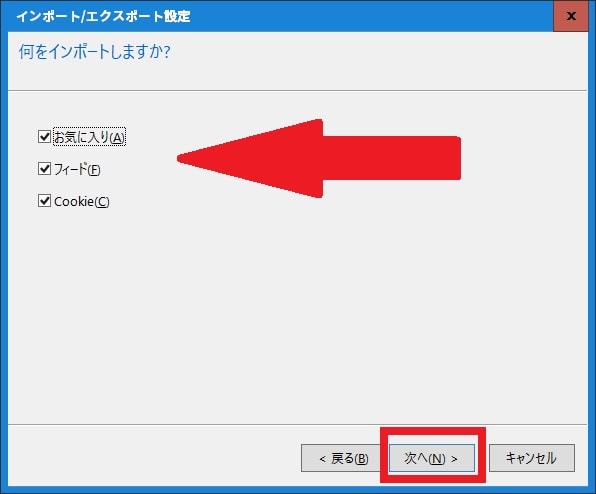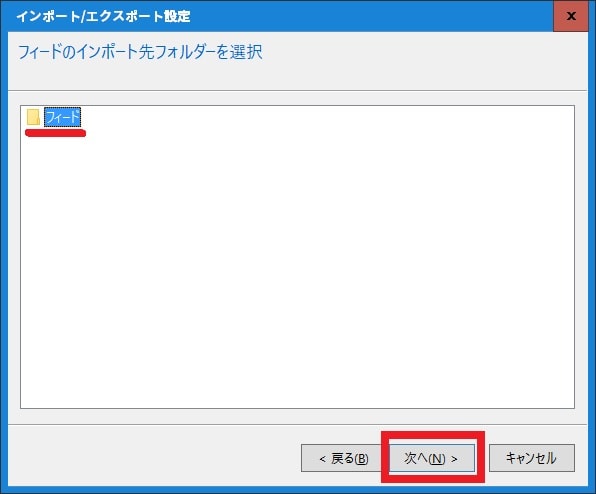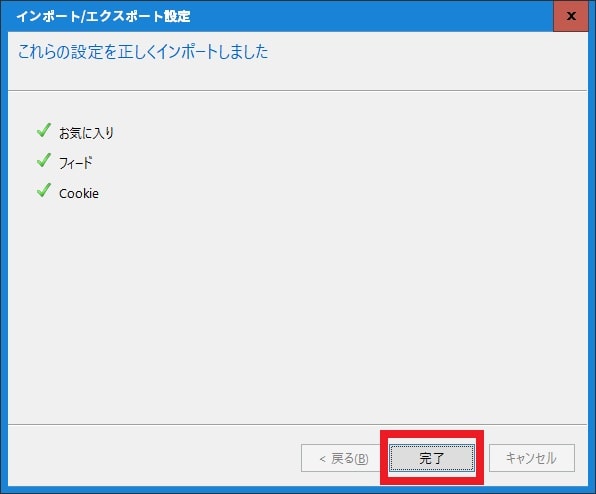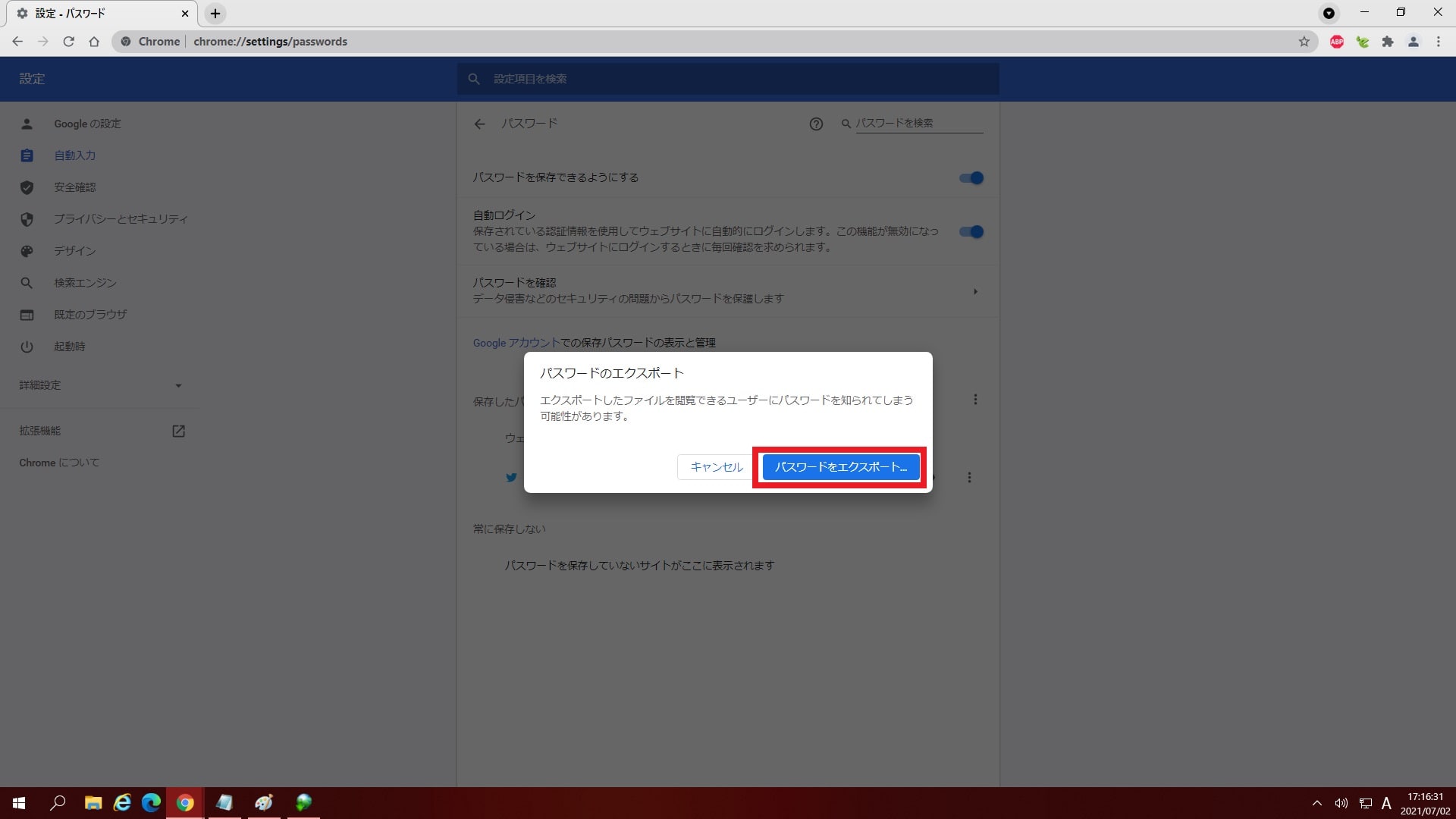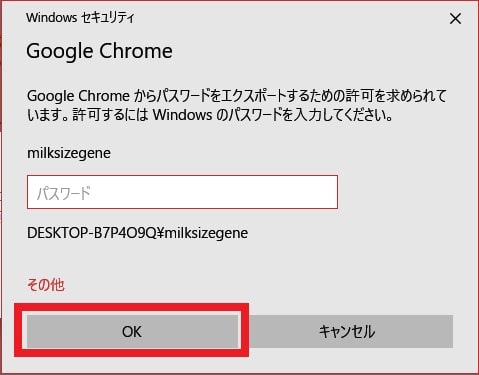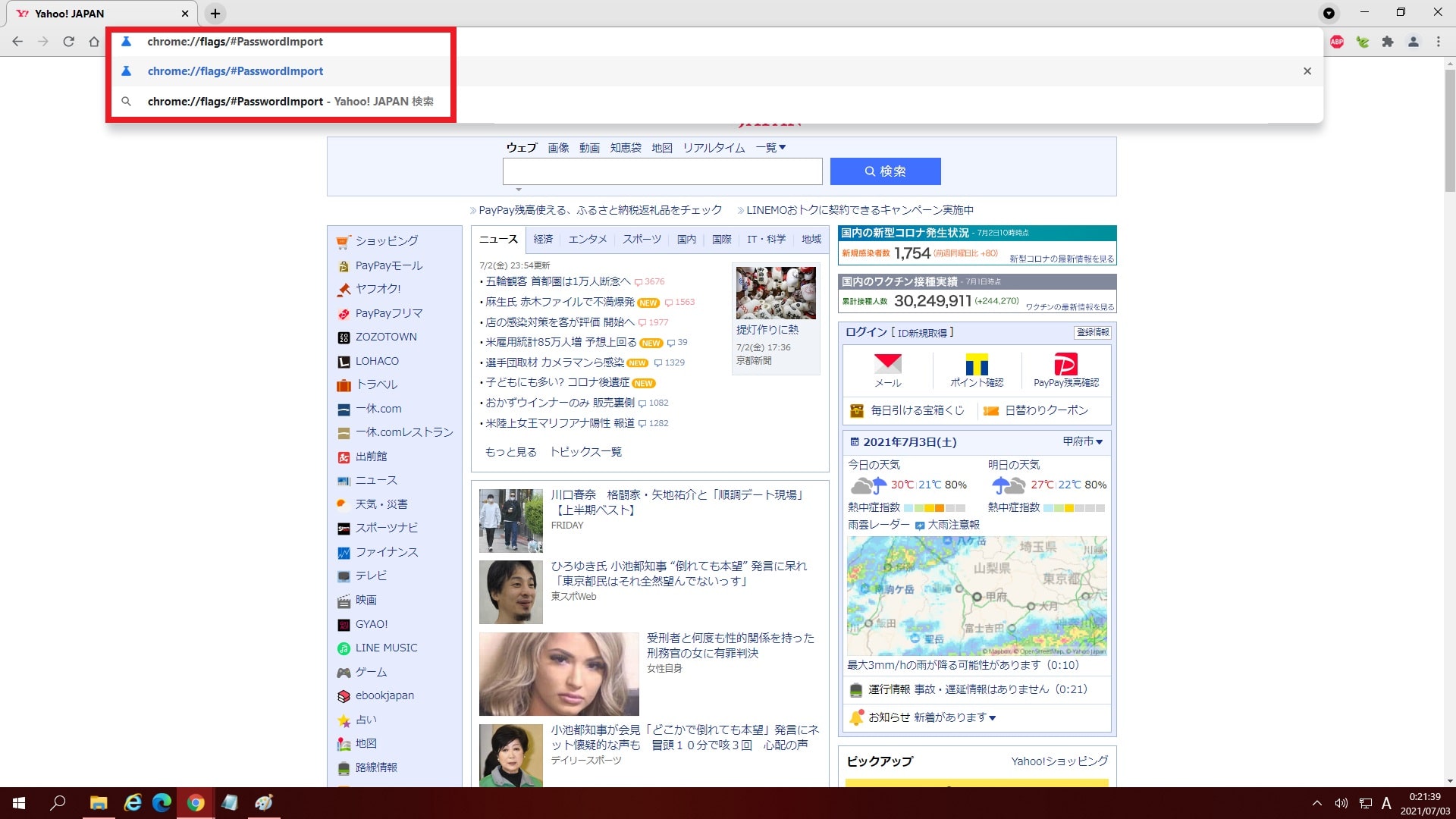皆様、こんばんは。
今回の投稿は、「Windows OS」にインストールできる主要なWebブラウザのバックアップに関する投稿となります。
それでは今回の投稿にまいりましょう。
【スポンサーリンク】
はじめに
【目次】
さて改めまして今回の投稿は、「Windows OS」にインストールできる主要なWebブラウザのバックアップに関する投稿になります。
前回の投稿で「Google Chrome」の同期を有効にしてバックアップする方法を記載しましたが、今回の投稿は「Google Chrome」にログインすることなく設定やパスワード情報などをバックアップする方法を記載したいと思います。
そして「Google Chrome」を始めとする「Windows OS」にインストールできる主要なWebブラウザをバックアップすることは、Webブラウザの新規インストールや再インストール時に必要になる操作といえます。
そこで今回の投稿では、「Windows OS」にインストールできる主要なWebブラウザのバックアップする方法について、再投稿という形式で記事を記載してまいりたいと思います。
なお「Google Chrome」の同期を有効にしてバックアップする方法については、以下の当ブログの過去記事を参照してください。
<「Google Chrome」の同期を有効にしてバックアップする方法>
1、URL
・「Google Chrome」の同期を有効にしてバックアップする手順
それでは本題に入りましょう。
【スポンサーリンク】
主要なWebブラウザの設定をバックアップする手順
【「Internet Explorer」】
<設定をバックアップする>
それでは初めに「Windows OS」にインストールできる主要なWebブラウザのバックアップする手順について記載いたします。
まずは「Internet Explorer」の設定をバックアップする手順について記載します。
そこでお使いの「Internet Explorer」を実行してください。
次に画面上部のウィンドウ枠を右クリックしてから、メニューバーという項目をクリックします。
次にファイルという項目をクリックしてから、インポートとエクスポートという項目をクリックしてください。
次にファイルにエクスポートするという項目にチェックを入れてから、次へという項目をクリックします。
次に以下のバックアップ項目にチェックを入れてから、次へという項目をクリックしてください。
<バックアップ項目>
- お気に入り
- フィード
- Cookie
次にお気に入りというフォルダをクリックしてから、次へという項目をクリックします。
次に参照という項目をクリックしてから、お気に入りを保存する場所を指定して、さらに次へという項目をクリックしてください。
次に参照という項目をクリックしてから、フィードを保存する場所を指定して、さらに次へという項目をクリックします。
次に参照という項目をクリックしてから、Cookieを保存する場所を指定して、さらに次へという項目をクリックしてください。
次に完了という項目をクリックします。
以上で「Internet Explorer」の設定をバックアップすることができました。
「Internet Explorer」の設定をバックアップする手順に関する記載は以上です。
<設定を復元する>
それでは次に「Internet Explorer」の設定を復元する手順について記載いたします。
まずはお使いの「Internet Explorer」を実行してください。
次に画面上部のウィンドウ枠を右クリックしてから、メニューバーという項目をクリックします。
次にファイルという項目をクリックしてから、インポートとエクスポートという項目をクリックしてください。
次にファイルにインポートするという項目にチェックを入れてから、次へという項目をクリックします。
次に以下の復元項目にチェックを入れてから、次へという項目をクリックしてください。
<復元項目>
- お気に入り
- フィード
- Cookie
次に参照という項目をクリックしてから、復元対象とするお気に入りファイルを指定して、さらに次へという項目をクリックしてください。
次にお気に入りというフォルダをクリックしてから、次へという項目をクリックします。
次に参照という項目をクリックしてから、復元対象とするフィードファイルを指定して、さらに次へという項目をクリックしてください。
次にフィードというフォルダをクリックしてから、次へという項目をクリックします。
次に参照という項目をクリックしてから、復元対象とするCookieファイルを指定して、さらに次へという項目をクリックしてください。
次に完了という項目をクリックします。
以上で「Internet Explorer」の設定を復元することができました。
「Internet Explorer」の設定を復元する手順に関する記載は以上です。
【「Microsoft Edge」】
それでは次に「Microsoft Edge」の設定をバックアップする手順について記載いたします。
「Windows 10」の標準Webブラウザである「Microsoft Edge」に関しては、現時点で「Microsoft Edge」の設定をバックアップする機能がありません。
そのため今回の投稿では、「Microsoft Edge」を使用するユーザーが作成するお気に入りデータをバックアップする手順を記載いたします。
そこでまずは、お使いのキーボード上の[Windows]及び[R]というキーを同時に押してから、ファイル名を指定して実行という画面を表示してください。
次に名前という欄に以下の文字列を入力してから、OKという項目をクリックします。
<文字列>
%USERPROFILE%\AppData\Local\Packages\Microsoft.MicrosoftEdge_8wekyb3d8bbwe\AC\MicrosoftEdge\User\Default次にエクスプローラー画面が表示されてから、「DataStore」というフォルダを任意の場所にコピーしてください。
以上で「Microsoft Edge」のお気に入りデータをバックアップすることができました。
「Microsoft Edge」の設定をバックアップする手順に関する記載は以上です。
【「Firefox」】
<設定をバックアップする>
それでは次に「Firefox」の設定をバックアップする手順について記載いたします。
まずはお使いのキーボード上の[Windows]及び[R]というキーを同時に押してから、ファイル名を指定して実行という画面を表示してください。
次に名前という欄に以下の文字列を入力してから、OKという項目をクリックします。
<文字列>
%USERPROFILE%\AppData\Roaming\Mozilla\Firefox\Profiles次にエクスプローラー画面が表示されてから、「英数字.default」というフォルダを任意の場所にコピーしてください。
以上で「Firefox」の設定をバックアップすることができました。
「Firefox」の設定をバックアップする手順に関する記載は以上です。
<設定を復元する>
それでは次に「Firefox」の設定を復元する手順について記載いたします。
まずはお使いのキーボード上の[Windows]及び[R]というキーを同時に押してから、ファイル名を指定して実行という画面を表示してください。
次に名前という欄に以下の文字列を入力してから、OKという項目をクリックします。
<文字列>
%USERPROFILE%\AppData\Roaming\Mozilla\Firefox\Profiles次にエクスプローラー画面が表示されてから、「英数字.default」というフォルダをクリックしてください。
次に前項でバックアップした「英数字.default」というフォルダにある全てのフォルダ及びファイルについて、上記画像の「英数字.default」というフォルダにコピーします。
<注意事項>
前項でバックアップした「英数字.default」というフォルダに関しては、バックアップした「英数字.default」というフォルダごと上記画像の「英数字.default」というフォルダに上書きしないようにしてください。
なぜならば「英数字.default」というフォルダにについては、「Firefox」がインストールされたシステム環境ごとに作成される固有のフォルダであるために、「英数字.default」というフォルダをそのまま上書きする場合に、「Firefox」の動作に不具合が生じる可能性があるからです。
ただし同一のシステム環境で「Firefox」の設定を復元する場合は、「英数字.default」というフォルダをそのまま上書きしても問題ないことを覚えておいてください。
次にファイルを置き換えるという項目をクリックしてください。
以上で「Firefox」の設定を復元することができました。
「Firefox」の設定を復元する手順に関する記載は以上です。
【「Google chrome」】
<設定をバックアップする>
それでは次に「Google chrome」の設定をバックアップする手順について記載いたします。
現在の「Google chrome」のバージョンでは、設定をバックアップする際にユーザーIDとパスワード情報を別にバックアップする必要があります。
そこでまずは、お使いの「Google chrome」を実行してください。
次に以下の文字列をアドレスバーに入力してから、お使いのキーボード上の[Enter]というキーを押します。
<文字列>
chrome://settings/passwords次に「Google chrome」のパスワードの管理画面が表示されてから、保存したパスワードという欄に表示されているメニューアイコンをクリックして、さらにパスワードをエクスポートという項目をクリックしてください。
次にパスワードをエクスポートという項目をクリックします。
次にお使いのパソコンがWindows 10の場合には、ログインパスワードを入力してから、OKという項目をクリックしてください。
次に「Google chrome」のパスワードファイルを任意の場所に保存します。
以上でユーザーIDとパスワード情報をバックアップすることができました。
それから次に「Google chrome」のユーザーIDとパスワード情報以外の設定をバックアップしていきます。
そこでまずは、お使いのキーボード上の[Windows]及び[R]というキーを同時に押してから、ファイル名を指定して実行という画面を表示してください。
次に名前という欄に以下の文字列を入力してから、OKという項目をクリックします。
<文字列>
%USERPROFILE%\AppData\Local\Google\Chrome\User Data次にエクスプローラー画面が表示されてから、「default」というフォルダを任意の場所にコピーしてください。
以上で「Google chrome」の設定をバックアップすることができました。
なお「Google chrome」のバックアップできる設定項目としては、以下のような設定項目になります。
<バックアップ項目>
- アプリ
- ブックマーク
- 拡張機能
- 履歴
- 設定
- テーマ
- リーディングリスト
- 開いているタブ
- 住所やその他の情報
- Google Payの支払い方法と住所
「Google chrome」の設定をバックアップする手順に関する記載は以上です。
<設定を復元する>
それでは次に「Google chrome」の設定を復元する手順について記載いたします。
まずは「Google chrome」のユーザーIDとパスワード情報を復元していきます。
そこでお使いの「Google chrome」を実行してください。
次に以下の文字列をアドレスバーに入力してから、お使いのキーボード上の[Enter]というキーを押します。
<文字列>
chrome://flags/#PasswordImport次にFlagsという画面が表示されてから、Password Importantという項目をEnabledという項目に設定して、さらにRelaunchという項目をクリックしてください。
次に前項と同様に「Google chrome」のパスワードの管理画面を表示します。
次に保存したパスワードという欄に表示されているメニューアイコンをクリックしてから、インポートという項目をクリックして、さらに前項で保存した「Google chrome」のパスワードファイルを選択してください。
以上でユーザーIDとパスワード情報を復元することができました。
それから次に「Google chrome」のユーザーIDとパスワード情報をインポートする機能については、あくまで試験運用版という位置付けの機能であるために、ユーザーIDとパスワード情報を復元した後には、必ず設定を元に戻していきます。
そこでまずは、お使いの「Google chrome」の実行画面を参照してください。
次に以下の文字列をアドレスバーに入力してから、お使いのキーボード上の[Enter]というキーを押します。
<文字列>
chrome://flags次にExperimentsという画面が表示されてから、Reset allという項目をクリックして、さらにRelaunchという項目をクリックしてください。
以上で設定を元に戻すことができました。
それから次に「Google chrome」のユーザーIDとパスワード情報以外の設定を復元していきます。
そこでまずは、前項と同様に「Google chrome」の「default」というフォルダを表示してください。
次に「default」というフォルダを右クリックしてから、削除という項目をクリックして、さらに前項でバックアップした「default」というフォルダをコピーします。
以上で「Google chrome」の設定を復元することができました。
「Windows OS」にインストールできる主要なWebブラウザのバックアップする手順に関する記載は以上です。
「Windows OS」で利用できる主要なWebブラウザのキャッシュ情報を削除する手順
それでは次に「Windows OS」で利用できる主要なWebブラウザのキャッシュ情報を削除する手順について記載いたします。
「Windows OS」で利用できる主要なWebブラウザのキャッシュ情報を削除する手順に関する詳細を把握する場合は、すでに当ブログにおける以前の投稿で詳細を記載しているために、以下の「Windows OS」で利用できる主要なWebブラウザのキャッシュ情報を削除する手順に関する過去記事を参照してください。
<「Windows OS」で利用できる主要なWebブラウザのキャッシュ情報を削除する手順について>
1、URL
・「Windows OS」で利用できる主要なWebブラウザのキャッシュ情報を削除する手順について
「Windows OS」で利用できる主要なWebブラウザのキャッシュ情報を削除する手順に関する記載は以上です。
あとがき
さて今回の投稿は以上となります。
今回の投稿で記載する記事以外の「Windows OS」に対応するWebブラウザの使い方に関連する記事に興味がある方は、ぜひ一度以下の「Windows OS」に対応するWebブラウザの使い方に関連する記事のまとめを参照してください。
<「Windows OS」に対応するWebブラウザの使い方に関連する記事のまとめ>
1、URL
・「Windows OS」に対応するWebブラウザの使い方に関連する記事のまとめ
それでは以上です。