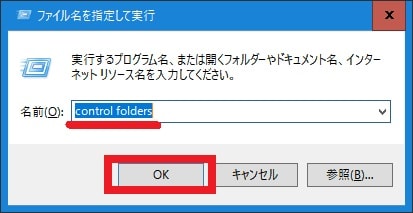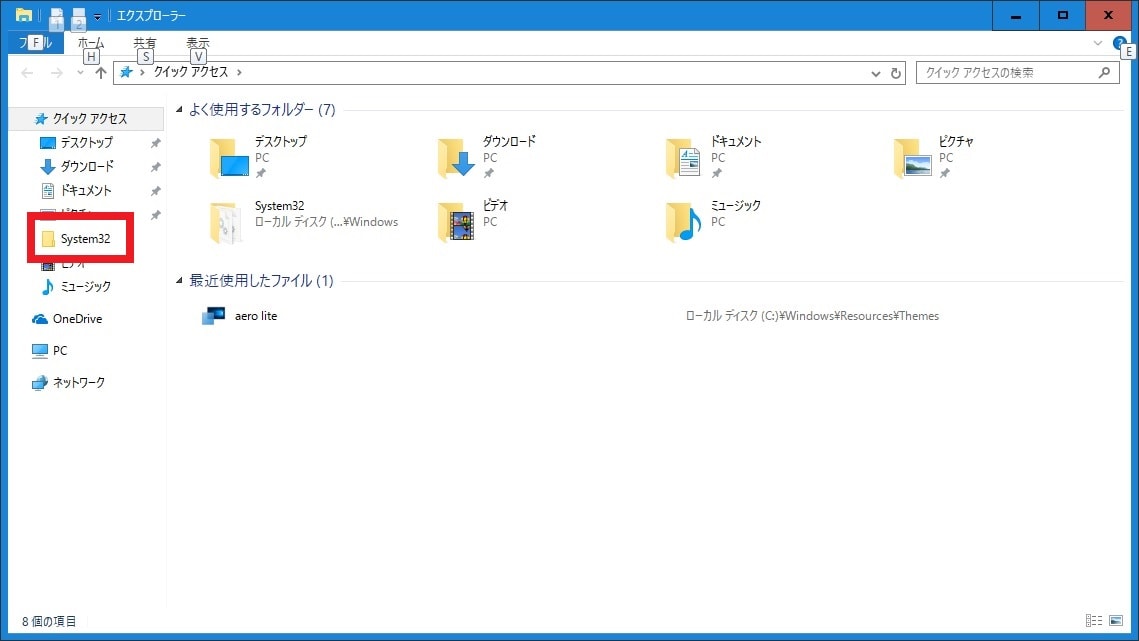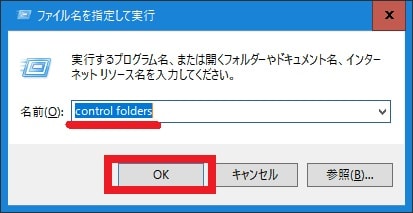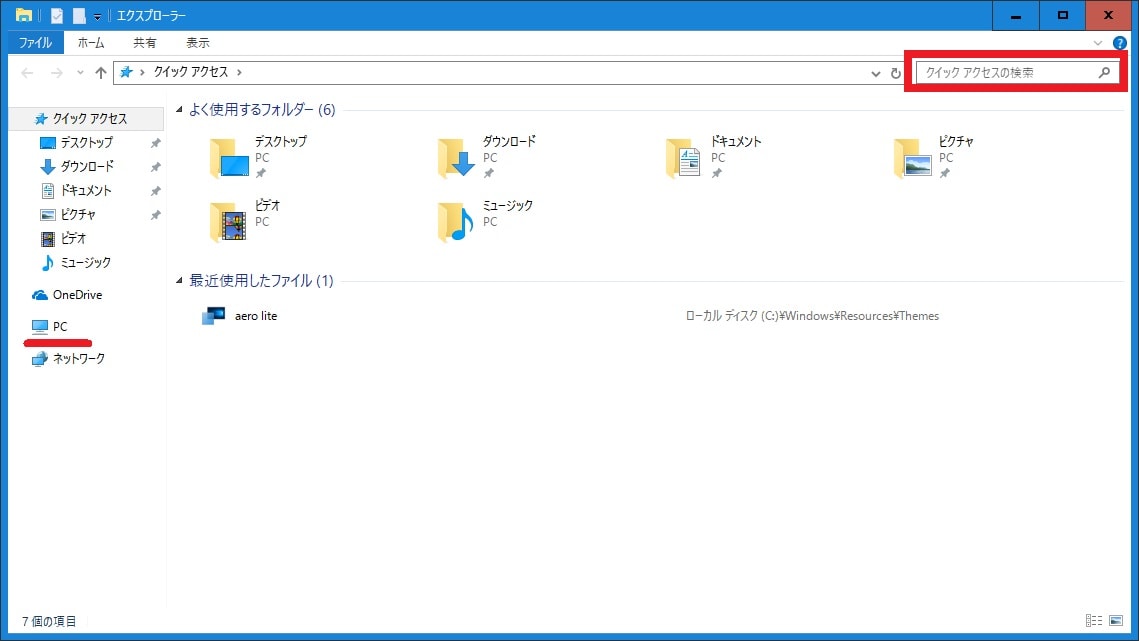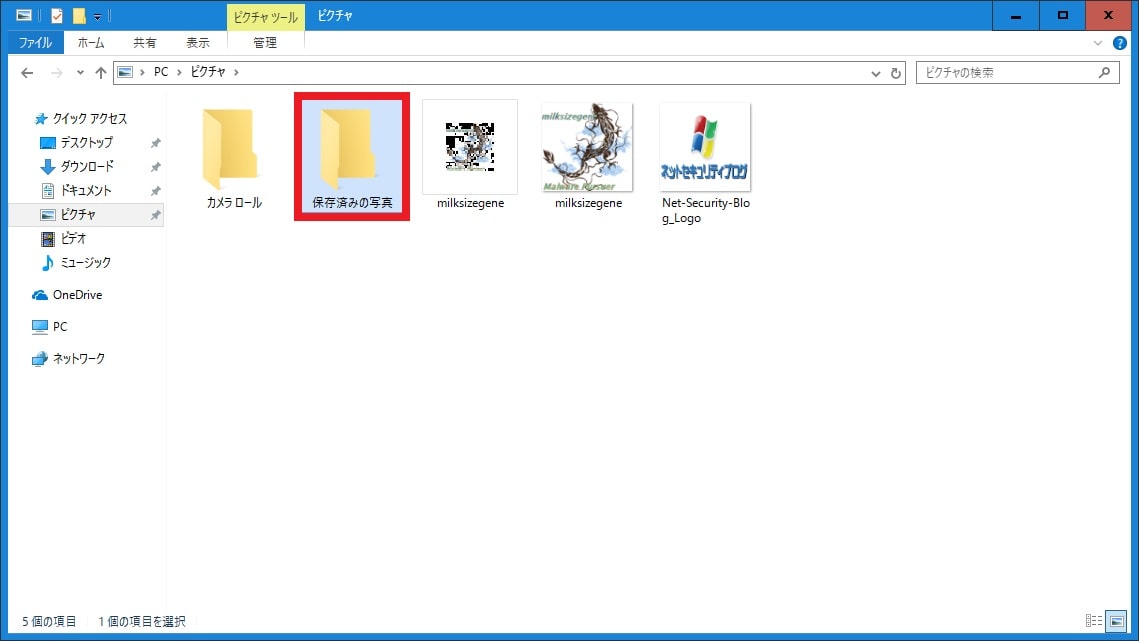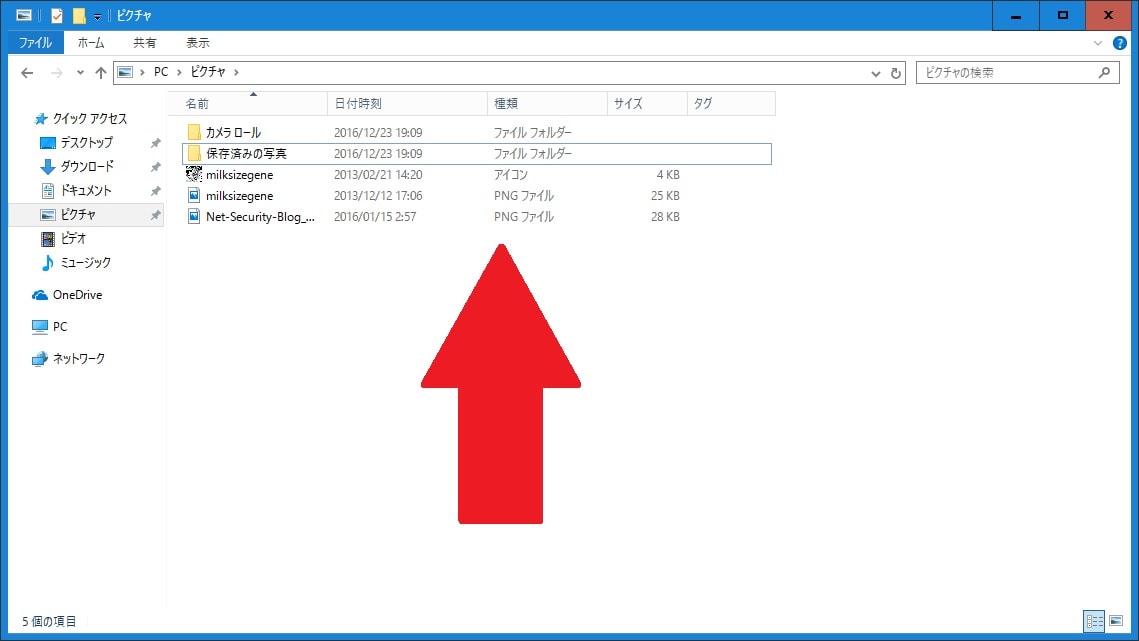皆様、こんばんは。
今回の投稿は、「Windows 10」のエクスプローラー画面に関する投稿となります。
それでは今回の投稿にまいりましょう。
【スポンサーリンク】
はじめに
【目次】
- はじめに
- 「Windows 10」のエクスプローラー画面を設定する手順
- 「Windows 10」のデスクトップ画面にショートカットアイコンを作成する方法
- あとがき
さて改めまして今回の投稿は、「Windows 10」のエクスプローラー画面に関する投稿になります。
まずは以下の「Windows 10」のエクスプローラー画面に関する画像を参照してください。
<「Windows 10」のエクスプローラー画面>
「Windows OS」を使用するユーザーがよく耳にする機能としては、「Windows OS」のエクスプローラーという機能があります。
おそらく「Windows OS」を使用する多くのユーザーが、「Windows OS」のエクスプローラーという機能について、何気なく使用している機能と思いますが、実は「Windows OS」において非常に重要な機能になります。
そして「Windows OS」のエクスプローラーという機能は、その正式な名称を「Windows Explorer」と呼ばれていますが、「Windows Explorer」は、ユーザーが「Windows OS」をマウス操作するうえで必要になるパソコン内のファイル及びフォルダを階層的に表示することにより、ユーザーが「Windows OS」を視覚的及び直感的に操作することを可能にするプログラムです。
また今回の投稿テーマである「Windows 10」のエクスプローラーという機能に関しては、従来の「Windows OS」のエクスプローラーという機能と比較する場合に、エクスプローラー画面の仕様変更が行われているために、「Windows 10」のエクスプローラーという機能を設定する手順を理解することにより、さらにお使いの「Windows 10」を使いやすく操作することができるでしょう。
そこで今回の投稿では、「Windows 10」のエクスプローラー画面を設定する手順について、再投稿という形式で記事を記載してまいりたいと思います。
それでは本題に入りましょう。
【スポンサーリンク】
「Windows 10」のエクスプローラー画面を設定する手順
1、【エクスプローラー画面を表示する】
それでは初めに「Windows 10」のエクスプローラー画面を設定する手順について記載いたします。
まずは「Windows 10」のエクスプローラー画面を表示する手順について記載します。
「Windows 10」のエクスプローラー画面を表示する手順に関しては、主に5つの方法が存在します。
そこで以下の「Windows 10」のエクスプローラー画面を表示する方法に関する説明を参照してください。
<「Windows 10」のエクスプローラー画面を表示する方法>
1、お使いのキーボード上の[Windows]及び「E」というキーを同時に押す
2、「Windows 10」のデスクトップ画面でエクスプローラーのアイコンをクリックする
3、「Windows 10」のスタートメニューでエクスプローラーのアイコンをクリックする
4、「Windows 10」のスタートボタンを右クリックしてから、エクスプローラーという項目をクリックする
5、「Windows 10」のファイル名を指定して実行という画面で「explorer」と入力する
以上が「Windows 10」のエクスプローラー画面を表示する方法になります。
そして「Windows 10」のエクスプローラー画面を表示する方法としては、特に1~3の項目が一般的に使用される方法となるために、「Windows 10」を使用するユーザーに関しては、ぜひ覚えておいてください。
以上が「Windows 10」のエクスプローラー画面を表示する手順に関する記載になります。
「Windows 10」のエクスプローラー画面を表示する手順に関する記載は以上です。
2、【エクスプローラー画面を表示する際のフォルダを変更する】
それでは次に「Windows 10」のエクスプローラー画面を表示する際のフォルダを変更する手順について記載いたします。
「Windows 10」のエクスプローラー画面を表示する場合は、既定値で以下のクイックアクセスという画面が表示されます。
<「Windows 10」のエクスプローラー画面>
そのため「Windows 10」のエクスプローラー画面を表示する際のクイックアクセスという画面について、従来の「Windows OS」のエクスプローラー画面のように、コンピューターという画面が表示されるように設定を変更します。
そこでまずは、お使いのキーボード上の[Windows]及び[R]というキーを同時に押してから、ファイル名を指定して実行という画面を表示してください。
次に以下の文字列を入力してから、OKという項目をクリックします。
<文字列>
・control folders
次にエクスプローラーのオプションという画面が表示されてから、エクスプローラーで開くという欄でPCという項目を選択して、さらにOKという項目をクリックしてください。
以上で「Windows 10」のエクスプローラー画面を表示する際にコンピューターという画面を表示することができました。
<ワンポイントアドバイス>
エクスプローラーのオプションという画面を表示する場合は、以下の手順で表示することもできます。
まずは、お使いのキーボード上の[Windows]及び「E」というキーを同時に押してから、「Windows 10」のエクスプローラー画面を表示してください。
次に表示という項目をクリックしてから、オプションというアイコンをクリックします。
以上でエクスプローラーのオプションという画面を表示することができました。
「Windows 10」のエクスプローラー画面を表示する際のフォルダを変更する手順に関する記載は以上です。
3、【クイックアクセスという項目にファイル履歴を表示しないようにする】
それでは次に「Windows 10」のエクスプローラー画面でクイックアクセスという項目にファイル履歴を表示しないようにする手順について記載いたします。
「Windows 10」のエクスプローラー画面に関しては、以下のように使用頻度の高いファイルをクイックアクセスという項目に自動的に表示する機能があります。
<クイックアクセス項目>
そのため「Windows 10」のエクスプローラー画面でクイックアクセスという項目にファイル履歴を表示しないように設定します。
そこでまずは、お使いのキーボード上の[Windows]及び[R]というキーを同時に押してから、ファイル名を指定して実行という画面を表示してください。
次に以下の文字列を入力してから、OKという項目をクリックします。
<文字列>
・control folders
次にエクスプローラーのオプションという画面が表示されてから、プライバシーという欄で最近使ったファイルをクイックアクセスに表示する及びよく使うフォルダをクイックアクセスに表示するという項目のチェックを外して、さらにOKという項目をクリックしてください。
以上で「Windows 10」のエクスプローラー画面でクイックアクセスという項目にファイル履歴を表示しないようにすることができました。
「Windows 10」のエクスプローラー画面でクイックアクセスという項目にファイル履歴を表示しないようにする手順に関する記載は以上です。
4、【隠しファイル及び隠しフォルダを表示する】
それでは次に「Windows 10」のエクスプローラー画面で隠しファイル及び隠しフォルダを表示する手順について記載いたします。
「Windows 10」を始めとする「Windows OS」のエクスプローラー画面に関しては、既定値で非表示に設定されているファイル及びフォルダが存在しています。
そのため「Windows 10」のエクスプローラー画面で非表示に設定されているファイル及びフォルダを表示できるように設定します。
そこでまずは、お使いのキーボード上の[Windows]及び[R]というキーを同時に押してから、ファイル名を指定して実行という画面を表示してください。
次に以下の文字列を入力してから、OKという項目をクリックします。
<文字列>
・control folders
次にエクスプローラーのオプションという画面で表示という項目をクリックしてから、隠しファイル、隠しフォルダ、および隠しドライブを表示するという項目にチェックを入れて、さらにOKという項目をクリックしてください。
以上で「Windows 10」のエクスプローラー画面で隠しファイル及び隠しフォルダを表示することができました。
「Windows 10」のエクスプローラー画面で隠しファイル及び隠しフォルダを表示する手順に関する記載は以上です。
5、【全ての拡張子を表示する】
それでは次に「Windows 10」のエクスプローラー画面で全ての拡張子を表示する手順について記載いたします。
「Windows 10」を始めとする「Windows OS」のエクスプローラー画面に関しては、既定値で全ての拡張子が表示されていません。
そのため「Windows 10」のエクスプローラー画面で全ての拡張子を表示できるように設定します。
そこでまずは、お使いのキーボード上の[Windows]及び[R]というキーを同時に押してから、ファイル名を指定して実行という画面を表示してください。
次に以下の文字列を入力してから、OKという項目をクリックします。
<文字列>
・control folders
次にエクスプローラーのオプションという画面で表示という項目をクリックしてから、登録されている拡張子は表示しないという項目のチェックを外して、さらにOKという項目をクリックしてください。
以上で「Windows 10」のエクスプローラー画面で全ての拡張子を表示することができました。
「Windows 10」のエクスプローラー画面で全ての拡張子を表示する手順に関する記載は以上です。
6【常に画像ファイルをサムネイル表示する】
それでは次に「Windows 10」のエクスプローラー画面で常に画像ファイルをサムネイル表示する手順について記載いたします。
まずは、お使いのキーボード上の[Windows]及び[R]というキーを同時に押してから、ファイル名を指定して実行という画面を表示してください。
次に以下の文字列を入力してから、OKという項目をクリックします。
<文字列>
・control folders
次にエクスプローラーのオプションという画面で表示という項目をクリックしてから、常にアイコンを表示し、縮小版は表示しないという項目という項目にチェックを入れて、さらにOKという項目をクリックしてください。
以上で「Windows 10」のエクスプローラー画面で常に画像ファイルをサムネイル表示することができました。
「Windows 10」のエクスプローラー画面で常に画像ファイルをサムネイル表示する手順に関する記載は以上です。
7、【ファイル及びフォルダを検索する】
それでは次に「Windows 10」のエクスプローラー画面でファイル及びフォルダを検索する手順について記載いたします。
まずは、お使いのキーボード上の[Windows]及び「E」というキーを同時に押してから、「Windows 10」のエクスプローラー画面を表示してください。
次にクイックアクセスの検索という項目に検索対象とするファイル名及びフォルダ名を入力します。
以上で「Windows 10」のクイックアクセスという画面でファイル及びフォルダを検索することができました。
次に「Windows 10」のエクスプローラー画面でPCという項目をクリックしてください。
次にPCの検索という項目に検索対象とするファイル名及びフォルダ名を入力します。
以上で「Windows 10」のクイックアクセスという画面でファイル及びフォルダを検索することができました。
「Windows 10」のエクスプローラー画面でファイル及びフォルダを検索する手順に関する記載は以上です。
8、【ファイル及びフォルダを削除する前に確認メッセージを表示する】
それでは次に「Windows 10」のエクスプローラー画面でファイル及びフォルダを削除する前に確認メッセージを表示する手順について記載いたします。
まずは、お使いの「Windows 10」のデスクトップ画面を参照してください。
次にごみ箱のデスクトップアイコンを右クリックしてから、プロパティという項目をクリックします。
次に削除の確認メッセージを表示するという項目にチェックを入れてから、OKという項目をクリックしてください。
以上で「Windows 10」のエクスプローラー画面でファイル及びフォルダを削除する前に確認メッセージを表示することができました。
「Windows 10」のエクスプローラー画面でファイル及びフォルダを削除する前に確認メッセージを表示する手順に関する記載は以上です。
9、【エクスプローラー画面の表示方法を変更する】
1、<クイックアクセス項目にフォルダを表示する>
それでは次に「Windows 10」のエクスプローラー画面の表示方法を変更する手順について記載いたします。
まずは「Windows 10」のエクスプローラー画面のクイックアクセス項目にフォルダを表示する手順について記載いたします。
そこで、お使いのキーボード上の[Windows]及び「E」というキーを同時に押してから、「Windows 10」のエクスプローラー画面を表示してください。
なお今回の投稿では、「Windows 10」のエクスプローラー画面のピクチャという個人フォルダを一例として記載いたします。
次にクイックアクセス項目に表示するフォルダを右クリックしてから、クイックアクセスにピン留めという項目をクリックしてください。
以上で「Windows 10」のエクスプローラー画面のクイックアクセス項目にフォルダを表示することができました。
なお「Windows 10」のエクスプローラー画面のクイックアクセス項目に表示したフォルダを非表示にする場合は、クイックアクセス項目に表示しているフォルダを右クリックしてから、クイックアクセスからピン留めを外すという項目をクリックします。
「Windows 10」のエクスプローラー画面のクイックアクセス項目にフォルダを表示する手順に関する記載は以上です。
2、<ファイル及びフォルダの表示方法を変更する>
それでは次に「Windows 10」のエクスプローラー画面でファイル及びフォルダの表示方法を変更する手順について記載いたします。
まずは、お使いのキーボード上の[Windows]及び「E」というキーを同時に押してから、「Windows 10」のエクスプローラー画面を表示してください。
なお今回の投稿では、「Windows 10」のエクスプローラー画面のピクチャという個人フォルダを一例として記載いたします。
次に表示という項目をクリックしてから、以下のファイル及びフォルダの表示方法に関する項目を選択してください。
<ファイル及びフォルダの表示方法に関する項目>
- 特大アイコン
- 大アイコン
- 中アイコン
- 小アイコン
- 一覧
- 詳細
- 並べて表示
- コンテンツ
以上で「Windows 10」のエクスプローラー画面でファイル及びフォルダの表示方法を変更することができました。
「Windows 10」のエクスプローラー画面の表示方法を変更する手順に関する記載は以上です。
10、【新規フォルダを作成する】
それでは次に「Windows 10」のエクスプローラー画面で新規フォルダを作成する手順について記載いたします。
まずは、お使いのキーボード上の[Windows]及び「E」というキーを同時に押してから、「Windows 10」のエクスプローラー画面を表示してください。
なお今回の投稿では、「Windows 10」のエクスプローラー画面のピクチャという個人フォルダを一例として記載いたします。
次に「Windows 10」のエクスプローラー画面を右クリックしてから、新規作成→フォルダーという項目順にクリックしてください。
以上で「Windows 10」のエクスプローラー画面で新規フォルダを作成することができました。
「Windows 10」のエクスプローラー画面で新規フォルダを作成する手順に関する記載は以上です。
11、【ファイル名及びフォルダ名を変更する】
それでは次に「Windows 10」のエクスプローラー画面でファイル名及びフォルダ名を変更する手順について記載いたします。
まずは、お使いのキーボード上の[Windows]及び「E」というキーを同時に押してから、「Windows 10」のエクスプローラー画面を表示してください。
なお今回の投稿では、「Windows 10」のエクスプローラー画面のピクチャという個人フォルダを一例として記載いたします。
次に名称の変更対象とするファイル及びフォルダを右クリックしてから、名前の変更という項目をクリックしてください。
以上で「Windows 10」のエクスプローラー画面でファイル名及びフォルダ名を変更することができました。
「Windows 10」のエクスプローラー画面を設定する手順に関する記載は以上です。
「Windows 10」のデスクトップ画面にショートカットアイコンを作成する方法
それでは次に「Windows 10」のデスクトップ画面にショートカットアイコンを作成する方法について記載いたします。
「Windows 10」のデスクトップ画面にショートカットアイコンを作成する方法に関する詳細を把握する場合は、すでに当ブログにおける以前の投稿で詳細を記載を記載しているために、以下の「Windows 10」のデスクトップ画面にショートカットアイコンを作成する方法に関する過去記事を参照してください。
<「Windows 10」のデスクトップ画面にショートカットアイコンを作成する方法について>
1、URL
・「Windows 10」のデスクトップ画面にショートカットアイコンを作成する方法
「Windows 10」のデスクトップ画面にショートカットアイコンを作成する方法に関する記載は以上です。
あとがき
さて今回の投稿は以上となります。
今回の投稿で記載する記事以外の「Windows 10」の使い方に関連する記事に興味がある方は、ぜひ一度以下の「Windows 10」の使い方に関連する記事のまとめを参照してください。
<「Windows 10」の使い方に関連する記事のまとめ>
1、URL
それでは以上です。