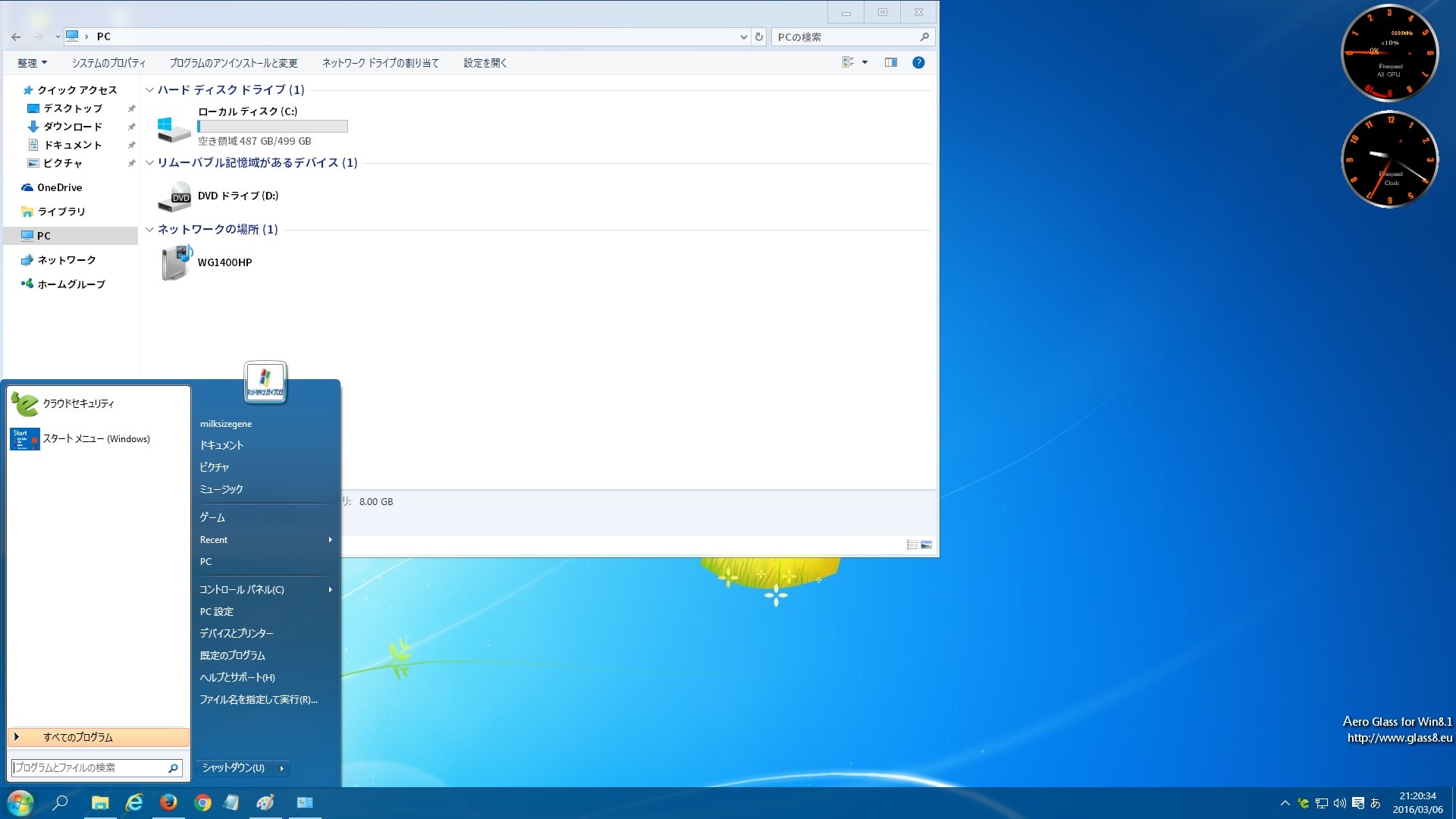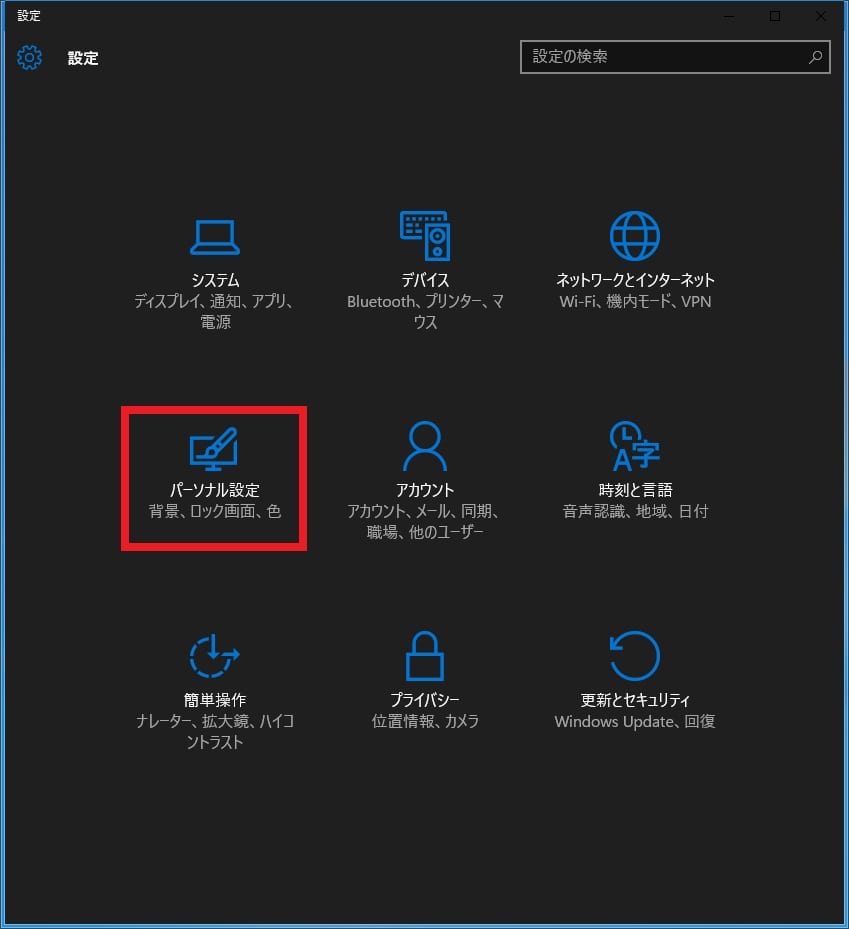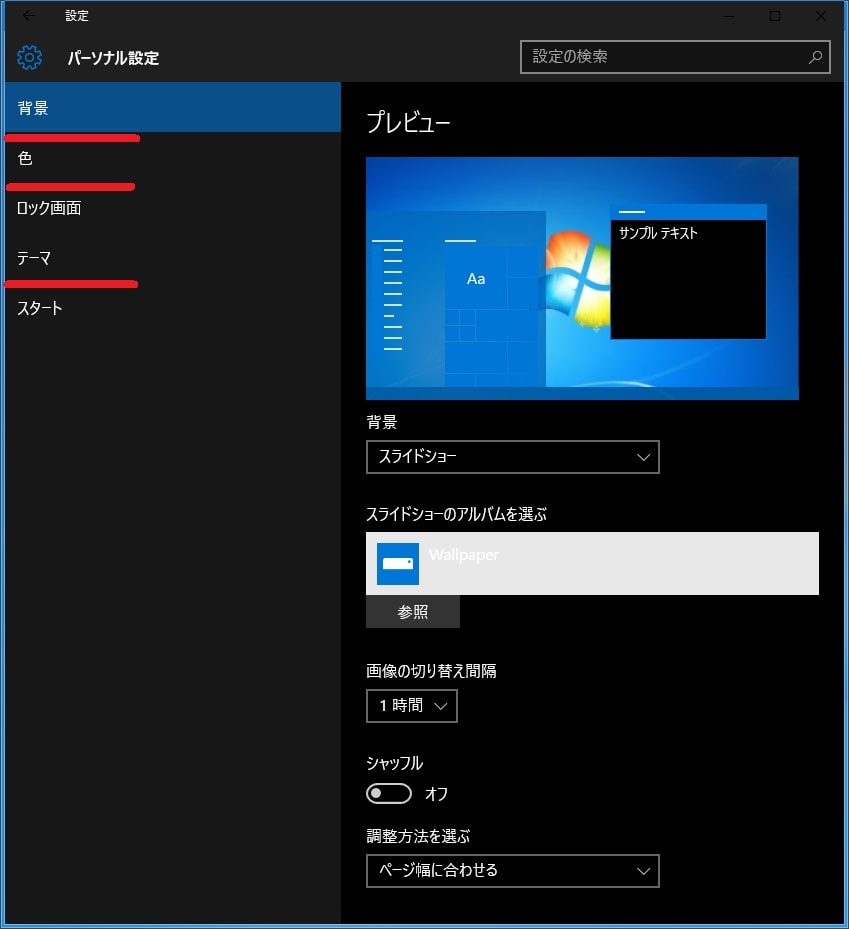皆様、こんばんは。
今回の投稿は、「Windows 10」を「Windows 7」風のユーザーインターフェイスにカスタマイズする方法に関する投稿となります。
それでは今回の投稿にまいりましょう。
【スポンサーリンク】
はじめに
【目次】
さて改めまして今回の投稿は、「Windows 10」を「Windows 7」風のユーザーインターフェイスにカスタマイズする方法に関する投稿になります。
当ブログにおいては、2015年より「Windows 10」のカスタマイズに関連した投稿を行ってまいりました。
まずは以下の「Windows 10」のデスクトップ画面を参照してください。
<「Windows 7」風のテーマを適用した「Windows 10」のデスクトップ画面>
これは「VisualStyle」と呼ばれる「Windows OS」の非公式テーマを適用した「Windows 10」に関する画像です。
そしてこのように「Windows 10」に関しても、フリーソフト及び非公式テーマを使用することにより、従来の「Windows OS」における外観や操作性を実現することができます。
そこで今回の投稿では、「Windows 10」を「Windows 7」風にカスタマイズする方法として、「VisualStyle」を適用した「Windows 10」に関するカスタマイズ方法について、記事を記載してまいりたいと思います。
それでは本題に入りましょう。
【スポンサーリンク】
「Windows 7」風にカスタマイズする手順
【フリーソフトを使用して「Windows 10」をカスタマイズする】
<スタートメニュー>
それでは初めに「Windows 10」を「Windows 7」風にカスタマイズする手順について記載いたします。
まずはフリーソフトを使用した「Windows 10」に関するカスタマイズ方法です。
「Windows 10」に関しては、「Windows 8」で廃止となったスタートメニューが復活しました。
しかし「Windows 10」のスタートメニューは、従来の「Windows OS」のスタートメニューと異なり、ライブタイル形式のスタートメニューを採用しています。
そこで「Windows 10」のスタートメニューについて、従来の「Windows OS」のスタートメニューに復元するために、「Classic Shell」というフリーソフトを使用します。
なお「Classic Shell」を使用した従来の「Windows OS」のスタートメニューに復元する方法に関しては、以下の過去記事を参照してください。
<「Windows 10」において「従来のスタートメニュー」を表示する方法について>
1、URL
・「Windows 10」において「従来のスタートメニュー」を表示する方法について
「Windows 10」のスタートメニューに関する記載は以上です。
<Aero Glass>
それでは次に「Windows 10」の「Aero Glass」について記載いたします。
「Windows 10」の「Aero Glass」に関しては、「Aero Glass」の一部機能を残して開始された「Windows 8」の「Aero Glass」と同様の仕様となっています。
そこで「Windows 10」の「Aero Glass」を有効にする方法においては、「Aero Glass for Win8.1+」というフリーソフトを使用します。
なお「Aero Glass for Win8.1+」を使用した「Windows 10」のAero Glassを有効にする方法に関しては、以下の過去記事を参照してください。
<「Windows 10」において「Aero Glass」を有効する方法について>
1、URL
・「Windows 10」において「Aero Glass」を有効する方法について
「Windows 10」の「Aero Glass」に関する記載は以上です。
<エクスプローラー>
それでは次に「Windows 10」のエクスプローラーについて記載いたします。
「Windows 10」のエクスプローラーに関しては、詳細ペイン等の機能が非表示となり、従来の「Windows 7」のエクスプローラーと異なる仕様となっています。
そこで「Windows 10」のエクスプローラーにおいては、従来の「Windows 7」のエクスプローラーに復元する方法として、「OldNewExplorer」というフリーソフトを使用します。
なお「OldNewExplorer」を使用した従来の「Windows 7」のエクスプローラーに復元する方法に関しては、以下の過去記事を参照してください。
<「OldNewExplorer」に関する使い方について>
1、URL
「Windows 10」のエクスプローラーに関する記載は以上です。
<個人設定>
それでは次に「Windows 10」の個人設定について記載いたします。
「Windows 10」の個人設定に関しては、PC設定に統合化されており、従来の「Windows 7」の個人設定と異なる仕様となっています。
そこで「Windows 10」の個人設定においては、従来の「Windows 7」の個人設定に復元する方法として、「Personalization Panel for Windows 10」というフリーソフトを使用します。
なお「Personalization Panel for Windows 10」を使用した従来の「Windows 7」の個人設定に復元する方法に関しては、以下の過去記事を参照してください。
<「Windows 10」 従来の個人設定に関する画面を復元してみよう!>
1、URL
・「Windows 10」 従来の個人設定に関する画面を復元してみよう!
フリーソフトを使用した「Windows 10」をカスタマイズする手順についての記載は以上です。
【「VisualStyle」を適用して「Windows 10」をカスタマイズする】
<ダウンロードリンク>
それでは次に「VisualStyle」を適用した「Windows 10」に関するカスタマイズ方法について記載いたします。
まずは「Windows 10」に「VisualStyle」を適用する場合は、「UxStyle」というフリーソフトのインストールが必要となりますから、「UxStyle」というフリーソフトのダウンロードリンクに関する説明です。
そこで以下のダウンロードリンクを参照してください。
<ダウンロードリンク>
1、「UxStyle」
2、「VisualStyle」
次に上記のダウンロードリンクにアクセスしてから、それぞれのファイルを任意の場所に保存してください。
<インストール>
それでは次に「UxStyle」のインストールについて記載いたします。
まずは前項でダウンロードしたセットアップファイルを実行してください。
次にInstallという項目をクリックしてから、「UxStyle」のインストールを開始します。
次にCloseという項目をクリックしてください。
以上で「UxStyle」のインストールが完了しました。
「UxStyle」のインストールに関する記載は以上です。
<テーマファイルの適用>
それでは次に「VisualStyle」のテーマファイルの適用について記載いたします。
まずは先にダウンロードしたテーマアップファイルを解凍してください。
次にテーマファイルにアクセスしてから、お使いの「Windows 10」のバージョンに合わせたフォルダにアクセスします。
<ワンポイントアドバイス>
「Windows 10」のバージョン確認を行うためには、以下のように操作します。
まずは「Windows 10」のスタートボタンを右クリックしてから、ファイル名を指定して実行という項目を選択してください。
次に以下の値を入力してから、OKという項目をクリックします。
<入力値>
winver次に赤線項目から、「Windows 10」のバージョンを確認してください。
以上で「Windows 10」のバージョン確認が完了しました。
次にアクセスしたフォルダから、全てのフォルダ及びファイルについて、以下のシステムフォルダにコピーしてください。
<コピーする場所>
C:\Windows\Resources\Themes次にコピーしたシステムフォルダから、「Aero 7」と記載されているテーマファイルをダブルクリックします。

次に個人設定の画面を閉じてください。
以上でテーマファイルの適用が完了しました。
「VisualStyle」のテーマファイルの適用に関する記載は以上です。
<テーマファイルの変更>
それでは次に「VisualStyle」のテーマファイルの変更について記載いたします。
まずは「Windows 10」のスタートボタンをクリックしてから、設定という項目をクリックしてください。
次にパーソナル設定(個人用設定)という項目をクリックします。
次に個人用設定という画面に表示されている以下の設定項目から、「VisualStyle」のテーマファイルの変更を行ってください。
<設定項目>
- 背景
- 色
- テーマ
「Windows 10」を「Windows 7」風にカスタマイズする方法に関する記載は以上です。
「Windows 10」における「VisualStyle」のテーマファイルについて
それでは次に「Windows 10」における「VisualStyle」のテーマファイルについて記載いたします。
「Windows 10」における「VisualStyle」のテーマファイルに関しては、前項で記載したテーマファイル以外にも、インターネット上でダウンロードすることができます。
なお「Windows 10」における「VisualStyle」のテーマファイルをダウンロードする場合は、以下の「VisualStyle」のテーマファイルに関するサイトを参照してください。
<「VisualStyle」のテーマファイル>
1、Browsing Visual Styles on DeviantArt
・Browsing Visual Styles on DeviantArt
2、Best Windows 10 Themes & Visual Styles Free Download
・Best Windows 10 Themes & Visual Styles Free Download
3、Windows 10 Theme, Designs und Visual Styles
・Windows 10 Theme, Designs und Visual Styles
4、Top 6 Themes For Windows 10
「Windows 10」における「VisualStyle」のテーマファイルに関する記載は以上です。
あとがき
さて今回の投稿は以上となります。
今回の投稿で記載する記事以外の「Windows 10」の使い方に関連する記事に興味がある方は、ぜひ一度以下の「Windows 10」の使い方に関連する記事のまとめを参照してください。
<「Windows 10」の使い方に関連する記事のまとめ>
1、URL
それでは以上です。