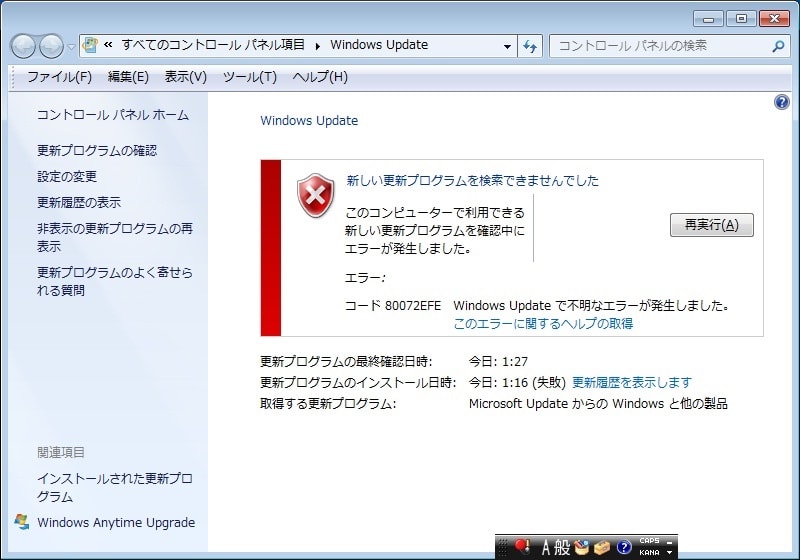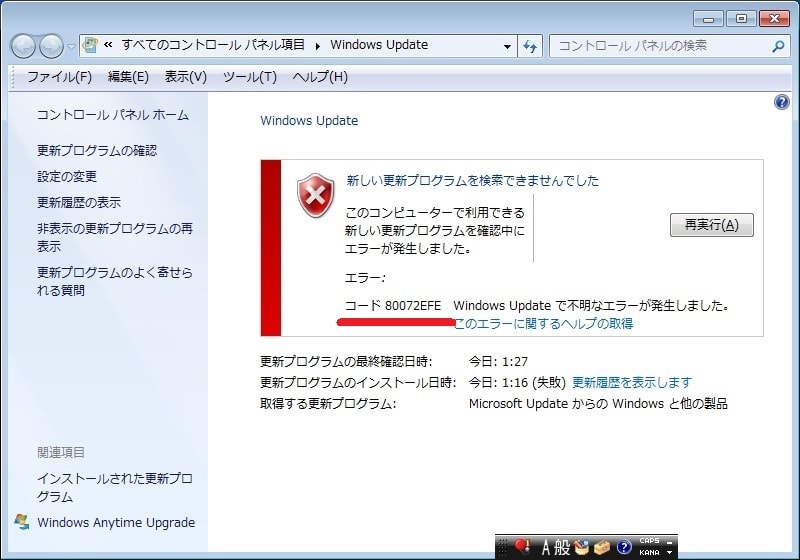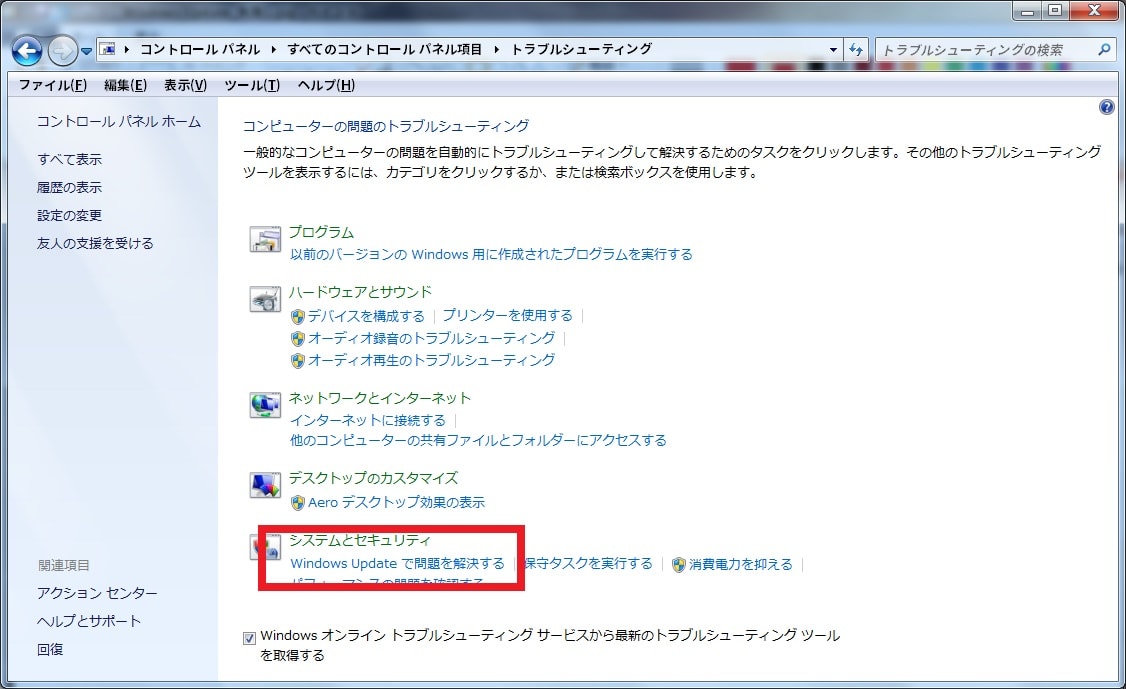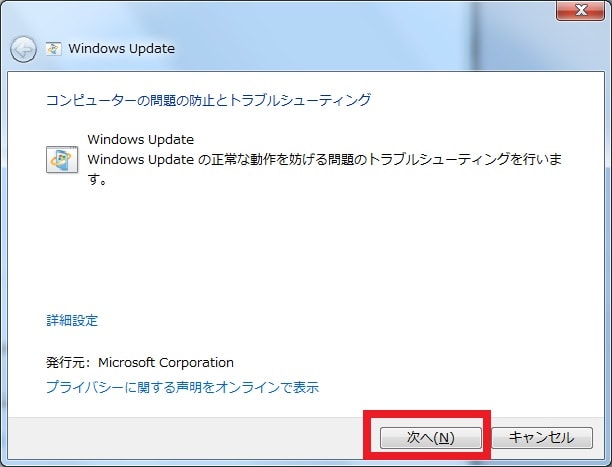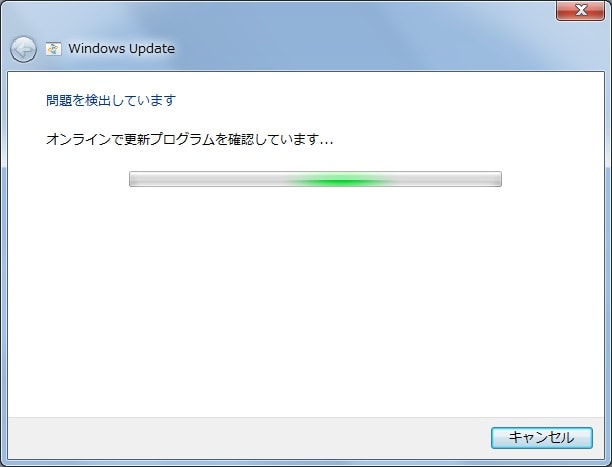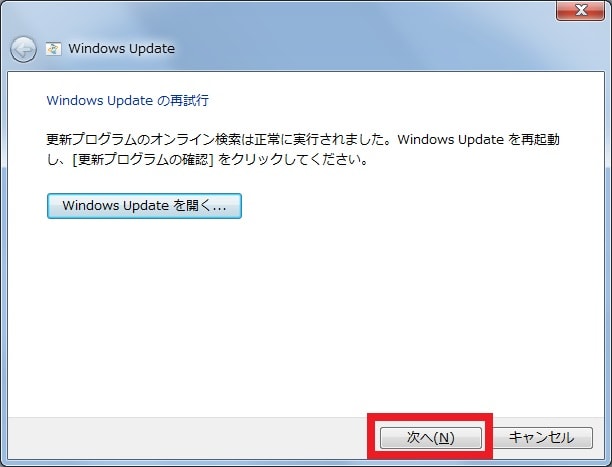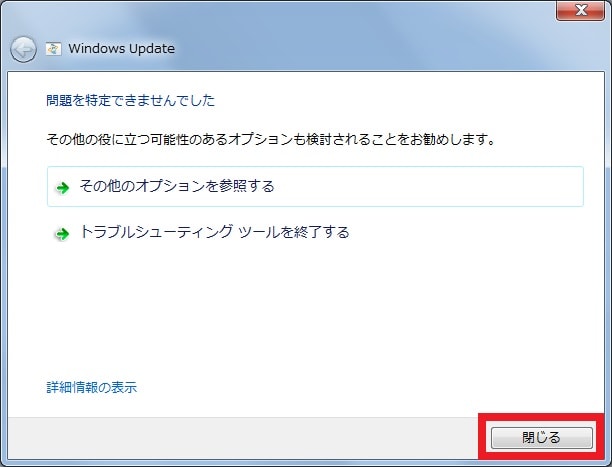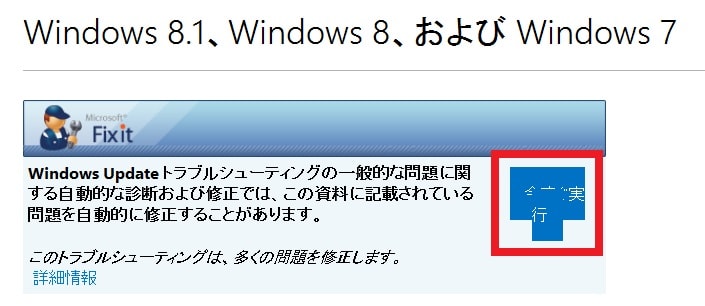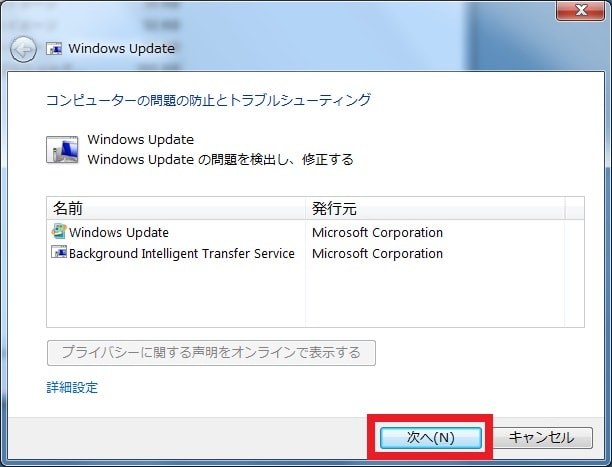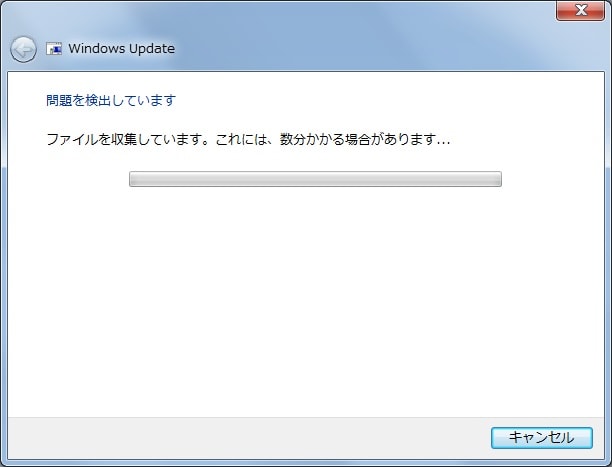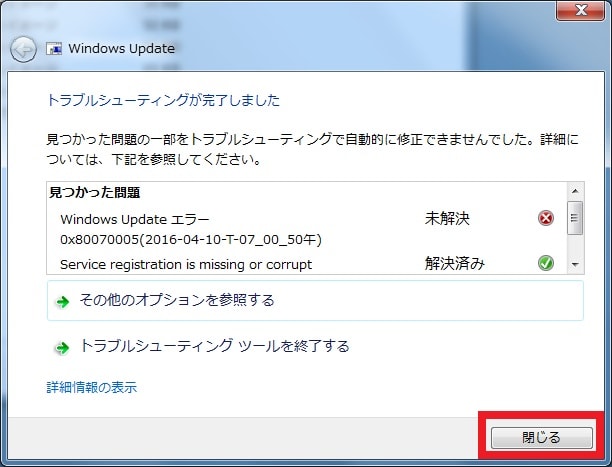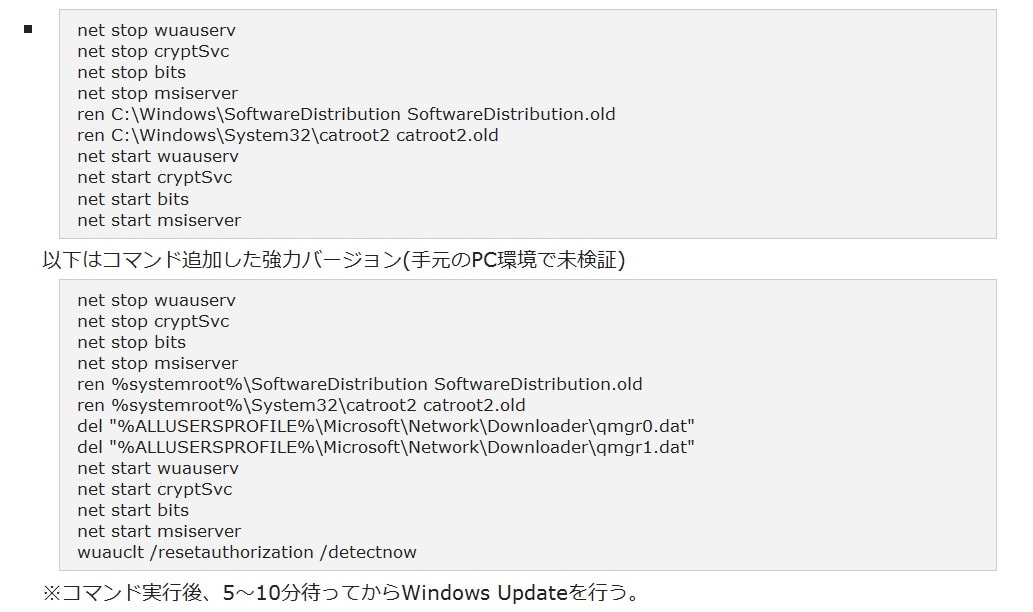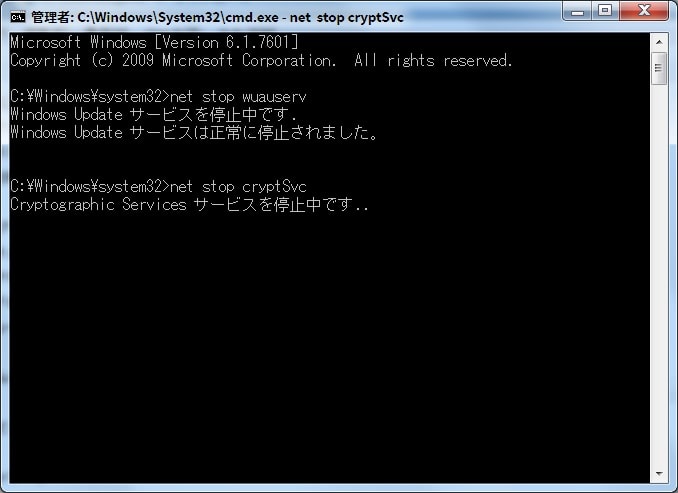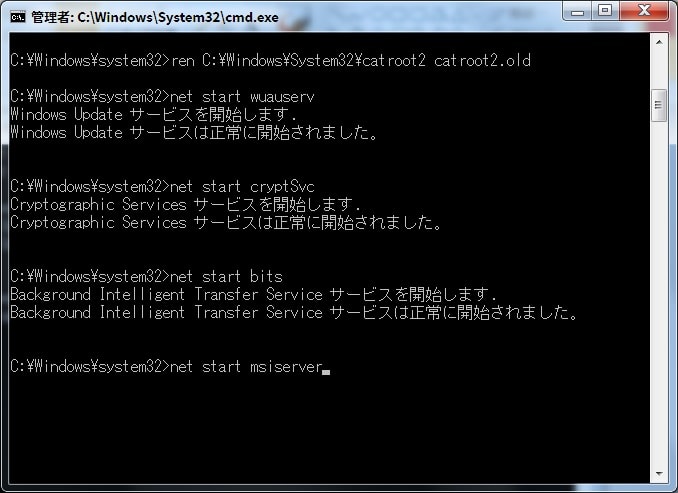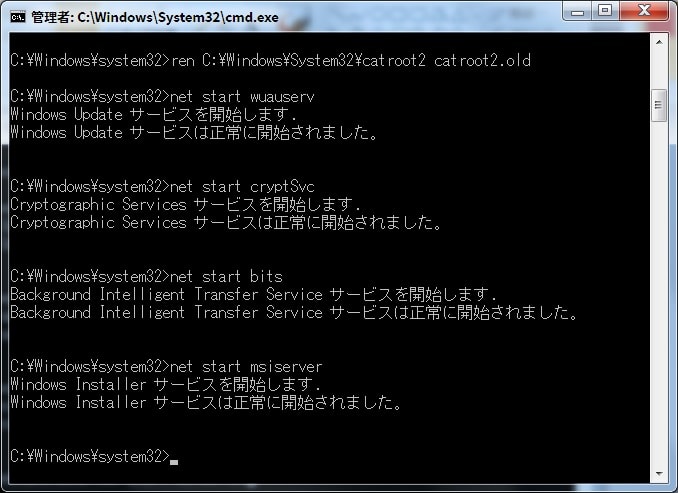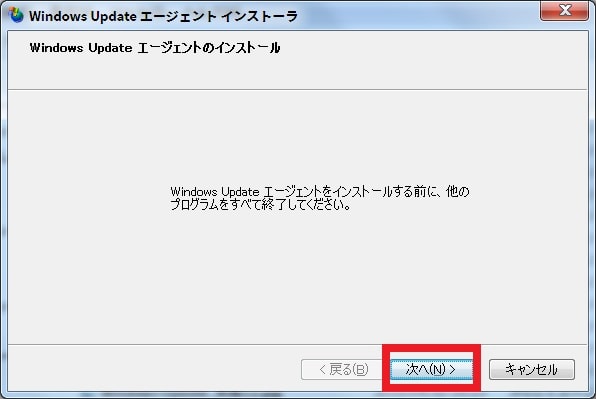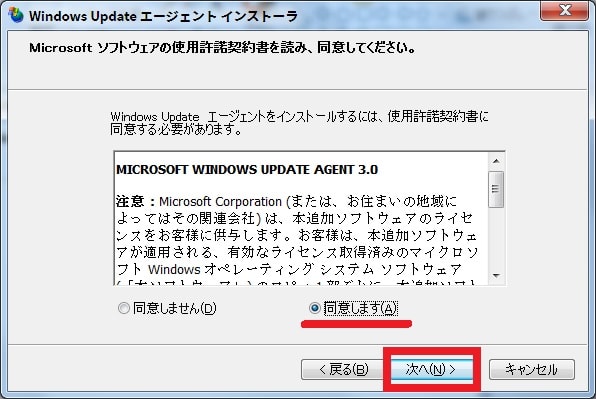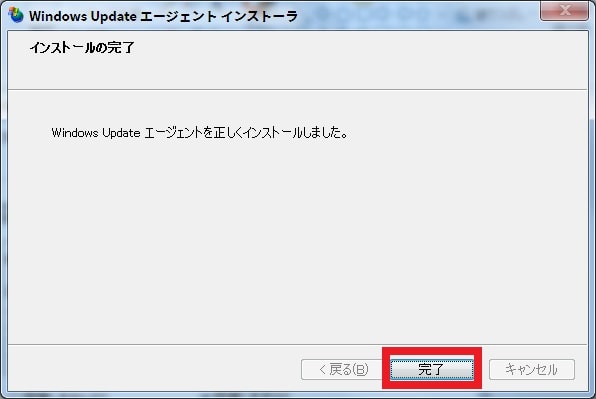皆様、こんばんは。
本日の関東は暖かな快晴の1日となりました。
それでは今回の投稿にまいりましょう。
【スポンサーリンク】
はじめに
【目次】
さて今回の投稿は、「Windows Update」に関する投稿となります。
当ブログ管理人においては、2016年1月頃からと記憶していますが、2016年1月頃から「Windows 7」で「Windows Update」による更新プログラムの確認を実行すると、以下のようにエラー画面が表示されるようになりました。
<エラー画面>
この「Windows Update」におけるエラー画面に関しては、インターネット上においても、「Windows 7」で「Windows Update」による更新プログラムの確認を実行した際に、「Windows Update」による更新プログラムの確認が一向に終わらない及び「Windows Update」による更新プログラムの確認が行えないという投稿を目にすることがあります。
そしてインターネット上の情報によると、この「Windows Update」におけるエラー画面について、「Windows 10」の無償アップグレードが関連しているという話題を見受けましたが、真相は定かではありません。
しかしながら、上記の「Windows Update」におけるエラー画面は、当ブログ管理人のパソコン環境においても、定期的に発生している症状となります。
そこで今回の投稿では、「Windows 7」で「新しい更新プログラムを検索できませんでした」というメッセージが表示される「Windows Update」のエラーに対する対処方法について、記載してまいりたいと思います。
それでは本題に入りましょう。
【スポンサーリンク】
「Windows 7」で「新しい更新プログラムを検索できませんでした」というメッセージが表示される「Windows Update」のエラーに対する対処方法
1、【パソコンを再起動する】
それでは「Windows 7」で「新しい更新プログラムを検索できませんでした」というメッセージが表示される「Windows Update」のエラーに対する対処方法ついて記載いたします。
まずはお使いのパソコンを再起動するという対処方法です。
今回の「新しい更新プログラムを検索できませんでした」という「Windows Update」のエラー画面に関しては、お使いのパソコンを起動直後に「Windows Update」による更新プログラムの確認を実行した場合に、左記のエラー画面が表示されることが多いという印象を受けます。
そこで上記のエラー画面が表示された場合は、すぐにお使いのパソコンを再起動してください。
あくまでも当ブログ管理人のパソコン環境によるお話となりますが、お使いのパソコンを再起動することにより、上記のエラー画面が改善されることがあります。
お使いのパソコンを再起動するという対処方法に関する記載は以上です。
2、【「エラーコード」を検索する】
それでは次に「エラーコード」を検索する対処方法について記載いたします。
まずは以下を参照してください。
<「エラーコード」>
次に上記画像の赤線項目が「エラーコード」となります。
今回の「新しい更新プログラムを検索できませんでした」という「Windows Update」のエラー画面に関しても、「Windows Update」のエラー画面に表示される「エラーコード」は異なります。
そこで「エラーコード」に関しては、「Windows Update」のエラー画面に対する原因を特定するための番号となりますから、「Windows Update」のエラー画面に表示された「エラーコード」について、インターネット上の検索サイトから検索を行ってください。
そして「Windows Update」のエラー画面に表示された「エラーコード」を検索することにより、インターネット上から「Windows Update」のエラー画面に表示された「エラーコード」に対する対処方法を取得することができます。
「エラーコード」を検索する対処方法についての記載は以上です。
3、【「トラブルシューティングツール」を実行する】
それでは次に「トラブルシューティングツール」を実行するという対処方法について記載いたします。
まずは「Windows 7」のスタートボタン→コントロールパネルという項目順にクリックしてください。
次にコントロールパネル画面から、システムとセキュリティ→アクションセンターという項目順にクリックします。
次に赤枠項目をクリックしてください。
次に赤枠項目をクリックします。
次に「トラブルシューティングツール」に関する画面が表示されますから、次へという項目をクリックしてください。
次に「トラブルシューティングツール」が実行されます。
そのため「トラブルシューティングツール」の実行が完了するまでお待ちください。
次に次へという項目をクリックします。
次に閉じるという項目をクリックしてください。
以上で「トラブルシューティングツール」の実行が完了しました。
「トラブルシューティングツール」を実行するという対処方法についての記載は以上です。
4、【「Fix it」を実行する】
それでは次に「Fix it」を実行するという対処方法について記載いたします。
「Fix it」を実行するという対処方法に関しては、「Windows 7」の開発元であるマイクロソフトが公開する診断ツールを使用することにより、「Windows Update」のコンポーネントを初期化する対処方法となります。
そこでまずは、以下のダウンロードリンクから、「Fix it」をダウンロードしてください。
<ダウンロードリンク>
1、URL
上記のダウンロードリンクから、赤枠項目をクリックして、「Fix it」を任意の場所に保存します。
次に「Fix it」を実行してください。
次に次へという項目をクリックします。
次に「Fix it」が実行されます。
そのため「Fix it」の実行が完了するまでお待ちください。
次に閉じるという項目をクリックします。
次にお使いのパソコンを再起動してください。
以上で「Fix it」の実行が完了しました。
「Fix it」を実行するという対処方法についての記載は以上です。
5、【「Windows Update」のコンポーネントを初期化する】
それでは次に「Windows Update」のコンポーネントを初期化するという対処方法について記載いたします。
「Windows Update」のコンポーネントを初期化するという対処方法に関しては、手動で「Windows Update」のコンポーネントを初期化する対処方法となります。
なお今回の投稿で記載する「Windows Update」のコンポーネントを初期化するという対処方法は、以下の「ぼくんちのTV別館」さんの記事を参考にさせていただきました。
<2015年9月のWindows Updateに関する不具合&トラブル情報>
1、URL
>2015年9月のWindows Updateに関する不具合&トラブル情報
3、引用画像
そこでまずは、以下のダウンロードリンクから、最新版の「Windows Update」エージェントをダウンロードします。
<ダウンロードリンク>
1、URL
上記のダウンロードリンクから、お使いの「Windows 7」に合わせた「Windows Update」エージェントについて、任意の場所に保存してください。
次に「Windows 7」のスタートメニュー内にある「プログラムとファイルの検索」という欄に「cmd」と入力してから、検索結果に表示された「cmd.exe」という項目を右クリックして、さらに「管理者として実行」という項目を選択します。
次にコマンドプロンプト画面に、以下の文字列を入力してください。
<文字列>
1、通常版
net stop wuauserv net stop cryptSvc net stop bits net stop msiserver ren C:\Windows\SoftwareDistribution SoftwareDistribution.old ren C:\Windows\System32\catroot2 catroot2.old net start wuauserv net start cryptSvc net start bits net start msiserver
2、強力版
net stop wuauserv net stop cryptSvc net stop bits net stop msiserver ren %systemroot%\SoftwareDistribution SoftwareDistribution.old ren %systemroot%\System32\catroot2 catroot2.old del “%ALLUSERSPROFILE%\Microsoft\Network\Downloader\qmgr0.dat” del “%ALLUSERSPROFILE%\Microsoft\Network\Downloader\qmgr1.dat” net start wuauserv net start cryptSvc net start bits net start msiserver wuauclt /resetauthorization /detectnow
なお通常版及び強力版というどちらかの文字列を入力します。
次にコマンドプロンプト画面の表示が停止した場合は、キーボード上の「Enterキー」を押してください。
以上で「Windows Update」のコンポーネントを初期化することができました。
次に先にダウンロードした「Windows Update」エージェントを実行します。
次に次へという項目をクリックしてください。
次に赤線項目にチェックを入れてから、次へという項目をクリックします。
次に完了という項目をクリックしてください。
次にお使いのパソコンを再起動します。
以上で「Windows Update」エージェントの更新が完了しました。
「Windows 7」で「新しい更新プログラムを検索できませんでした」というメッセージが表示される「Windows Update」のエラーに対する対処方法についての記載は以上です。
あとがき
さて今回の投稿は以上となります。
今回の投稿で記載する記事以外の「Windows 7」の使い方に関連する記事に興味がある方は、ぜひ一度以下の「Windows 7」の使い方に関連する記事のまとめを参照してください。
<「Windows 7」の使い方に関連する記事のまとめ>
1、URL
それでは以上です。