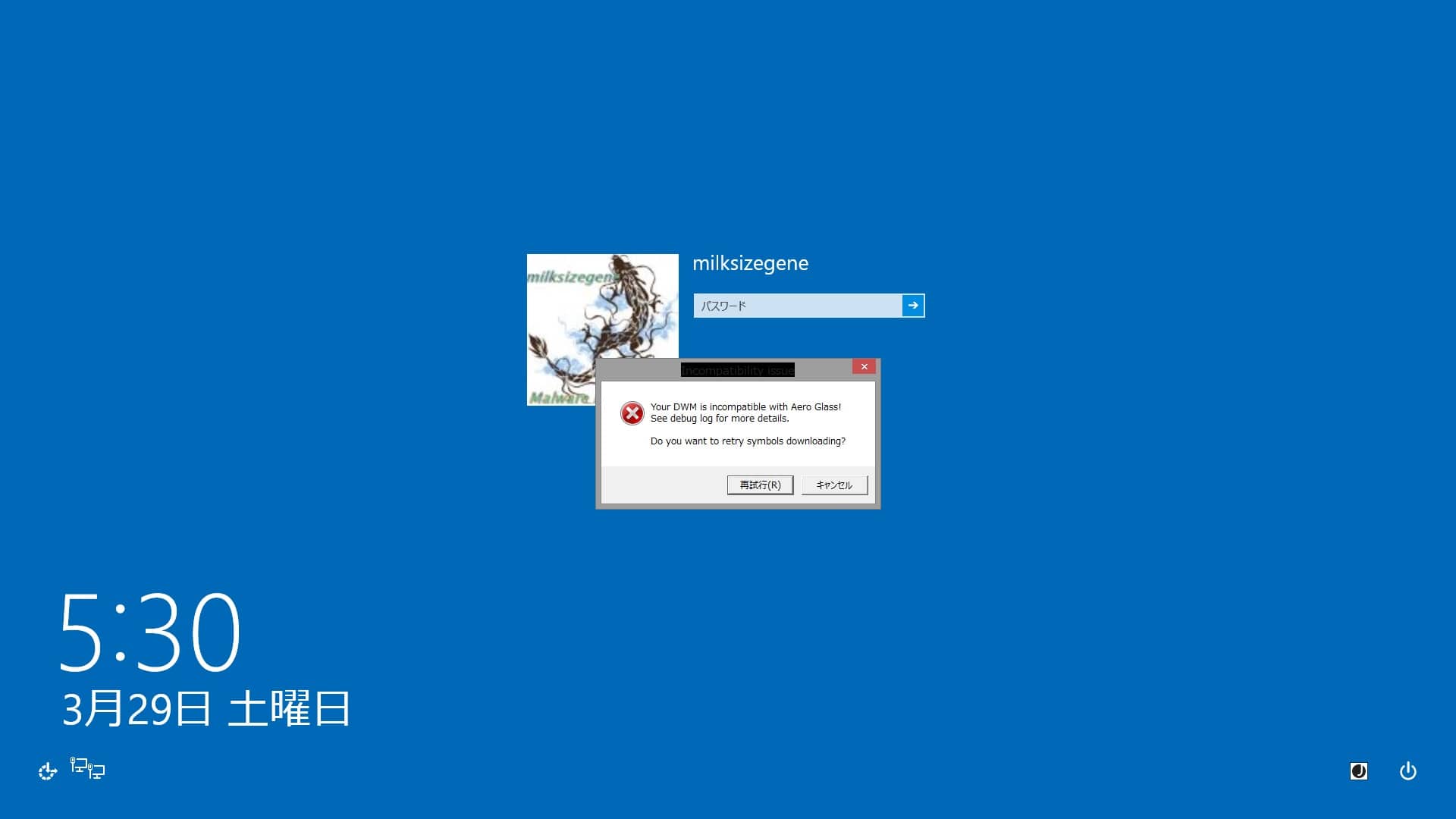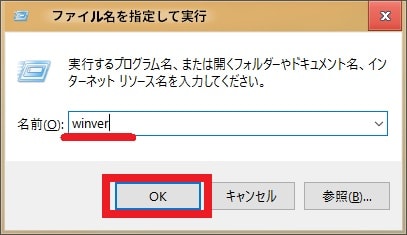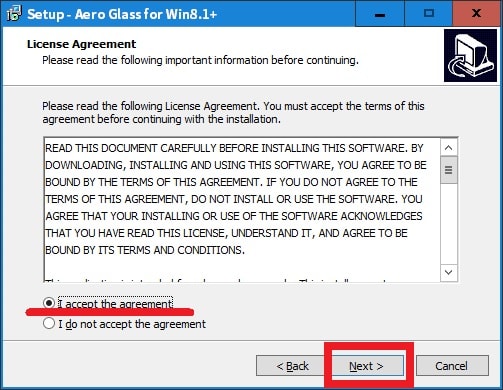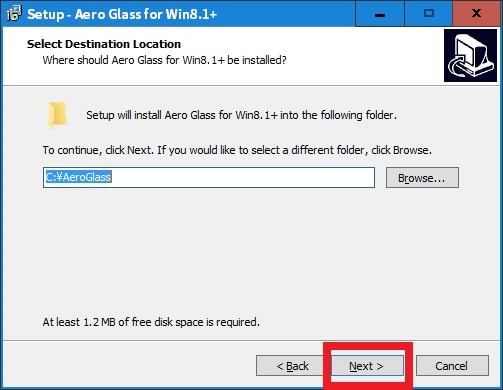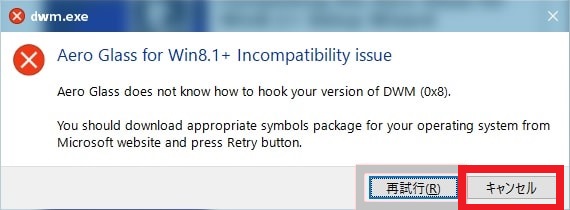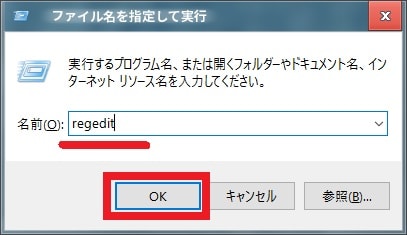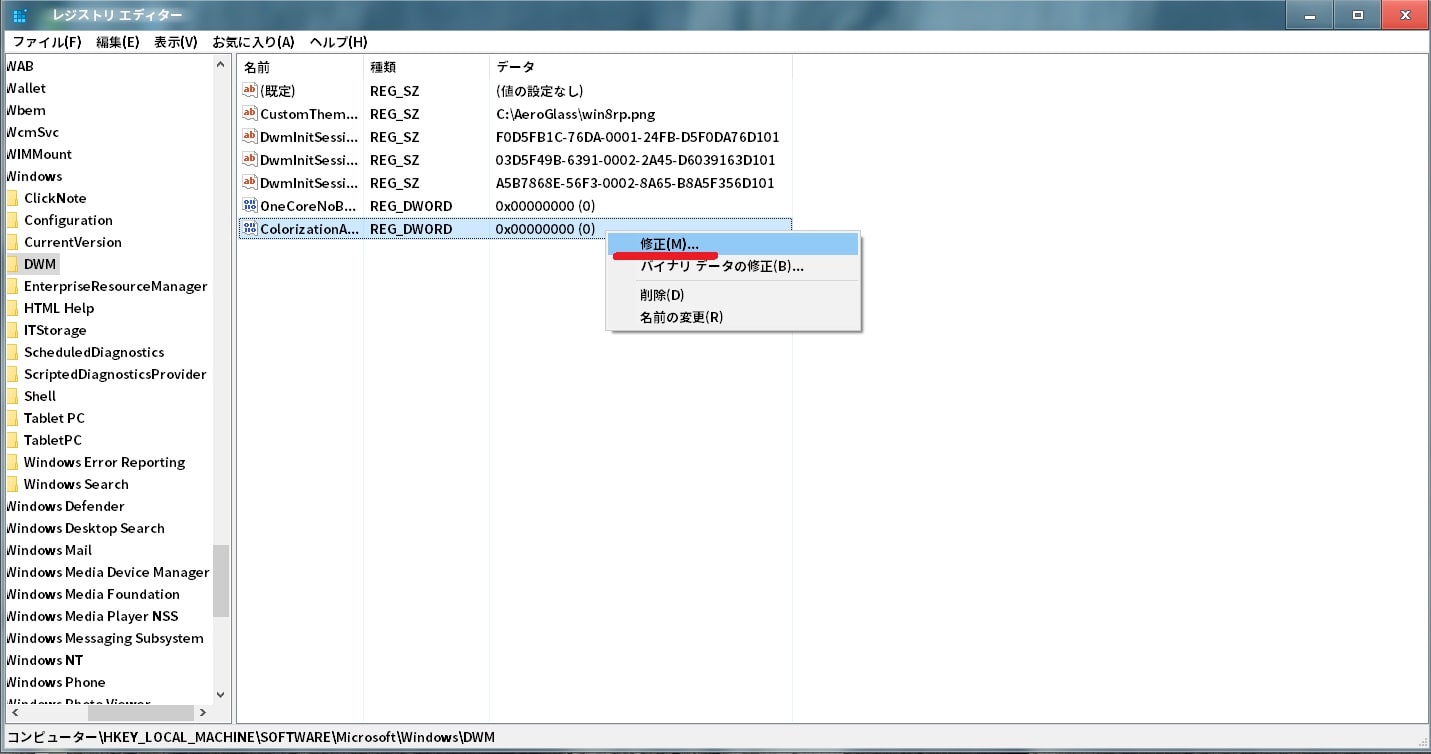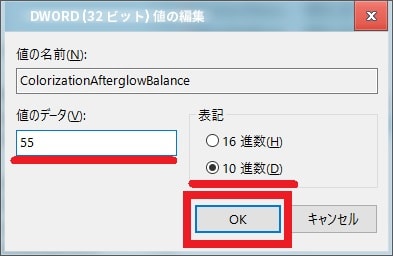皆様、こんばんは。
今回の投稿は、「Windows 10」の「Aero Glass」に関する投稿となります。
それでは今回の投稿にまいりましょう。
【スポンサーリンク】
はじめに
【目次】
さて改めまして今回の投稿は、「Windows 10」の「Aero Glass」に関する投稿になります。
「Windows 7」の代表機能である「Aero Glass」については、「Windows 8」の公開をもってタスクバーやスタートメニューなどの一部画面を除き廃止になりました。
しかしながら「Aero Glass for Win8.1+」というアプリを使用することにより、「Windows 10」の「Aero Glass」を有効にしてエクスプローラー画面などの画面枠を半透明化することができます。
そこで今回の投稿では、「Windows 10」に「Aero Glass for Win8.1+」をインストールして「Aero Glass」を有効にする方法という投稿テーマについて、再投稿という形式で記載してまいりたいと思います。
それでは本題に入りましょう。
【スポンサーリンク】
「Aero Glass for Win8.1+」の注意事項
それでは初めに「Aero Glass for Win8.1+」の注意事項について記載いたします。
「Windows 10」に「Aero Glass for Win8.1+」をインストールする場合には、「DWM」と呼ばれる描画機能を使用して「Aero Glass」を有効にしています。
しかしながら「Windows 10」のライフサイクルでは、基本的に一年に2度のメジャーアップデートが行われており、「Windows Update」を介してメジャーアップデートが実行されると、その後に以下のような不具合が生じる可能性があります。
<「DWM」の不具合>
このように「Windows 10」のメジャーアップデートが実行された場合には、「DWM」の不具合を警告する画面が表示されてから、最悪の場合は「Windows 10」が起動不可になる危険性があります。
ただし上記の「DWM」の不具合を警告する画面については、以下の当ブログの過去記事に投稿する内容で回避することもできます。
<過去記事>
1、URL
・「Windows Update」により使用不可となる「Aero Glass for Windows 8.1」を再度有効にする方法について
いずれにせよ「Windows 10」に「Aero Glass for Win8.1+」をインストールする場合には、必ず事前にお使いのパソコンのバックアップを作成するようにしてください。
それから次に「Aero Glass for Win8.1+」をインストールして実行する場合は、「Windows 10」のデスクトップ画面に以下のメッセージ画面が表示されるようになります。
<メッセージ画面>
そしてこの「Aero Glass for Win8.1+」のメッセージ画面については、「Aero Glass for Win8.1+」の作成元にクレジットカード等で寄付しないと削除できないことをご了承ください。
「Aero Glass for Win8.1+」の注意事項に関する記載は以上です。
「Aero Glass for Win8.1+」を導入する手順
【バージョン確認】
それでは次に「Aero Glass for Win8.1+」を導入する手順について記載いたします。
「Windows 10」のバージョンを確認する手順について記載します。
「Aero Glass for Win8.1+」のセットアップファイルをダウンロードする際には、「Windows 10」のバージョンごとにセットアップファイルが異なるために、必ずバージョンを確認してください。
そこでまずは、お使いの「Windows 10」のスタートボタンを右クリックしてから、ファイル名を指定して実行という項目を選択してください。
次にファイル名を指定して実行という画面の名前という欄に以下の文字列を入力してから、OKという項目をクリックします。
<文字列>
winver次にWindowsのバージョン情報という画面に表示されている「Windows 10」のバージョンを確認してください。
「Windows 10」のバージョンを確認する手順に関する記載は以上です。
【ダウンロード】
それでは次に「Aero Glass for Win8.1+」のセットアップファイルをダウンロードする手順について記載いたします。
まずは以下のセットアップファイルのダウンロードリンクにアクセスしてください。
<ダウンロードリンク>
1、セットアップファイル
・「Aero Glass for Win8.1+」のセットアップファイル
次に前項で確認した「Windows 10」のバージョンに合致する「Installer (32-bit+64-bit Windows)」というセットアップファイルを任意の場所に保存します。
「Aero Glass for Win8.1+」のセットアップファイルをダウンロードする手順に関する記載は以上です。
【インストール】
それでは次に「Aero Glass for Win8.1+」をインストールする手順について記載いたします。
まずは前項でダウンロードしたセットアップファイルを実行してください。
次に「Aero Glass for Win8.1+」のセットアップ画面を進めていきます。
次に「Aero Glass for Win8.1+」の使用許諾契約書に同意してください。
次に「Aero Glass for Win8.1+」のインストール場所を確認します。
次に「Aero Glass for Win8.1+」をインストールする際の追加オプションを設定してください。
<追加オプション>
1、「Install Aero Glass theme」
・「Aero Glass for Win8.1+」のオリジナルテーマをインストールする
2、「Protect Aero Glass by adjusting access permissions」
・アクセス権限により「Aero Glass」を保護する*2
3、「I understand it and I want to enable glass frame on modern apps」
・ストアアプリの画面においても「Aero Glass」を有効にする
<ワンポイントアドバイス>
「Aero Glass for Win8.1+」のオリジナルテーマをインストールすると、タイトルバーにぼかしが追加されます。
しかし「Aero Glass for Win8.1+」のオリジナルテーマを一度インストールした場合には、標準テーマに戻すためには、レジストリの編集が必要となります。
そのため「Aero Glass for Win8.1+」のオリジナルテーマを削除する場合は、コマンドプロンプト画面を管理者権限で実行してから、以下の値を入力してキーボード上の「Enter」というキーを押してください。
<入力値>
reg delete "HKEY_LOCAL_MACHINE\SOFTWARE\Microsoft\Windows\DWM" /v "CustomThemeAtlas" /ftaskkill /IM dwm.exe /f次にInstallという項目をクリックして「Aero Glass for Win8.1+」のインストールを開始します。
<ワンポイントアドバイス>
以下の警告画面が表示された場合は、キャンセルという項目をクリックします。
次にFinishという項目をクリックしてセットアップ画面を終了してください。
以上で「Aero Glass for Win8.1+」をインストールできます。
「Aero Glass for Win8.1+」を導入する手順に関する記載は以上です。
「Aero Glass for Win8.1+」を設定する手順
それでは次に「Aero Glass for Win8.1+」を設定する手順について記載いたします。
「Aero Glass for Win8.1+」の設定については、以下のレジストリ項目を編集することにより、「Aero Glass」のパラメータを設定することができます。
<パラメータ>
| レジストリ項目 | 効果 | 設定値 |
|---|---|---|
| ColorizationAfterglowBalance | 光彩の強度 | (0~100) |
| ColorizationColorBalance | ウィンドウの彩度 | (0~100) |
| ColorizationColorBalanceInactive | 非アクティブウィンドウの彩度 | (0~100) |
| ColorizationBlurBalance | ウインドウの透明度 | (0~100) |
| ColorizationBlurBalanceInactive | 非アクティブウインドウの透明度 | (0~100) |
| BlurDeviation | エフェクトの強度 | (0~100) |
| RoundRectRadius | ウインドウの角度 | (不明) |
そのため当項目では、実際に「Aero Glass for Win8.1+」のレジストリ項目を編集していきます。
そこでまずは、お使いの「Windows 10」のスタートボタンを右クリックしてから、ファイル名を指定して実行という項目をクリックしてください。
次に名前という欄に以下の文字列を入力してから、OKという項目をクリックします。
<文字列>
regedit次にレジストリエディター画面の以下の場所までアクセスしてから、画面内をマウスで右クリックして、さらに「新規」→「DWORD(32ビット)値」という項目順にクリックしてください。
<場所>
HKEY_CURRENT_USER\SOFTWARE\Microsoft\Windows\DWM次に「Aero Glass」のパラメータを設定するレジストリ項目名を入力します。
次に「Aero Glass」のパラメータを設定するレジストリ項目名を右クリックしてから、修正という項目を選択してください。
次に「DWORD(32ビット)値」の編集という画面に表示されている10進数という項目にチェックを入れてから、値のデータという欄に「Aero Glass」のパラメータに設定する数値を入力して、OKという項目をクリックします。
次に以下の当ブログの過去記事を参照してから、お使いの「Windows 10」のコマンドプロンプト画面を管理者権限で実行してください。
<過去記事>
1、URL
・「Windows 10」のコマンドプロンプトを管理者権限で表示する方法
次にコマンドプロンプト画面に以下の値を入力してから、お使いのキーボード上の「Enter」というキーを押します。
<入力値>
Taskkill /IM dwm.exe /F以上で「Aero Glass」のパラメータを設定できます。
「Aero Glass for Win8.1+」を設定する手順に関する記載は以上です。
あとがき
さて今回の投稿は以上となります。
今回の投稿で記載する記事以外の「Windows 10」の使い方に関連する記事に興味がある方は、ぜひ一度以下の「Windows 10」の使い方に関連する記事のまとめを参照してください。
<「Windows 10」の使い方に関連する記事のまとめ>
1、URL
それでは以上です。