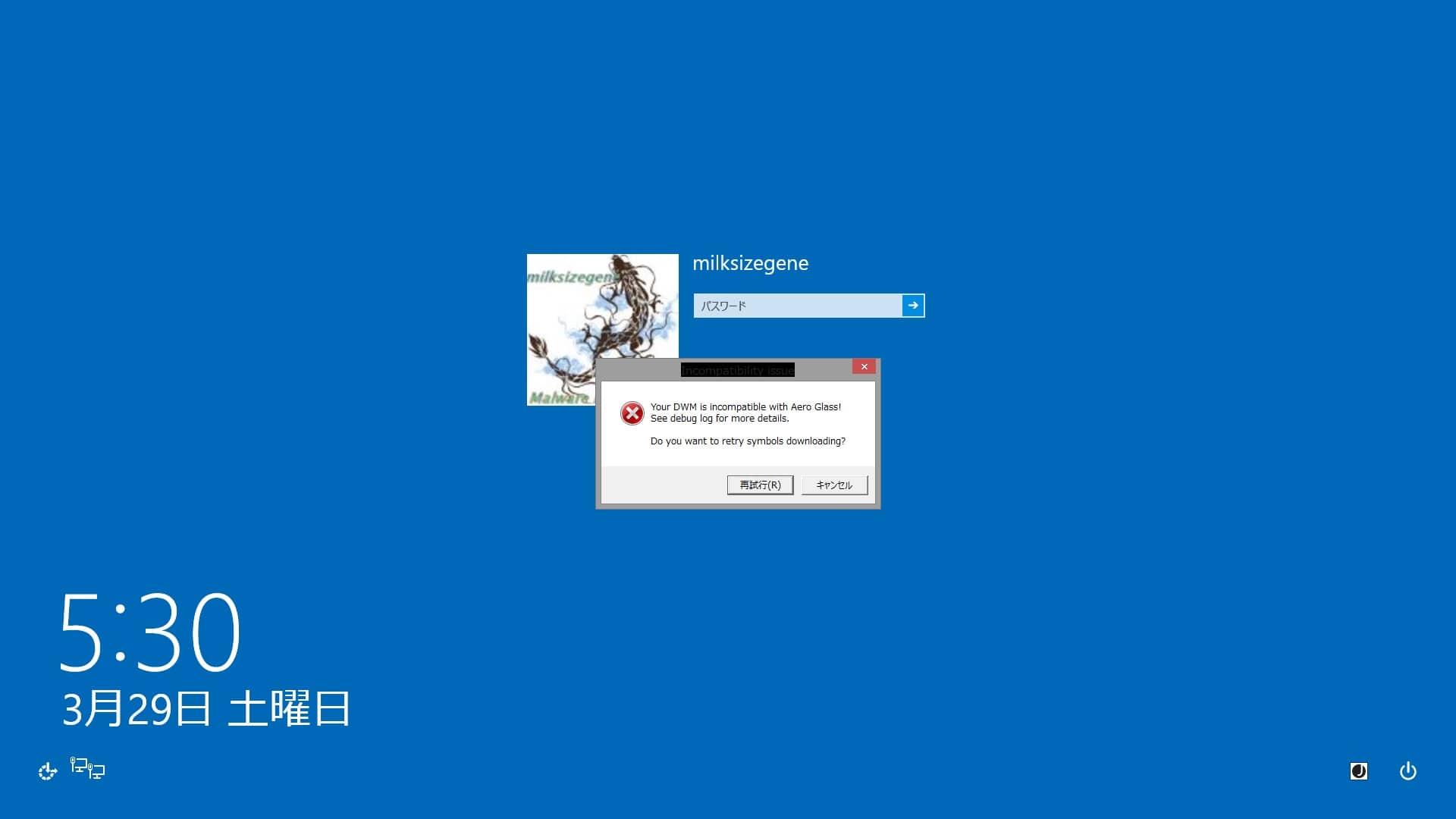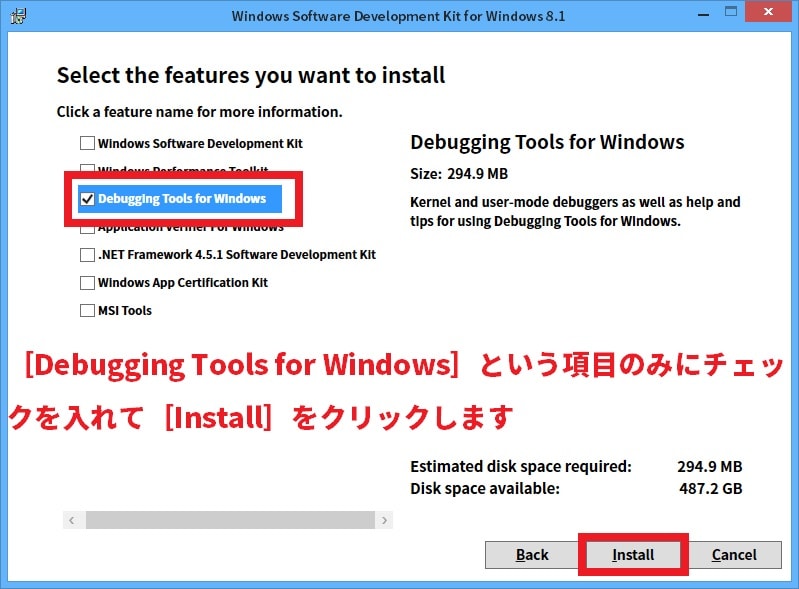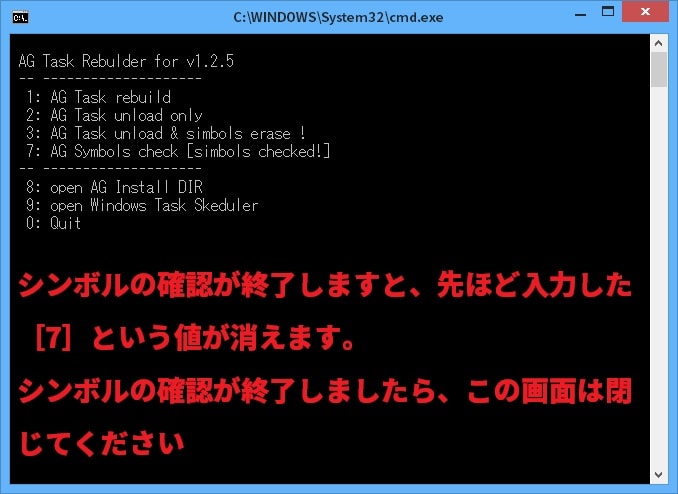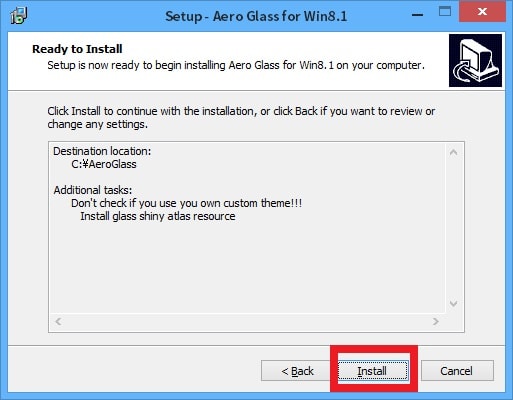皆様、こんばんは。
本日の関東は暖かな日差しの1日となりました。
それでは今回の投稿にまいりましょう。
【スポンサーリンク】
はじめに
【目次】
さて今回の投稿は、「Aero Glass for Windows 8.1」に関する投稿となります。
実は今回の投稿を記載するにあたり、当ブログに「Aero Glass for Windows 8.1」に関するコメントをいただいておりました。
<コメント>
1、Windows 8用Aero Glass総合に関するURL
2、コメント内容
「Aero Glass for Windows 8.1」がWindows Updateで使えなくなってそれでその解決方法が乗ってたんですけど Windows 8用Aero Glass総合 どうやっても成功しないのでわかりやすく記事にしていただけたらなと思っております どうか「Aero Glass for Windows 8.1」の復活を望んでる人のために ブログの以降作業しなからでもいいんで記事にしてくださいお願いします。
「Aero Glass for Windows 8.1」は「Windows 8/8.1」で「Aero Glass」による半透明効果を再現するソフトウェアです。
しかしながら2014年9月度の「Windows Update」により、「Aero Glass for Windows 8.1」が利用する「DWM」というシステムファイルが更新されたため、それ以後は「Aero Glass for Windows 8.1」を使用不可という状態が続いております。
しかし先のコメント内に記載されている2chのスレッドでは、上記の理由による「Aero Glass for Windows 8.1」の使用不可な状態を解消する方法が記載されていました。
そこで今回の投稿では、「Windows Update」により使用不可となる「「Aero Glass for Windows 8.1」 8.1」を再度有効とする方法について、再投稿という形式で記載してまいりたいと思います。
【スポンサーリンク】
「Windows Update」により「Aero Glass for Windows 8.1」が使用不可になる原因及び対策
それでは「Windows Update」により「Aero Glass for Windows 8.1」が使用不可になる原因及び対策について記載いたします。
まずは以下を参照してください。
<コメント>
これは前項のコメント内に記載されているスレッドに関する画像となります。
このスレッドは「Aero Glass」をテーマとするスレッドとなっており、スレッド内には多数の「Aero Glass」に関する記述が見受けられています。
そしてこの画像も上記のような「Aero Glass」に関する記述であり、「Windows Update」により「Aero Glass for Windows 8.1」が使用不可になる原因及び対策が詳細に記述されています。
この記述によると「Aero Glass for Windows 8.1」は、「DWM(Desktop Windows Maneger)」という「Windows OS」のデスクトップ描画システムによって半透明化処理を再現されているため、「Windows Update」によりこの「DWM」に関するシステムファイルが更新されると、「Aero Glass for Windows 8.1」 でDWM」に関するシステムファイルを認識できずに使用不可という状態となるとのことです。
また以下を参照してください。
<「DWM」に関するエラー>
これは2014年4月度に公開された「Windows 8.1 Update 1」を適用後に、「Aero Glass for Windows 8.1」が「DWM」に関する警告画面を表示して使用不可となる際の画像です。
2014年9月度のWindows Updateでは「Aero Glass for Windows 8.1」が使用不可となるも、「Windows OS」自体が起動不可となることはありませんでした。
しかし2014年4月度に公開された「Windows 8.1 Update 1」に関しては、「Aero Glass for Windows 8.1」が使用不可となる状態のみならず、「Windows OS」自体が起動不可になるという深刻な症状が発生しました。
このように「Aero Glass for Windows 8.1」に関しては、「Windows Update」により「DWM」に関するシステムファイルが更新されると、最悪なケースでは「Windows OS」自体が起動不可となる可能性もあるということをご理解ください。
そして一方、先のスレッドに関する画像では「Windows Update」により「Aero Glass for Windows 8.1」が使用不可になる状態に対する対策も記載されています。
その対策方法とはシンボルファイルというものをダウンロードすることで、「Windows Update」により使用不可となる「Aero Glass for Windows 8.1」を再び使用可能にするというものです。
そしてシンボルファイルをダウンロードするためには、「Aero Glass for Windows 8.1」の開発元に寄付を行うか、またはシンボルファイルをダウンロードするために「Windows Software Development Kit (SDK) for Windows 8.1」というソフトウェアを利用してシンボルファイルを手動ダウンロードするというものです。
もちろん「Aero Glass for Windows 8.1」の最新版がリリースされた場合、上記の対策を行う必要はありませんが、「Windows Update」の度に「Aero Glass for Windows 8.1」が使用不可となる可能性があるということでは意味がありません。
つまりシンボルファイルをダウンロードするために「Windows Software Development Kit (SDK) for Windows 8.1」というソフトウェアを利用することで、「Aero Glass for Windows 8.1」の最新版を使用することなく、「Aero Glass for Windows 8.1」を再度有効にできる最善の方法ということになります。
「Windows Update」により「Aero Glass for Windows 8.1」が使用不可になる原因及び対策についての記載は以上です。
「Windows Software Development Kit (SDK) for Windows 8.1」というソフトウェアを利用したシンボルファイルの手動ダウンロードに関する手順
1、【注意事項】
それでは次に「Windows Software Development Kit (SDK) for Windows 8.1」というソフトウェアを利用したシンボルファイルの手動ダウンロード手順について記載いたします。
まずは以下の注意事項を参照してください。
<注意事項>
1、注意事項
これから記載する手動ダウンロードに関する手順については、先のスレッド内に投稿されているバッチファイルを使用します。
このバッチファイルはシンボルファイルを手動ダウンロードするためのみならず、「Aero Glass for Windows 8.1」自体を管理できるという非常に便利なファイルとなっています。
しかしこれから記載する手動ダウンロードに関する手順の中には、このバッチファイル自体をテキストエディター(メモ帳)で編集するという作業も含まれています。
もちろんバッチファイルの編集に関しても詳細に説明を行いますが、特に初心者の方は慎重に行うようにしてください。
またバッチファイルの使い方に関しては、以下の画像をご覧ください。
2、バッチファイルの使い方
またこれから記載する手順が理解できないという方に関しては、「Aero Glass for Windows 8.1」の次期バージョンが公開されるまでお待ちになることをお勧めいたします。
2、【ダウンロードリンク】
それでは次にシンボルファイルを手動ダウンロードするために必要なソフトウェアをダウンロードリンクを記載いたします。
<ダウンロードリンク>
1、「AG Task Rebulder」
2、「Windows Software Development Kit (SDK) for Windows 8.1」
・「Windows Software Development Kit (SDK) for Windows 8.1」
3、「Aero Glass for Windows 8.1」
上記のダウンロードリンクより、各セットアップファイルを任意の場所に保存します。
3、【「Windows Software Development Kit (SDK) for Windows 8.1」のインストール】
それでは次に「Windows Software Development Kit (SDK) for Windows 8.1」のインストールを行います。
まずは前項でダウンロードしたセットアップファイルを起動してください。
次にNextという項目をクリックします。
次にNoという項目をクリックしてから、さらにNextという項目をクリックしてください。
次にAcceptという項目をクリックします。
次に「Debugging Tool For Windows」という項目にチェックを入れてから、さらにInstallという項目をクリックしてください。
次にCloseという項目をクリックします。
以上で「Windows Software Development Kit (SDK) for Windows 8.1」のインストールが完了しました。
4、【「AG Task Rebulder」の編集】
それでは次に「AG Task Rebulder」の編集を行います。
まずは先にダウンロードした「agctrl3」というファイルを右クリックしてから、さらに編集という項目を選択してください。
次に上記画像を参照しながら、以下の項目を検索してください。
<編集項目>
・set xBit=x64
・set AGPATH=D:\Program Files\AeroGlass
・set W81SDK=W:\usr\local\w81sdk
次に上記の項目に関して、お使いのWindows環境に合わせて編集します。
<編集内容>
1、Windows 32bitの場合
・set xBit=x86
・set AGPATH=C:\AeroGlass
・set W81SDK=C:\Program Files\Windows Kits\8.1
2、Windows 64bitの場合
・set xBit=x64
・set AGPATH=C:\AeroGlass
・set W81SDK=C:\Program Files (x86)\Windows Kits\8.1
次に画面上部のファイル→上書き保存という項目順にクリックしてください。
以上で「AG Task Rebulder」の編集が完了しました。
<ワンポイントアドバイス>
「AG Task Rebulder」のメニュー項目を日本語化する場合、さらに以下の項目を編集します。
1、編集項目に関する画像
2、編集項目
・echo AG Task Rebulder for v1.2.5 >echo — ——————–
・echo 1: タスクの再構築
・echo 2: タスクのアンロード(アンロードのみ)
・echo 3: タスクのアンロード ^& シンボルの削除 ^!
・if “%AGstatus%” EQU “.” echo 7: シンボルの確認 ^[^*確認が必要です^!^]
・if “%AGstatus%” NEQ “.” echo 7: シンボルの確認 ^[^シンボルは確認済みです^!^]
・echo — ——————–
・echo 8: Aero Glassのインストールフォルダを開く
・echo 9: タスクスケジューラを開く
・echo 0: 終了
3、編集項目の日本語化に関する画像
5、【シンボルファイルのダウンロード】
それでは次にシンボルファイルのダウンロードを行います。
まずは「AG Task Rebulder(agctrl3)」を右クリックしてから、管理者として実行という項目ををクリックしてください。*1
次にキーボード上の「7」を入力してから、さらに「Enterキー」を押します。
次に「AG Task Rebulder」の画面が閉じます。
次にシンボルファイルが正常にダウンロードされたことを確認してください。
以上でシンボルファイルのダウンロードが完了しました。
6、【「Aero Glass for Windows 8.1」 8.1のインストール】
それでは次に「Aero Glass for Windows 8.1」 8.1のインストールを行います。
まずは先にダウンロードしたセットアップファイルを起動してください。
次にNextという項目をクリックします。
次に赤線項目にチェックを入れてから、さらにNextという項目をクリックしてください。
次にNextという項目をクリックします。
次にはいという項目をクリックしてください。
次にNextという項目をクリックします。
次にInstallという項目をクリックしてから、「Aero Glass for Windows 8.1」 8.1のインストールを開始します。
次にはいという項目をクリックしてください。
以上で「Aero Glass for Windows 8.1」のインストールが完了しました。
なお「Aero Glass for Windows 8.1」のインストールが完了しますと、すぐに「Aero Glass」が有効となっています。
シンボルファイルの手動ダウンロードに関する手順についての記載は以上です。
AG Task Rebulderの各メニュー項目について
それでは次に前項で記載した「AG Task Rebulder」の各メニュー項目について記載いたします。
以下を参照してください。
<各メニュー項目>
1、画像
2、説明
・AG Task rebuild
「Aero Glass for Windows 8.1」のプロセスを再び有効化する
・AG Task unload only
「Aero Glass for Windows 8.1」のプロセスを無効化する
・AG Task unload & simbols erase !
「Aero Glass for Windows 8.1」のプロセスを無効化及びシンボルファイルの削除
・AG Symbols check
シンボルファイルの確認及びダウンロード
・open AG Install DIR
「Aero Glass for Windows 8.1」のインストールフォルダを開く
・Quit
・終了
以上が「AG Task Rebulder」の各メニュー項目の説明となります。
この「AG Task Rebulder」を利用することにより、「Windows Update」により「Aero Glass for Windows 8.1」が使用不可になる状態を回避することができると思います。
AG Task Rebulderの各メニュー項目についての記載は以上です。
あとがき
さて今回の投稿は以上となります。
今回の投稿で記載する記事以外の「Windows 8.1」の使い方に関連する記事に興味がある方は、ぜひ一度以下の「Windows 8.1」の使い方に関連する記事のまとめを参照してください。
<「Windows 8.1」の使い方に関連する記事のまとめ>
1、URL
それでは以上です。
*1:注:「AG Task Rebulder」は必ず管理者権限で実行してください