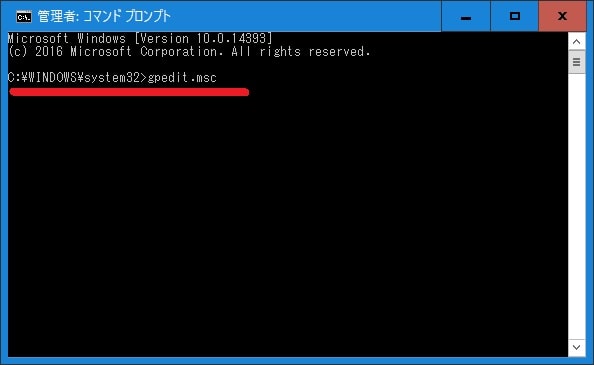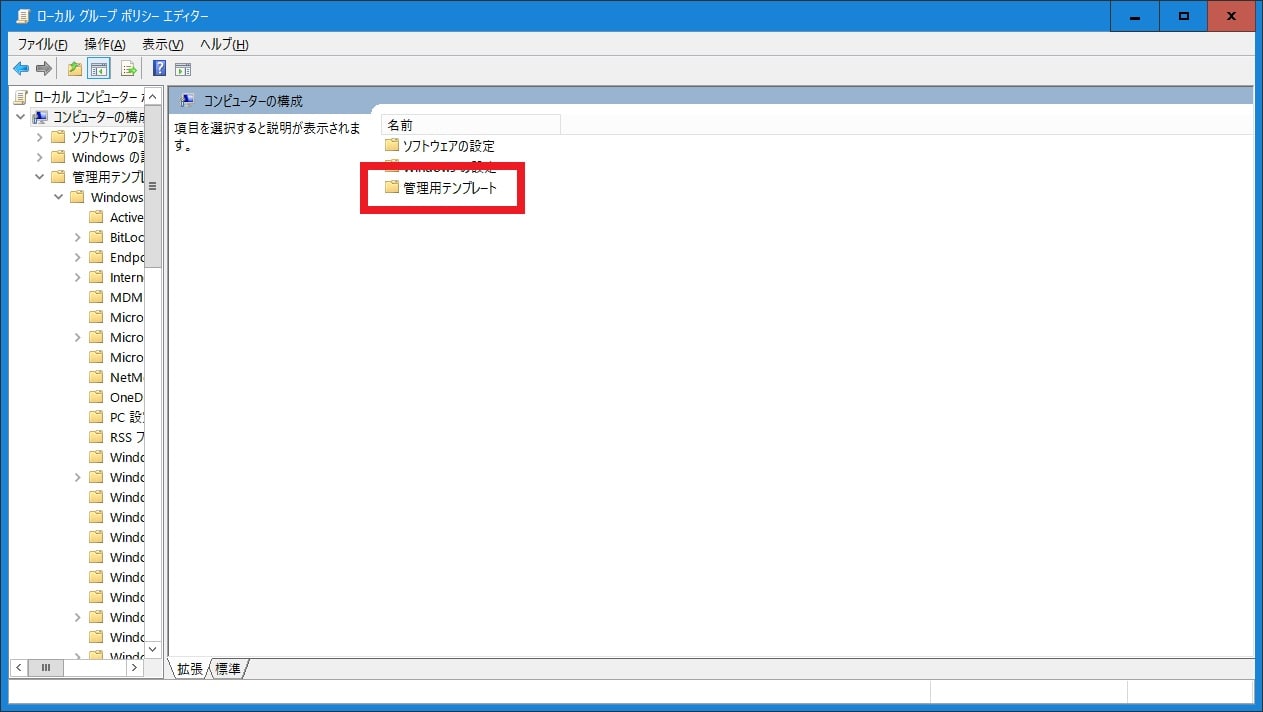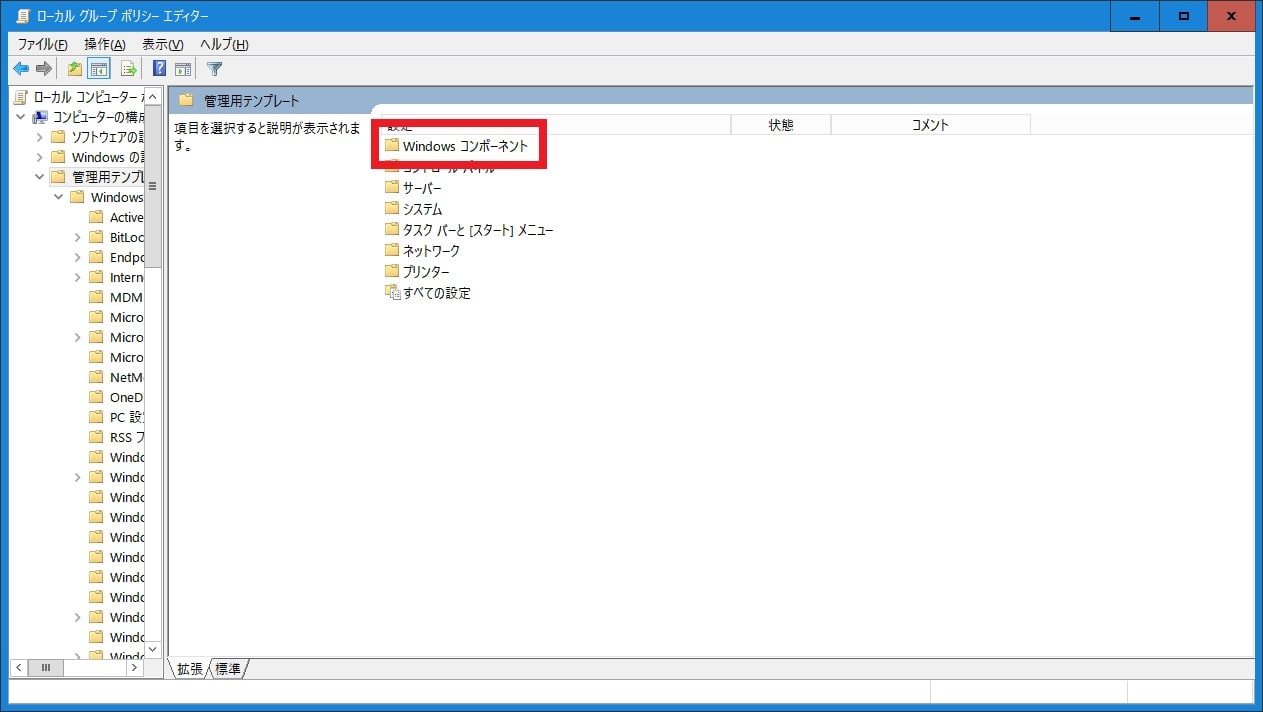皆様、こんにちは。
今回の投稿は、前回に引き続き「Windows 10」の「Windows Update」に関する投稿となります。
それでは今回の投稿にまいりましょう。
【スポンサーリンク】
はじめに
さて改めまして今回の投稿は、前回に引き続き「Windows 10」の「Windows Update」に関する投稿になります。
前回の投稿では、「Windows 10」の「Windows Update」による自動更新を無効にする手順というテーマについて、記事を記載いたしました。
そして前回の投稿で記載した内容において、「Windows 10」の「Windows Update」による自動更新を無効にする手順として、「Windows 10」のグループポリシーエディターを利用する手順を記載しましたが、「Windows 10」のグループポリシーエディターに関しては、「Windows 10」の「Windows Update」による更新プログラムが適用された後にスタートメニューの電源項目に表示される「更新してシャットダウン」という項目を非表示にすることも可能になっています。
そこでまずは以下の「Windows 10」のスタートメニューの電源項目に表示される「更新してシャットダウン」という項目に関する画像を参照してください。
<「Windows 10」のスタートメニューの電源項目に表示される「更新してシャットダウン」という項目に関する画像>
このように「Windows 10」のスタートメニューの電源項目に表示される「更新してシャットダウン」という項目に関しては、「Windows 10」の「Windows Update」による更新プログラムが適用された後に表示される電源項目になりますが、「Windows 10」を使用するユーザーの中には、「Windows 10」の「Windows Update」による更新プログラムが適用された後においても、通常の「Windows 10」のシャットダウンという電源操作を行うことを希望するユーザーもおられるでしょう。
そこで今回の投稿では、「Windows 10」の「Windows Update」による「更新してシャットダウン」という電源項目を非表示にする手順について、記事を記載してまいりたいと思います。
それでは本題に入りましょう。
【スポンサーリンク】
「Windows 10」の「Windows Update」による「更新してシャットダウン」という電源項目を非表示にする手順
それでは「Windows 10」の「Windows Update」による「更新してシャットダウン」という電源項目を非表示にする手順について記載いたします。
「Windows 10」の「Windows Update」による「更新してシャットダウン」という電源項目を非表示にする手順に関しては、前回の投稿と同様に「Windows 10」のグループポリシーエディターを利用しますが、前回の投稿で記載したように「Windows 10」のグループポリシーエディターから設定した「Windows Update」に関するポリシーがうまく反映されませんでした。
そのため当項目に記載する内容に関しては、あくまで参考程度にとどめてください。
そこでまずは、以下の「Windows 10」のコマンドプロンプトを管理者権限で表示する方法に関する過去記事を参照してから、お使いの「Windows 10」のコマンドプロンプト画面を表示します。
<「Windows 10」のコマンドプロンプトを管理者権限で表示する方法について>
1、URL
・「Windows 10」のコマンドプロンプトを管理者権限で表示する方法について
次に以下の文字列を入力してから、お使いのキーボード上の「Enter」というキーを押してください。
<文字列>
gpedit.msc次にコンピューターの構成という項目をダブルクリックします。
次に管理用テンプレートという項目をダブルクリックしてください。
次にWindowsコンポーネントという項目をダブルクリックします。
次にWindows Updateという項目をダブルクリックしてください。
次に「Windows シャットダウン ダイアログボックスで…」という項目をクリックしてから、ポリシーの編集という項目をクリックします。
次に有効という項目にチェックを入れてから、OKという項目をクリックしてください。
次に「Windows シャットダウン ダイアログボックスの既定のオプション…」という項目をクリックしてから、ポリシーの編集という項目をクリックします。
次に有効という項目にチェックを入れてから、OKという項目をクリックしてください。
以上で「Windows 10」の「Windows Update」に関するポリシーを設定することが出来ました。
次に再度コマンドプロンプト(管理者)という画面を表示します。
次に以下の文字列を入力してから、お使いのキーボード上の「Enter」というキーを押してください。
<文字列>
gpupdate /force以上で「Windows 10」の「Windows Update」による「更新してシャットダウン」という電源項目を非表示にすることができました。
「Windows 10」の「Windows Update」による「更新してシャットダウン」という電源項目を非表示にする手順に関する記載は以上です。
あとがき
さて今回の投稿は以上となります。
今回の投稿で記載する記事以外の「Windows 10」の使い方に関連する記事に興味がある方は、ぜひ一度以下の「Windows 10」の使い方に関連する記事のまとめを参照してください。
<「Windows 10」の使い方に関連する記事のまとめ>
1、URL
それでは以上です。