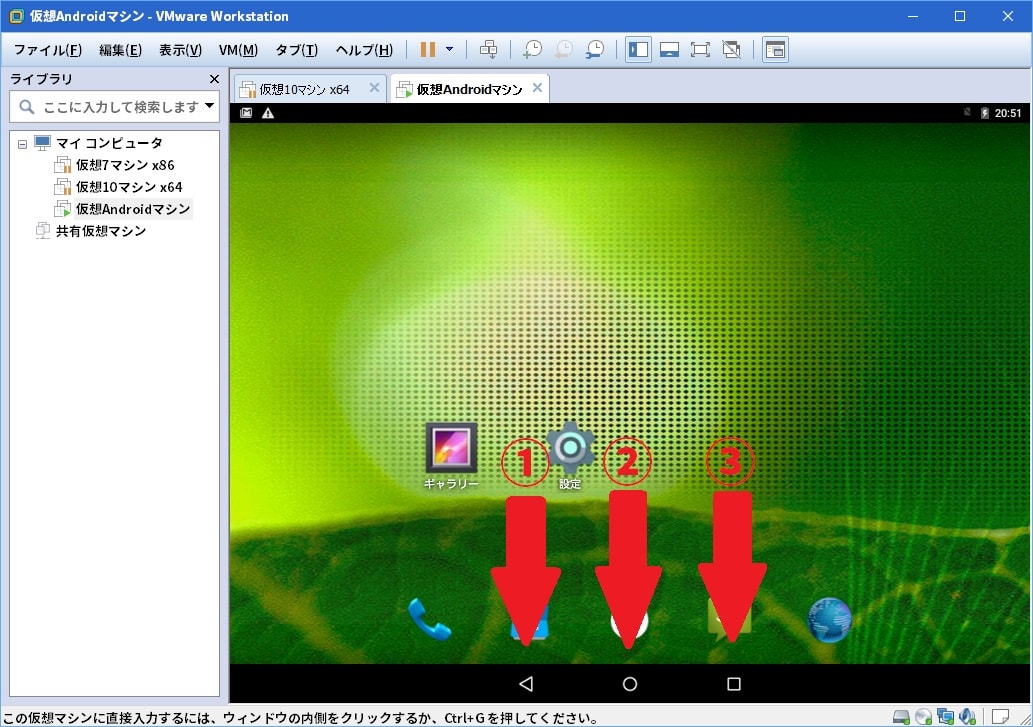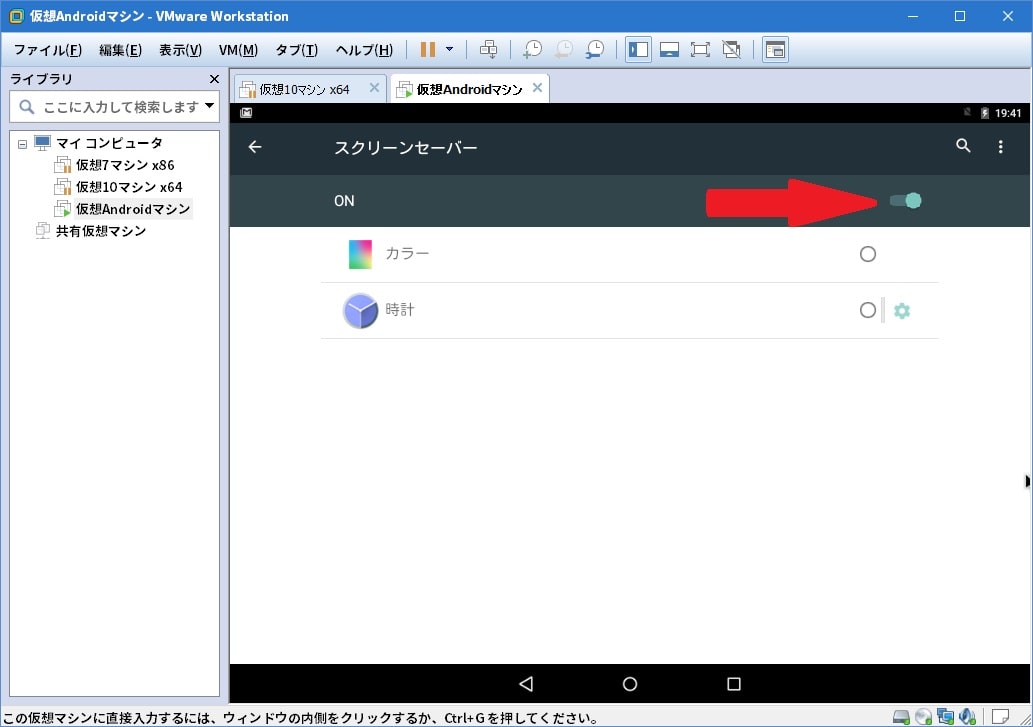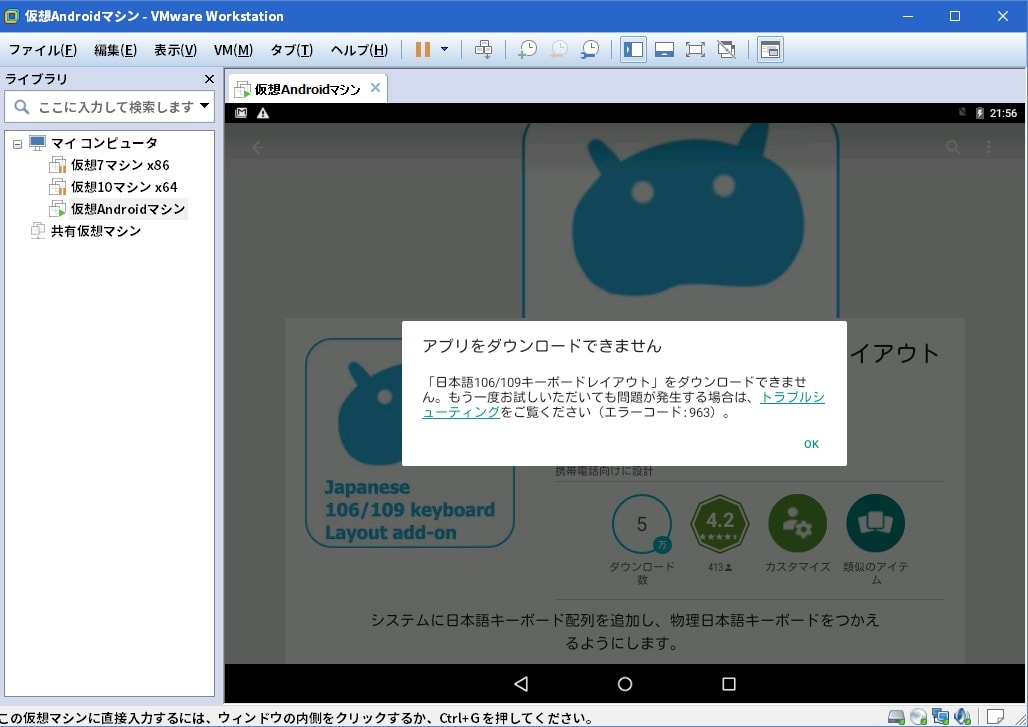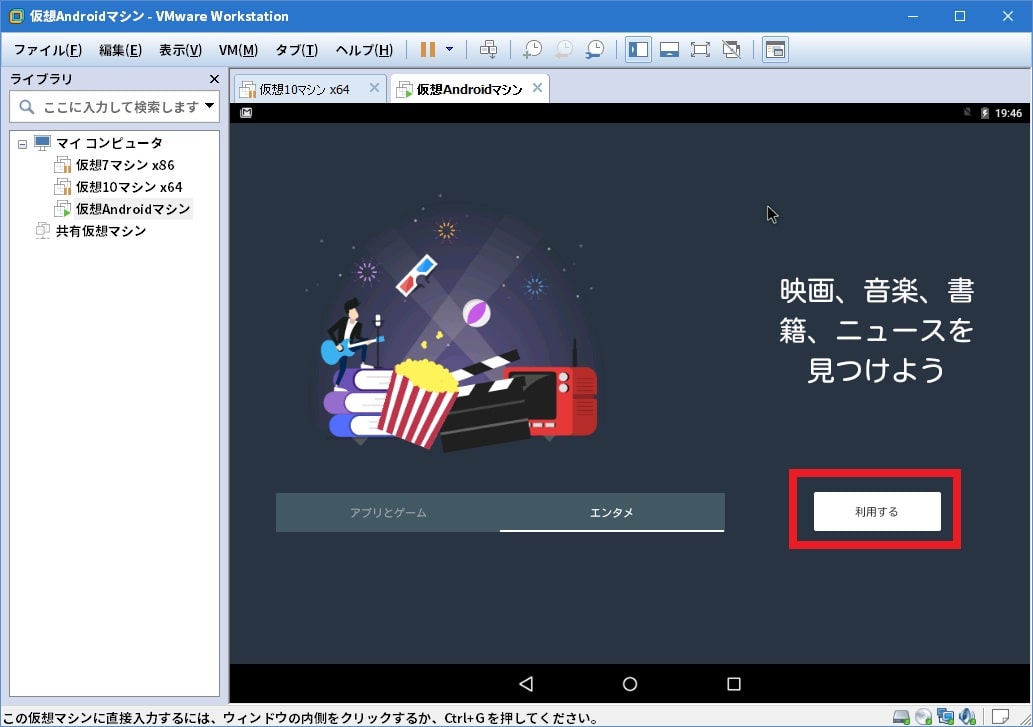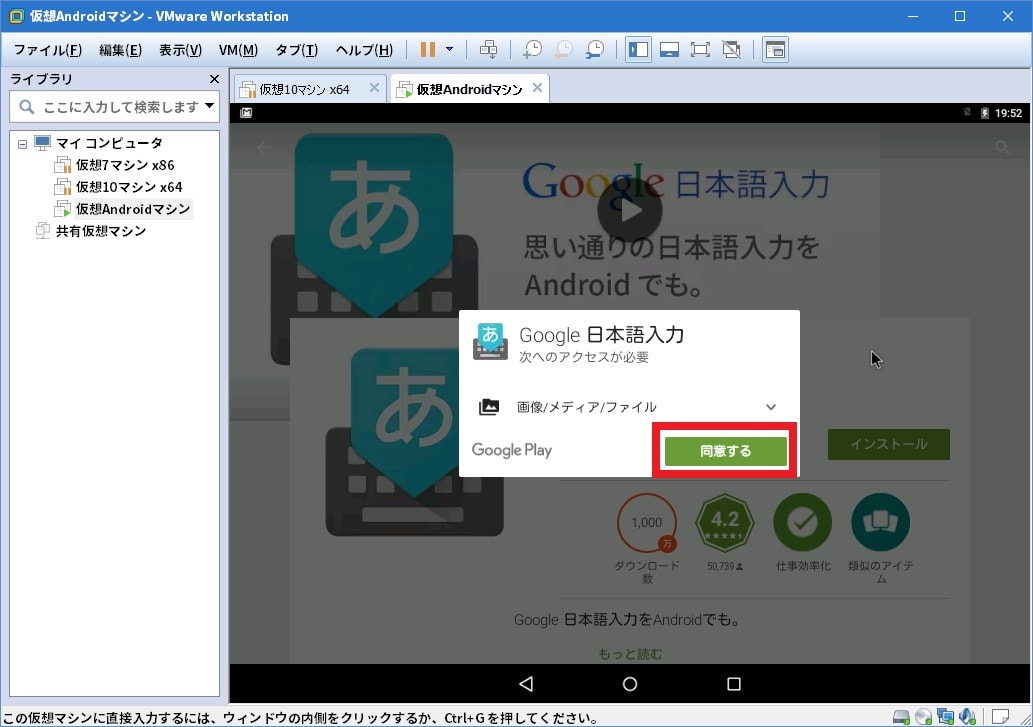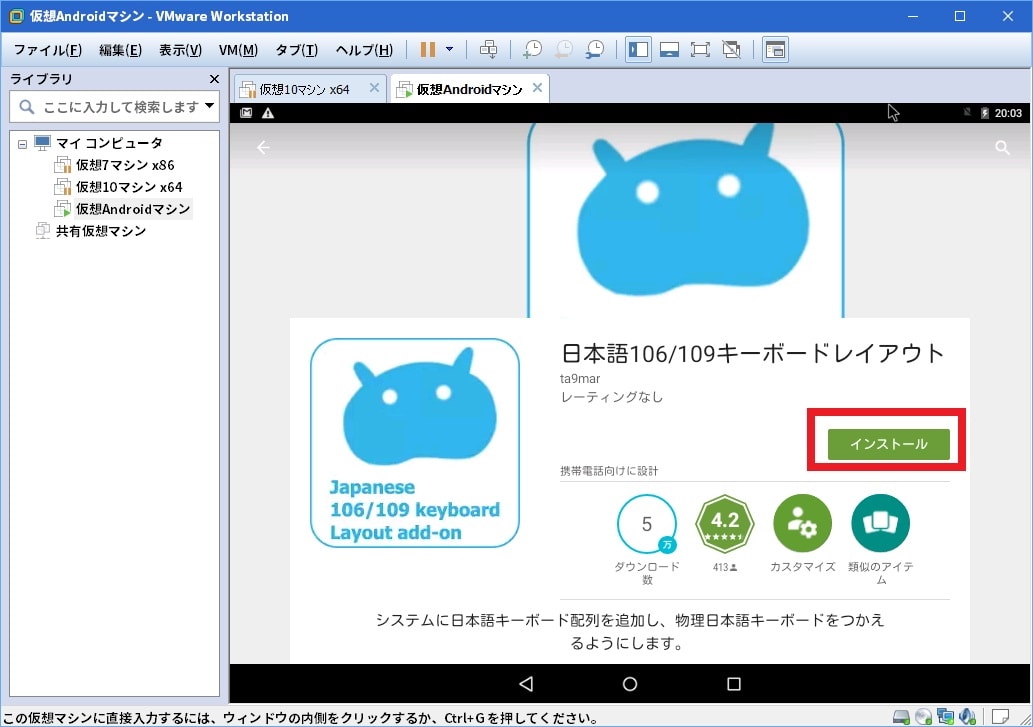皆様、こんばんは。
昨日の関東は風の強い水曜日となりました。
それでは今回の投稿にまいりましょう。
【スポンサーリンク】
はじめに
【目次】
さて今回の投稿は、前回に引き続き「VMware Workstation Player」に関する投稿となります。
前回の投稿では、「VMware Workstation Player」で作成した「Android OS」の仮想マシンをセットアップする手順について、記載いたしました。
<「2016年度版」!「VMware Workstation Player」に「Android OS」をインストールする手順について(中編)>
1、URL
>「2016年度版」!「VMware Workstation Player」に「Android OS」をインストールする手順について(中編)
そこで今回の投稿では、前回の投稿に引き続き「VMware Workstation Player」でセットアップした「Android OS」の仮想マシンを設定する手順について、記載してまいりたいと思います。
それでは本題に入りましょう。
【スポンサーリンク】
「VMware Workstation Player」でセットアップした「Android OS」の仮想マシンを設定する手順
1、【「Android OS」の仮想マシンの基本操作】
それでは「VMware Workstation Player」でセットアップした「Android OS」の仮想マシンを設定する手順について記載いたします。
まずは「Android OS」の仮想マシンの基本操作に関する説明です。
以下を参照してください。
<「Android OS」の仮想マシンに関するメイン画面>
上記は「Android OS」のメイン画面に関する画像となります。
次に上記画像の各項目を説明しますと、1という項目は「Android OS」の戻るボタンとなります。
また2という項目は、「Android OS」のメイン画面表示ボタンとなり、3という項目は、「Android OS」の実行されているアプリの表示ボタンとなります。
そして以上が「Android OS」の仮想マシンの基本操作となりますから、「Android OS」の仮想マシンを操作する際は、必ず上記に記載した操作を覚えるようにしてください。
「Android OS」の仮想マシンの基本操作に関する記載は以上です。
2、【「Android OS」の仮想マシンのディスプレイ設定を変更する手順】
それでは次に「Android OS」の仮想マシンのディスプレイ設定を変更する手順について記載いたします。
「Android OS」の仮想マシンにおいては、「Android OS」がモバイルOSという位置付けであるために、「Android OS」の仮想マシンの画面からシャットダウンを行うことができません。
また「Android OS」のディスプレイ設定においては、既定値で自動的なスリープ状態に移行及びスクリーンセーバー機能が有効となっています。
そのため「Android OS」のディスプレイ設定を変更することにより、自動的なスリープ状態及びスクリーンセーバー機能を無効にします。
そこでまずは「VMware Workstation Player」を実行してください。
次に作成した「Android OS」の仮想マシン名をクリックしてから、仮想マシンの再生という項目をクリックします。
なおここから記載する画像に関しては、当ブログ管理人のパソコン環境の都合で「VMware Workstation」における画像となることをご了承ください。
次にOKという項目をクリックします。*1
次に設定という項目をクリックしてください。
次にディスプレイという項目をクリックします。
次にスリープという項目をクリックしてください。
次に30分という項目にチェックを入れます。*2
以上で自動的なスリープ状態を遅延化することができました。
次にスクリーンセーバーという項目をクリックします。
次に矢印の項目をOFFの状態に設定してください。
以上でスクリーンセーバー機能を無効にすることができました。
「Android OS」の仮想マシンのディスプレイ設定を変更する手順に関する記載は以上です。
3、【「Android OS」の仮想マシンで日本語入力を設定する手順】
それでは次に「Android OS」の仮想マシンで日本語入力を設定する手順について記載いたします。
「Android OS」の仮想マシンにおいては、既定値で物理キーボードから日本語入力を行うことができません。
そのため「Android OS」の仮想マシンに日本語入力を可能にするアプリを導入する必要がありますが、今回の投稿で「Android OS」の仮想マシンに日本語入力を可能にするアプリをインストールすることができませんでした。
以下を参照してください。
<「Android OS」の仮想マシンに日本語入力を可能にするアプリをインストールする際のエラー画面>
このように日本語入力を可能にするアプリをインストールする際にエラー画面が表示されてしまうために、どうしても日本語入力を可能にするアプリをインストールすることができませんでした。
そのため当項目に関しては、「Android OS」の仮想マシンで日本語入力を設定する手順の概要のみを記載することをご了承ください。
そこでまずは「Android OS」の仮想マシンのメイン画面を表示します。
次に赤枠項目をクリックしてください。
次にPlay ストアという項目をクリックしてください。
次に利用するという項目をクリックします。
次に検索項目に「Google」と入力してから、「Google 日本語入力」という項目をクリックしてください。
次に「Google 日本語入力」という項目をクリックします。
次にインストールという項目をクリックしてください。
次に同意するという項目をクリックします。
以上で「Google 日本語入力」というアプリのインストールが開始されました。
次に上記と同様の手順から、「Google 106/109キーボードレイアウト」という項目をクリックします。
次にインストールという項目をクリックします。
次に同意するという項目をクリックしてください。
以上で「Google 106/109キーボードレイアウト」というアプリのインストールが開始されました。
次に再度「Android OS」の仮想マシンのメイン画面を表示します。
次に赤枠項目をクリックしてください。
次に言語と入力という項目をクリックします。
次にキーボートと入力方法という項目から、日本語入力及び日本語キーボードに変更してください。
以上で「Android OS」の仮想マシンから日本語入力を行うことができるようになりました。
「Android OS」の仮想マシンで日本語入力を設定する手順に関する記載は以上です。
あとがき
さて今回の投稿は以上となります。
今回の記事で「VMware Workstation Player」に「Android OS」をインストールする手順に関する投稿は完結を迎えました。
合計3回にわたる投稿を最後まで参照していただき、まことにありがとうございました。
そして今回の投稿で記載する記事以外の「VMware Workstation Player」の使い方に関連する記事に興味がある方は、ぜひ一度以下の「VMware Workstation Player」の使い方に関連する記事のまとめを参照してください。
<「VMware Workstation Player」の使い方に関連する記事のまとめ>
1、URL
・「VMware Workstation Player」の使い方に関連する記事のまとめ
それでは以上です。