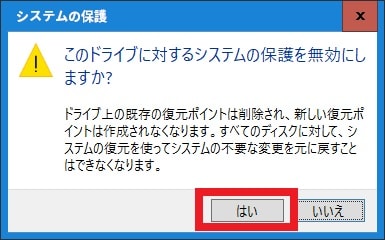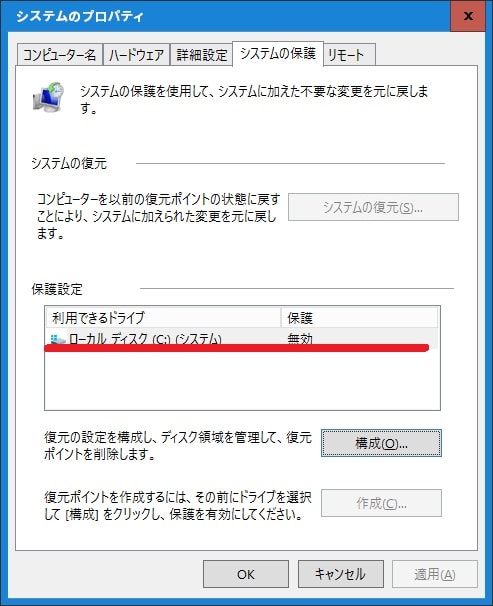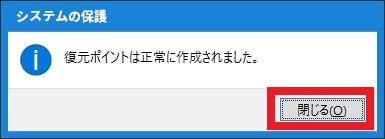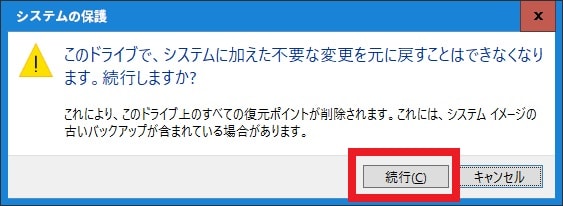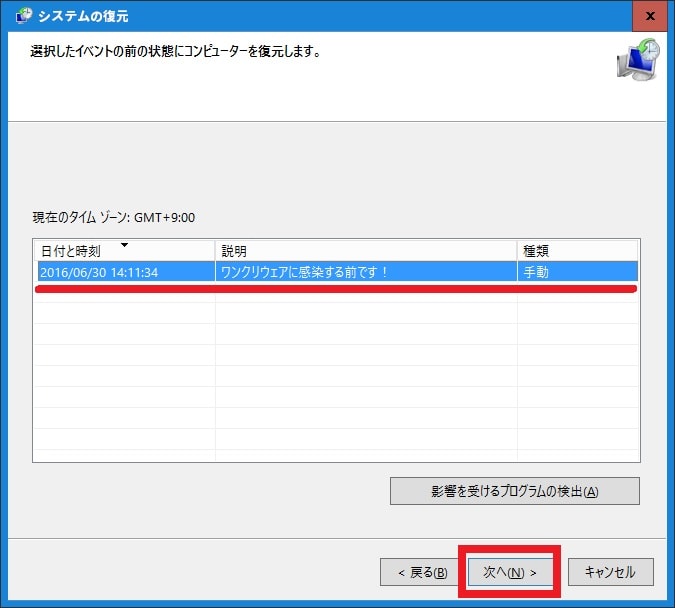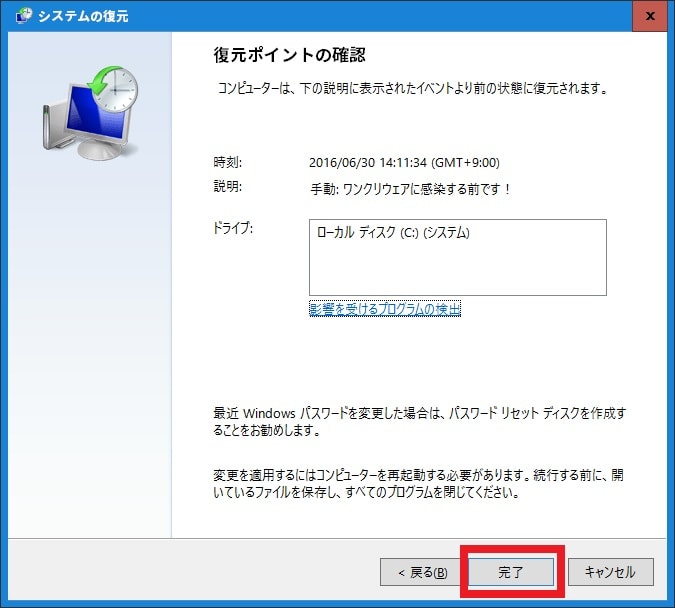皆様、こんばんは。
今回の投稿は、「Windows 10」のシステムの復元という機能に関する投稿となります。
それでは今回の投稿にまいりましょう。
【スポンサーリンク】
はじめに
【目次】
さて改めまして今回の投稿は、「Windows 10」のシステムの復元という機能に関する投稿になります。
「Windows OS」のシステムの復元という機能に関しては、「Windows Me」及び「Windows XP」から実装されたユーティリティー機能であり、「Windows OS」の特定のシステムファイル及びレジストリに関する変更点を監視することによって、仮に「Windows OS」のシステムに不具合が発生した場合に、「Windows OS」のシステムを不具合が発生する前の状態に復元することができるという機能です。
ただし「Windows OS」のシステムの復元という機能においては、「Windows OS」のシステムを容易に不具合が発生する前の状態に復元することができますが、「Windows 7」のバックアップと復元という機能とは異なり、「Windows OS」のシステムを完全に不具合が発生する前の状態に復元することができる機能ではないことに注意してください。
そこで今回の投稿では、「Windows 10」でシステムの復元を実行してパソコンを以前の状態に戻す方法について、再投稿という形式で記事を記載してまいりたいと思います。
それでは本題に入りましょう。
【スポンサーリンク】
「Windows 10」でシステムの復元を実行する方法
1、【システムの復元を実行する際の注意事項】
それでは初めに「Windows 10」でシステムの復元を実行する方法について記載いたします。
まずは「Windows OS」のシステムの復元を実行する際の注意事項について記載します。
「Windows 7」以後の「Windows OS」に関しては、「Windows OS」のシステムを復元することができる機能として、システムの復元及びバックアップと復元という二つの機能が実装されています。
しかしながら前項で記載するように、システムの復元とバックアップと復元という二つの機能については、その名称こそ似ているものの、似て非なる復元機能といえます。
そこでまずは、以下の「Windows OS」のシステムの復元に関する注意事項を参照してください。
<「Windows OS」のシステムの復元に関する注意事項>
1、「Windows OS」のシステムの復元に関しては、「Windows OS」のシステムを完全に復元することができる機能ではないこと
2、「Windows OS」のシステムの復元を実行する場合は、「Windows OS」の管理者アカウントでログインする必要があること
3、「Windows OS」のシステムの復元を実行する場合は、事前にシステムの復元ポイントを作成しておく必要があること
4、「Windows OS」のシステムの復元を実行する場合は、「Windows OS」のシステムにおける整合性に問題が発生することがあること
5、「Windows OS」のシステムの復元を実行する場合においても、一度削除した個人データを復元することはできないこと
6、お使いのパソコンにおけるハードディスク容量が128GB未満の場合は、「Windows OS」のシステムの復元を実行することができないことがあること
以上が「Windows OS」のシステムの復元に関する注意事項になります。
そして「Windows OS」のシステムの復元について、特に「Windows OS」のシステムを完全に復元することができる機能ではないということを覚えておいてください。
また「Windows OS」のシステムの復元を実行する場合においても、「Windows OS」のシステムにおける不具合が必ず改善されるというわけではなく、逆に「Windows OS」のシステムにおける整合性に問題が発生することがあることにも注意が必要になります。
特にYahoo!知恵袋のようなインターネット上の掲示板で見受けられることですが、お使いの「Windows OS」がマルウェア感染した場合に、「Windows OS」のシステムの復元を実行すると、最悪のケースでは、マルウェアによって作成された悪性ファイル及び悪性レジストリエントリーについて、「Windows OS」のシステムからの検出が困難になるということがあります。
そのため、仮にお使いの「Windows OS」がマルウェア感染した場合には、以下のように「Windows OS」のシステムを完全に復元することができる「Windows OS」のバックアップと復元を実行するようにしてください。
<「Windows 10」のバックアップと復元を実行する手順について>
1、URL
・「Windows 10」のバックアップと復元を実行する手順について
「Windows OS」のシステムの復元を実行する際の注意事項に関する記載は以上です。
2、【システムの復元を無効にする】
それでは次に「Windows 10」のシステムの復元を無効にする方法について記載します。
まずはお使いのキーボード上の[Windows]及び[R]というキーを同時に押してから、ファイル名を指定して実行という画面を表示してください。
次に名前という欄に以下の文字列を入力してから、OKという項目をクリックします。
<文字列>
・sysdm.cpl
次にシステムの保護という項目をクリックしてから、構成という項目をクリックしてください。
次にシステムの保護を無効にするという項目にチェックを入れてから、OKという項目をクリックします。
次にはいという項目をクリックしてください。
次に利用できるドライブという項目に表示されているローカルディスクという項目が無効になっていることを確認します。
以上で「Windows 10」のシステムの復元を無効にすることができました。
「Windows 10」のシステムの復元を無効にする方法に関する記載は以上です。
3、【システムの復元ポイントを作成する】
それでは次に「Windows 10」のシステムの復元を実行する際の復元ポイントを作成する方法について記載いたします。
「Windows OS」のシステムの復元を実行する場合は、事前に「Windows 10」のシステムの復元を実行する際の復元ポイントを作成してください。
そこでまずは、お使いのキーボード上の[Windows]及び[R]というキーを同時に押してから、ファイル名を指定して実行という画面を表示します。
次に名前という欄に以下の文字列を入力してから、OKという項目をクリックしてください。
<文字列>
・sysdm.cpl
次にシステムの保護という項目をクリックしてから、作成という項目をクリックします。
次にシステムの復元における復元ポイントの名称を入力してから、作成という項目をクリックしてください。
次に閉じるという項目をクリックします。
以上で「Windows 10」のシステムの復元を実行する際の復元ポイントを作成することができました。
「Windows 10」のシステムの復元を実行する際の復元ポイントを作成する方法に関する記載は以上です。
4、【システムの復元ポイントを削除する】
それでは次に「Windows 10」のシステムの復元を実行する際の復元ポイントを削除する方法について記載いたします。
まずはお使いのキーボード上の[Windows]及び[R]というキーを同時に押してから、ファイル名を指定して実行という画面を表示してください。
次に名前という欄に以下の文字列を入力してから、OKという項目をクリックします。
<文字列>
・sysdm.cpl
次にシステムの保護という項目をクリックしてから、構成という項目をクリックしてください。
次に削除という項目をクリックします。
次に続行という項目をクリックしてください。
次に閉じるという項目をクリックします。
以上で「Windows 10」のシステムの復元を実行する際の復元ポイントを削除することができました。
<ワンポイントアドバイス>
「Windows 10」のシステムの復元における復元ポイントの最大使用量を変更する場合は、以下のように操作します。
まずは「Windows 10」のシステムの復元に関する画面を表示してください。
次に最大使用量という項目のスライダーをマウスカーソルで動かしてから、「Windows 10」のシステムの復元における復元ポイントの最大使用量を設定して、さらにOKという項目をクリックします。
以上で「Windows 10」のシステムの復元における復元ポイントの最大使用量を変更することができました。
「Windows 10」のシステムの復元を実行する際の復元ポイントを削除する方法に関する記載は以上です。
5、【システムの復元ポイントからシステムの復元を実行する】
それでは次に「Windows 10」のシステムの復元ポイントからシステムの復元を実行する方法について記載いたします。
まずはお使いのキーボード上の[Windows]及び[R]というキーを同時に押してから、ファイル名を指定して実行という画面を表示してください。
次に名前という欄に以下の文字列を入力してから、OKという項目をクリックします。
<文字列>
・rstrui
次に次へという項目をクリックしてください。
次に復元対象とする復元ポイント項目を選択してから、次へという項目をクリックします。
次に完了という項目をクリックしてください。
次にはいという項目をクリックします。
以上で「Windows 10」のシステムの復元ポイントからシステムの復元を実行することができました。
「Windows 10」のシステムの復元ポイントからシステムの復元を実行する方法に関する記載は以上です。
6、【システム修復ディスクからシステムの復元を実行する】
それでは次に「Windows 10」のシステム修復ディスクからシステムの復元を実行する方法について記載いたします。
「Windows 10」のシステム修復ディスクに関しては、仮にお使いの「Windows 10」が不測の事態によって起動しない等のトラブルに遭遇する場合に、「Windows 10」のシステムを修復したり、「Windows 10」のバックアップイメージから「Windows 10」を復元する際に必要になる緊急ディスクです。
そこでまずは、以下の「Windows 10」のシステム修復ディスクを作成する手順に関する過去記事を参照してから、お使いの「Windows 10」のシステム修復ディスクを作成してください。
<「Windows 10」のシステム修復ディスクを作成する手順について>
1、URL
・「Windows 10」のシステム修復ディスクを作成する手順について
次にお使いのパソコンに作成した「Windows 10」のシステム修復ディスクを挿入してから、パソコンを再起動します。
次にお使いのキーボード上のいずれかのキーを押してください。
次にキーボードレイアウトの選択という画面が表示されてから、Microsoft IMEという項目をクリックします。
次にトラブルシューティングという項目をクリックしてください。
次にシステムの復元という項目をクリックします。
次に「Windows 10」という項目をクリックしてください。
次に次へという項目をクリックします。
次に復元対象とする復元ポイント項目を選択してから、次へという項目をクリックしてください。
次に完了という項目をクリックします。
次にはいという項目をクリックしてください。
以上で「Windows 10」のシステム修復ディスクからシステムの復元を実行することができました。
「Windows 10」でシステムの復元を実行する方法に関する記載は以上です。
「Windows 10」でシステムの復元を実行する際に「0x80070091」というシステムエラー画面が表示される場合の対策方法
それでは次に「Windows 10」でシステムの復元を実行する際に「0x80070091」というシステムエラー画面が表示される場合の対策方法について記載いたします。
「Windows 10」のシステムの復元に関しては、「Windows 10」でシステムの復元を実行する場合に、以下のような「0x80070091」というシステムエラー画面が表示されてから、「Windows 10」でシステムの復元を実行することができないという不具合が発生することがあります。
<「Windows 10」のシステムの復元におけるシステムエラー>
1、エラー内容
詳細:
システムの復元は、復元ポイントからディレクトリの復元中に失敗しました。
復元元:AppxStaging
復元先:%ProgramFiles%WindowsApps
システムの復元中に不明なエラーが発生しました。(0x80070091)
システムの復元を再試行し、別の復元ポイントを選択できます。このエラーが引き続き表示される場合は、高度な回復方法を試すことができます。そして上記の「Windows 10」のシステムの復元における「0x80070091」というシステムエラーについては、「Windows 10」の「WindowsApps」というフォルダの異常を原因として挙げることができます。
そのため、お使いの「Windows 10」でシステムの復元を実行する場合に「0x80070091」というシステムエラー画面が表示される場合は、以下の「Windows 10」の「0x80070091」というシステムエラーの対策方法に関する過去記事を参照してください。
<「Windows 10」の「0x80070091」というシステムエラーの対策方法について>
1、URL
・「Windows 10」の「0x80070091」というシステムエラーの対策方法について
「Windows 10」でシステムの復元を実行する際に「0x80070091」というシステムエラー画面が表示される場合の対策方法に関する記載は以上です。
あとがき
さて今回の投稿は以上となります。
今回の投稿で記載する記事以外の「Windows 10」の使い方に関連する記事に興味がある方は、ぜひ一度以下の「Windows 10」の使い方に関連する記事のまとめを参照してください。
<「Windows 10」の使い方に関連する記事のまとめ>
1、URL
それでは以上です。