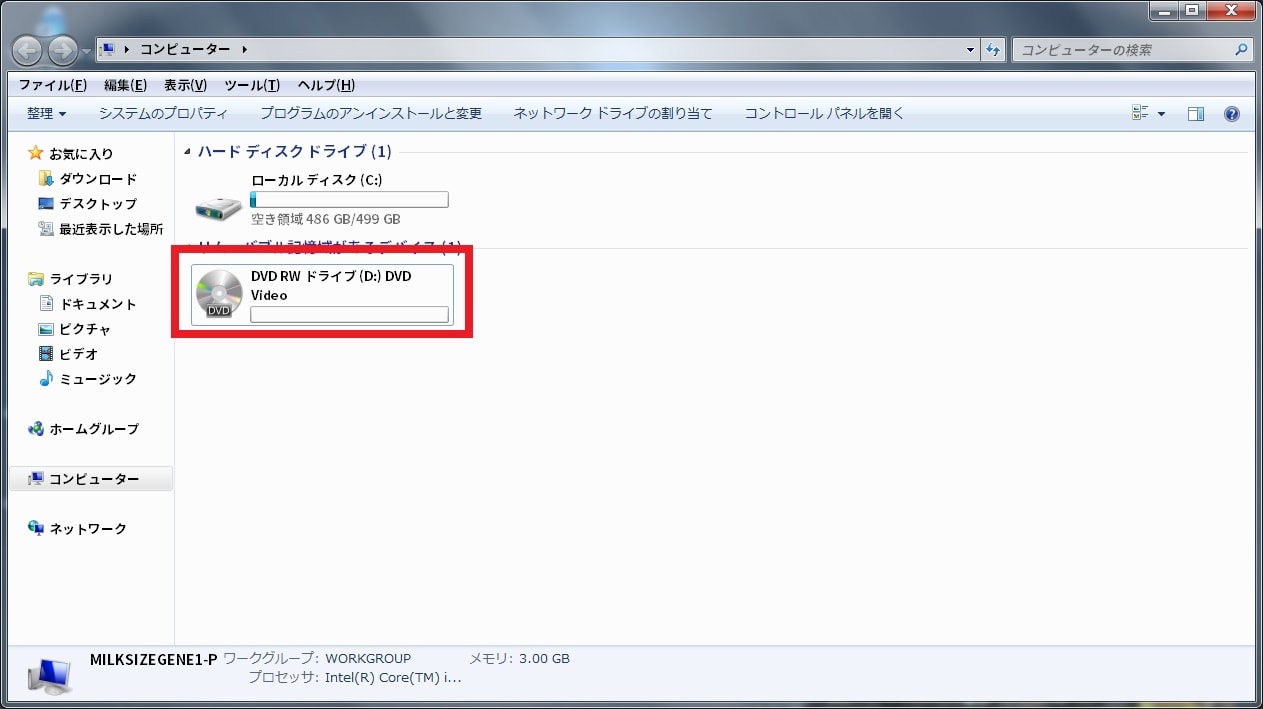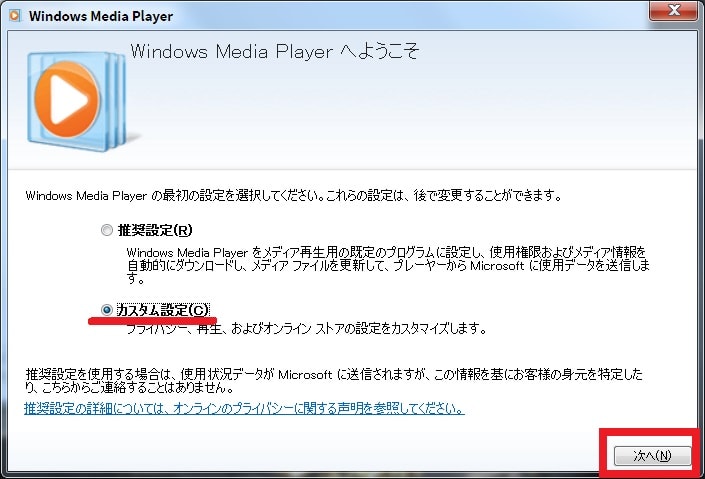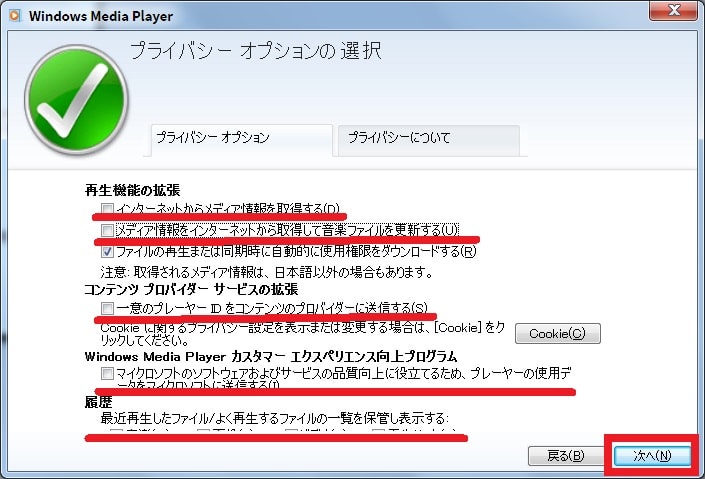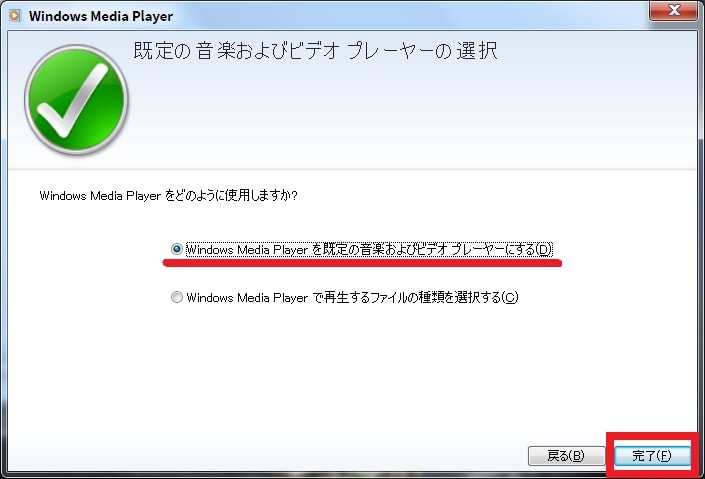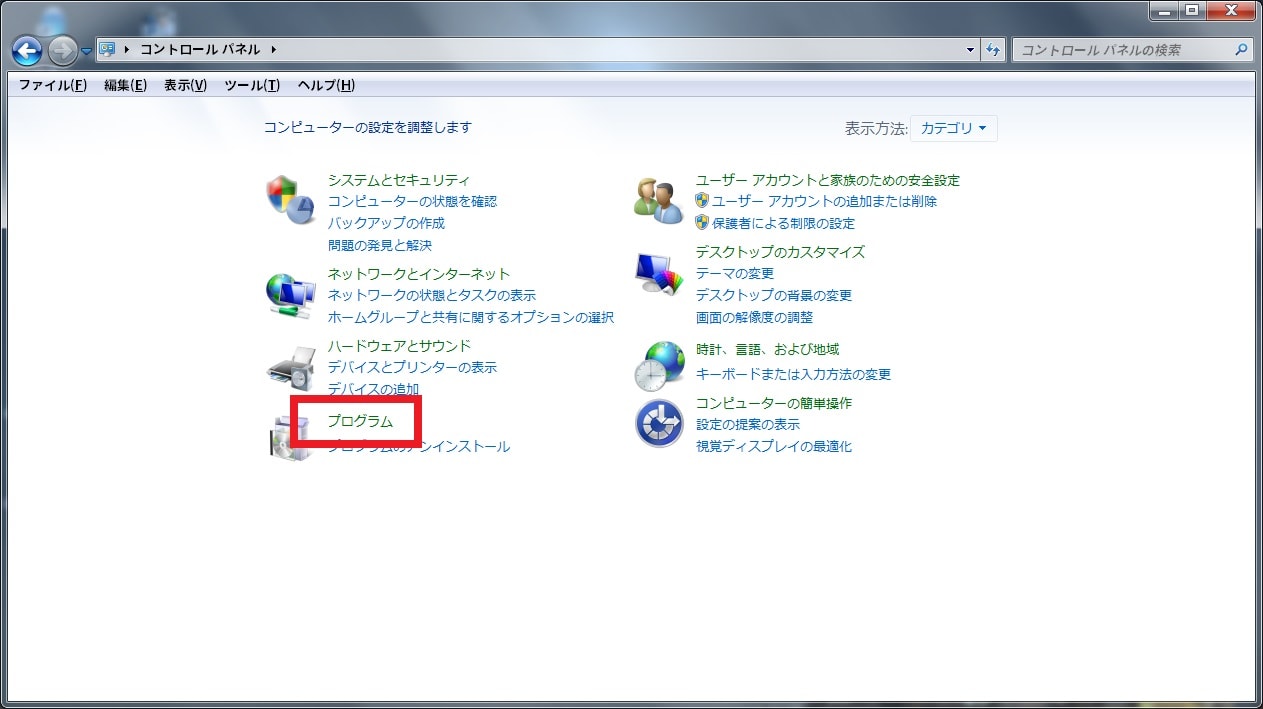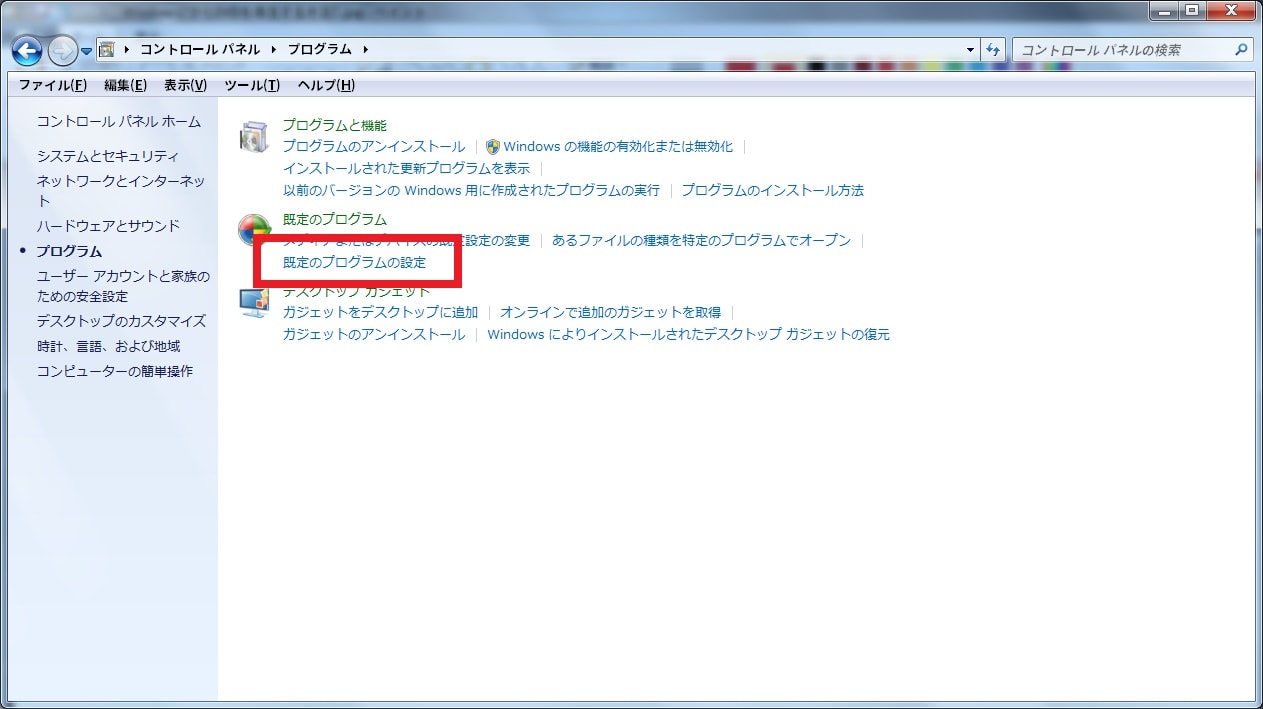皆様、こんばんは。
今回の投稿は、「Windows 7」の光学メディアの再生に関する投稿となります。
それでは今回の投稿にまいりましょう。
【スポンサーリンク】
はじめに
【目次】
さて改めまして今回の投稿は、「Windows 7」の光学メディアの再生に関する投稿になります。
従来の「Windows 7」までの「Windows OS」に関しては、最新の「Windows OS」である「Windows 10」と異なり、「Windows OS」の標準機能である「Windows Media Player」から「DVD」等の光学メディアを再生することができます。
そこで今回の投稿では、「Windows 7」で「DVD」等の光学メディアを再生する手順について、記事を記載してまいりたいと思います。
それでは本題に入りましょう。
【スポンサーリンク】
「Windows 7」で「DVD」等の光学メディアを再生する手順
1、【「Windows Media Player」】
それでは初めに「Windows 7」で「DVD」等の光学メディアを再生する手順について記載いたします。
まずは「Windows OS」の標準機能である「Windows Media Player」から「DVD」等の光学メディアを再生する手順について記載します。
そこでお使いの「Windows 7」のスタートボタンをクリックしてから、コンピューターという項目をクリックしてください。
次に「DVD」等の光学メディアを挿入した光学ドライブの項目を右クリックしてから、再生という項目をクリックします。
次にカスタム設定という項目にチェックを入れてから、次へという項目をクリックしてください。
次に「Windows Media Player」のプライバシーオプションの選択画面が表示されます。
そこでまずは「Windows Media Player」を使用する際に、ユーザーのプライバシー情報及びユーザーのメディア情報等に関するインターネット通信を行いたくない場合は、赤線項目のチェックを外してから、次へという項目をクリックしてください。(1)注:上記の画像が不鮮明なために履歴という欄に表示されている項目が表示されていませんが、履歴という欄に表示されている4つの項目のチェックを外します。
また「Windows Media Player」のプライバシーオプションを設定しない場合は、次へという項目をクリックします。
次に「Windows Media Playerを既定の音楽およびビデオプレイヤーに設定する」という項目をクリックしてください。
次に「DVD」等の光学メディアの再生が開始されます。
次に「Windows Media Player」の再生画面を操作する場合は、赤枠項目から操作してください。
次に再度「VLC Media Player」の起動画面を参照します。
次に「Windows Media Player」の再生画面を右クリックしてから、その他のオプションという項目をクリックしてください。
次に「Windows Media Player」の設定画面が表示されます。
なお「Windows Media Player」の設定画面に関しては、「Windows Media Player」の再生に関する詳細な設定を行うことができますが、基本的に「Windows Media Player」の設定は必要ありません。
以上で「Windows Media Player」から「DVD」等の光学メディアを再生することができました。
「Windows Media Player」で「DVD」等の光学メディアを再生する手順に関する記載は以上です。
2、【動画再生ソフトウェア】
それでは次にサードパーティー製の動画再生ソフトウェアから「DVD」等の光学メディアを再生する手順について記載いたします。
当記事の冒頭で記載するように、従来の「Windows 7」までの「Windows OS」に関しては、最新の「Windows OS」である「Windows 10」と異なり、「Windows OS」の標準機能である「Windows Media Player」から「DVD」等の光学メディアを再生することができます。
しかしながら一方、「Windows 7」に対応するサードパーティー製の動画再生ソフトウェアを使用することにより、「Windows OS」の標準機能である「Windows Media Player」よりも、多くの動画ファイル形式をコーデック不要で再生することが可能です。
なお「Windows 7」に対応するサードパーティー製の動画再生ソフトウェアのインストール方法及び使い方に関しては、すでに当ブログにおける以前の投稿で詳細を記載していますから、以下の「Windows 7」に対応するサードパーティー製の動画再生ソフトウェアのインストール方法及び使い方に関する過去記事を参照してください。
<「Windows 10」から「DVD」等の光学メディアを再生する方法について>
1、URL
・「Windows 10」から「DVD」等の光学メディアを再生する方法について
「Windows 7」で「DVD」等の光学メディアを再生する手順に関する記載は以上です。
「Windows 7」で動画再生ソフトウェアの関連付けを行う手順
それでは次に「Windows 7」で動画再生ソフトウェアの関連付けを行う手順について記載いたします。
「Windows 7」で動画再生ソフトウェアの関連付けを行う手順に関しては、あらかじめ「Windows 7」にユーザーが利用する動画再生ソフトウェアを既定のプログラムに設定することにより、「DVD」等の光学メディアを挿入した光学ドライブ及び動画ファイルをダブルクリックするだけで再生を開始するという手順になります。
そこでまずはお使いの「Windows 7」のスタートボタンをクリックしてから、コントロールパネルという項目をクリックしてください。
次にプログラムという項目をクリックします。
次に既定のプログラムの設定という項目をクリックしてください。
次に画面左の既定のプログラムに設定する動画再生ソフトウェアの項目を選択してから、「すべての項目に対し、既定のプログラムとして設定する」という項目をクリックして、さらにOKという項目をクリックします。
以上で「Windows 7」にユーザーが利用する動画再生ソフトウェアを既定のプログラムに設定することができました。
「Windows 7」で動画再生ソフトウェアの関連付けを行う手順に関する記載は以上です。
「Windows 7」の自動再生機能を設定する手順
それでは次に「Windows 7」の自動再生機能を設定する手順について記載いたします。
「Windows 7」の自動再生機能を設定する手順に関しては、「Windows 7」の自動再生機能を設定することにより、お使いのパソコンに「DVD」等の光学メディアを挿入する場合に、お使いの「Windows 7」から「DVD」等の光学メディアを自動的に再生することができるという手順になります。
そのため「Windows 7」の自動再生機能を設定する場合は、以下の「Windows 7」の自動再生機能を設定する手順に関する過去記事を参照してください。
<「Windows 7」の自動再生機能を設定する手順について>
1、URL
・「Windows 7」の自動再生機能を設定する手順について
「Windows 7」の自動再生機能を設定する手順に関する記載は以上です。
あとがき
さて今回の投稿は以上となります。
今回の投稿で記載する記事以外の「Windows 7」の使い方に関連する記事に興味がある方は、ぜひ一度以下の「Windows 7」の使い方に関連する記事のまとめを参照してください。
<「Windows 7」の使い方に関連する記事のまとめ>
1、URL
それでは以上です。