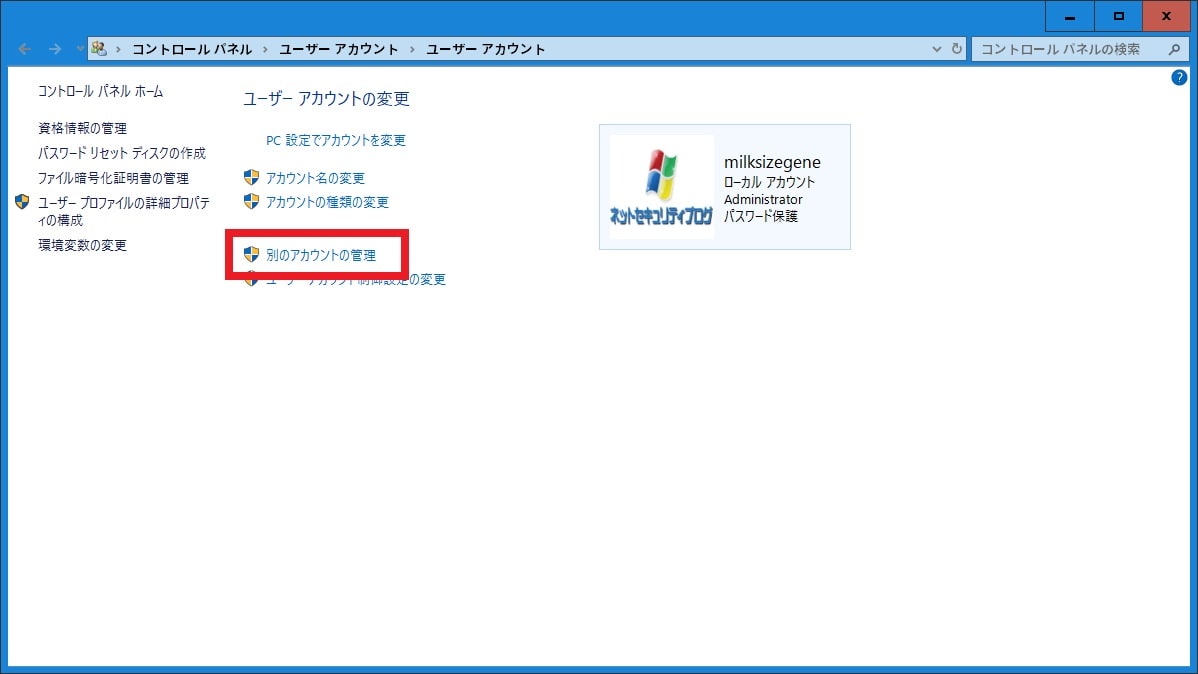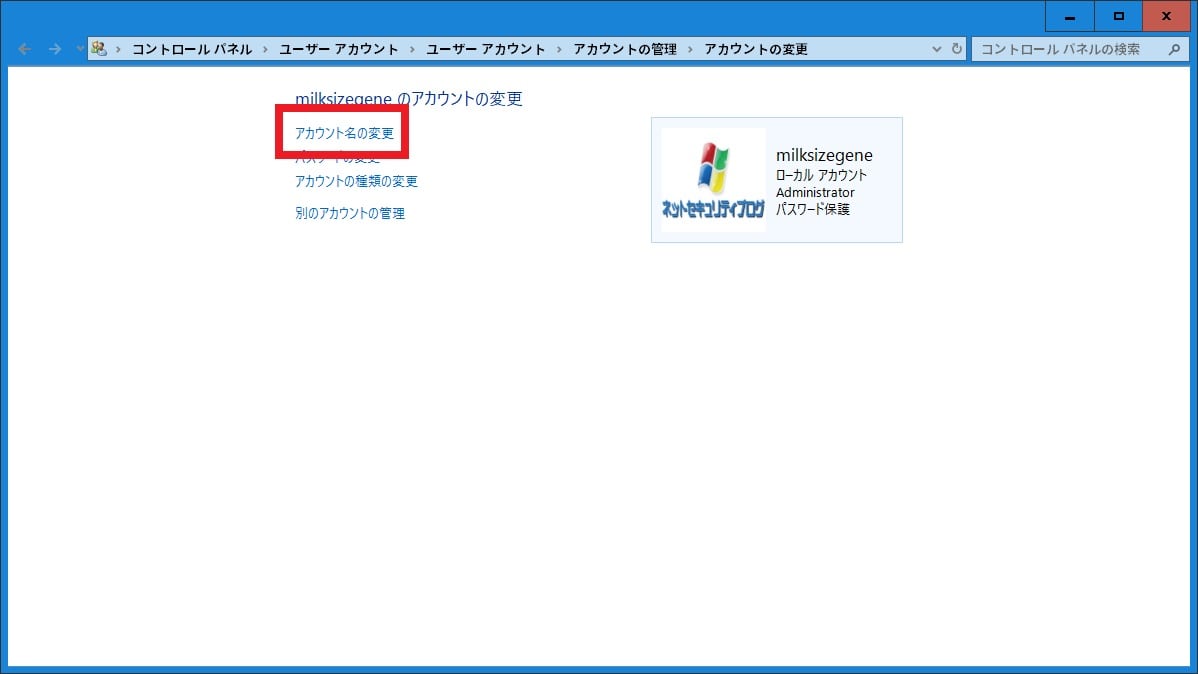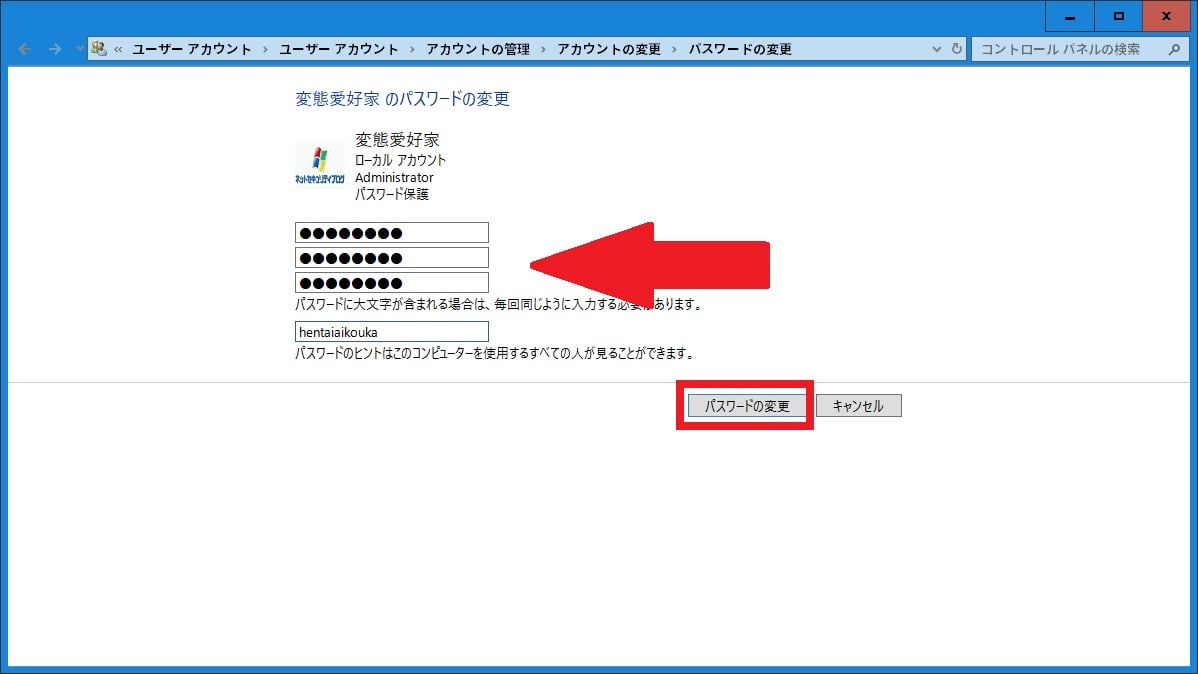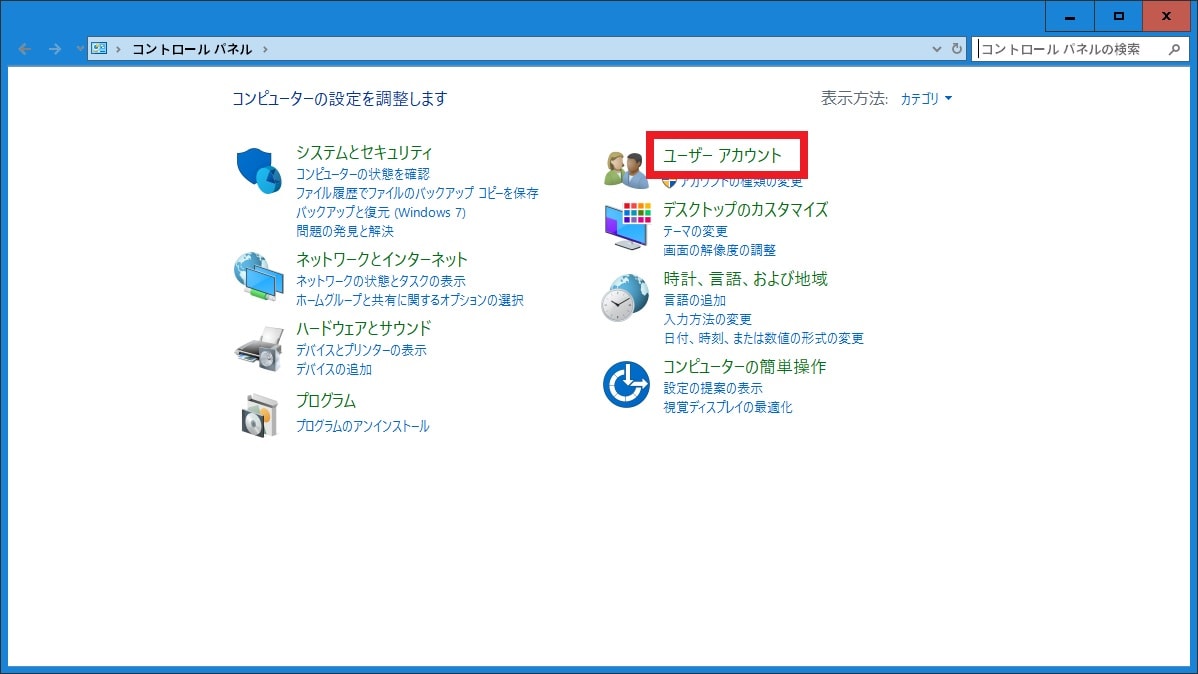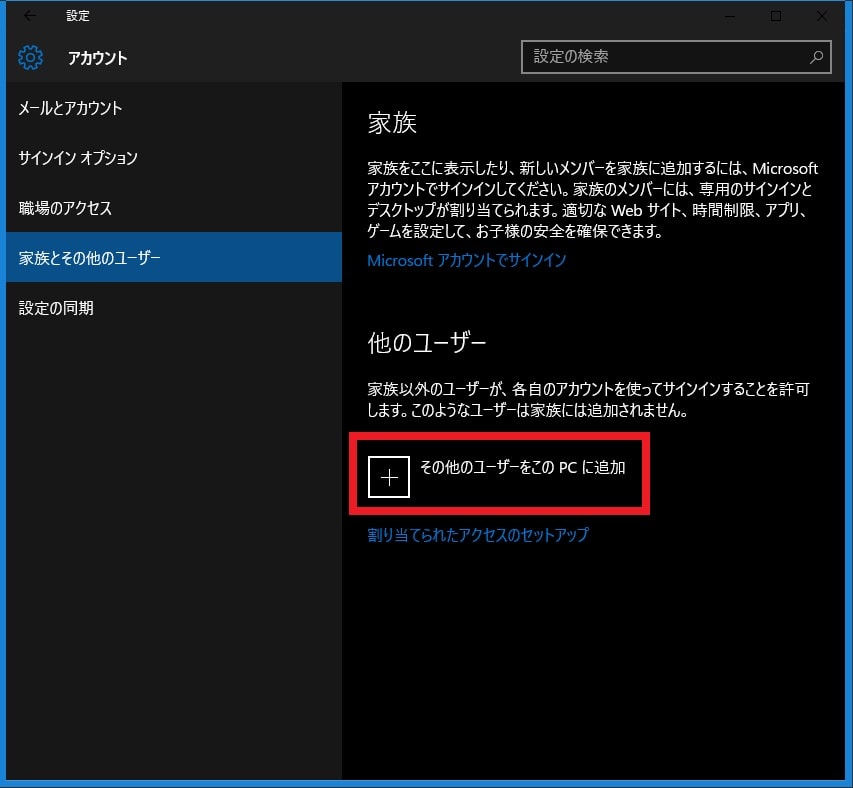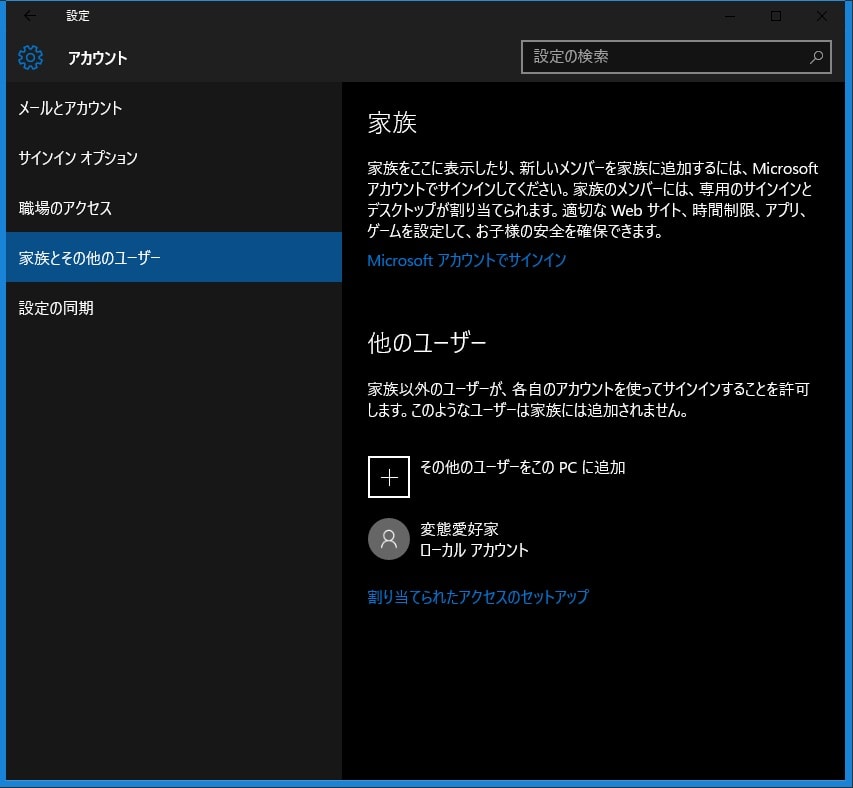皆様、こんばんは。
本日の関東は蒸し暑い真夏のような金曜日となりました。
それでは今回の投稿にまいりましょう。
【スポンサーリンク】
はじめに
【目次】
さて今回の投稿は、前回に引き続き「Windows 10」のユーザーアカウントに関する投稿となります。
前回の投稿では、主に「Windows 10」の「ローカルアカウント」及び「マイクロソフトアカウント」を切り替える手順について、記事を記載いたしました。
そこで今回の投稿では、前回に引き続き「Windows 10」のローカルアカウントを設定する方法について、記載してまいりたいと思います。
それでは本題に入りましょう。
【スポンサーリンク】
「Windows 10」の「ローカルアカウント」を設定する手順
1、【アカウント名を変更する】
それでは「Windows 10」の「ローカルアカウント」を設定する手順について記載いたします。
まずは「Windows 10」の「ローカルアカウント」でアカウント名を変更する手順について記載します。
そこで以下の「Windows 10」のコントロールパネルを表示する方法に関する過去記事を参照してから、コントロールパネルという画面を表示してください。
<「Windows 10」のコントロールパネルを表示する方法に関する過去記事>
1、URL
・「Windows 10」のコントロールパネルを表示する方法
次にユーザーアカウントという項目をクリックします。
次にユーザーアカウントという項目をクリックしてください。
次に別のアカウントの管理という項目をクリックします。
次に設定する「ローカルアカウント」をクリックしてください。
次にアカウント名の変更という項目をクリックします。
次に赤線項目に任意のアカウント名を入力してから、名前の変更という項目をクリックしてください。
以上で「Windows 10」の「ローカルアカウント」でアカウント名を変更することができました。
「Windows 10」の「ローカルアカウント」でアカウント名を変更する手順に関する記載は以上です。
2、【パスワードを変更する】
それでは次に「Windows 10」の「ローカルアカウント」でパスワードを変更する手順について記載いたします。
まずは「Windows 10」のコントロールパネルという画面を表示してください。
次にユーザーアカウントという項目をクリックします。
次にユーザーアカウントという項目をクリックしてください。
次に別のアカウントの管理という項目をクリックします。
次に設定する「ローカルアカウント」をクリックしてください。
次にパスワードの変更という項目をクリックします。
次に「ローカルアカウント」のパスワード情報を入力してから、パスワードの変更という項目をクリックしてください。
以上で「Windows 10」の「ローカルアカウント」でパスワードを変更することができました。
「Windows 10」の「ローカルアカウント」でパスワードを変更する手順に関する記載は以上です。
3、【アカウントの種類を変更する】
それでは次に「Windows 10」の「ローカルアカウント」でアカウントの種類を変更する手順について記載いたします。
まずは「Windows 10」のスタートボタンを右クリックしてから、コントロールパネルという項目をクリックしてください。
次にユーザーアカウントという項目をクリックします。
次にユーザーアカウントという項目をクリックしてください。
次に別のアカウントの管理という項目をクリックします。
次に設定する「ローカルアカウント」をクリックしてください。
次にアカウントの種類の変更という項目をクリックします。
次に以下の希望するアカウントの種類に関する項目にチェックを入れてから、アカウントの種類の変更という項目をクリックしてください。*1
<アカウントの種類>
- 標準
- 管理者
以上で「Windows 10」の「ローカルアカウント」でアカウントの種類を変更することができました。
「Windows 10」の「ローカルアカウント」でアカウントの種類を変更する手順に関する記載は以上です。
4、【「ローカルアカウント」を追加する】
それでは次に「Windows 10」の「ローカルアカウント」を追加する手順について記載いたします。
まずは「Windows 10」のコントロールパネルという画面を表示してください。
次にユーザーアカウントという項目をクリックします。
次にユーザーアカウントという項目をクリックしてください。
次に別のアカウントの管理という項目をクリックします。
次にPC設定で新しいユーザーを追加という項目をクリックしてください。
次にその他のユーザーをこのPCに追加という項目をクリックします。
次にこのユーザーのサインイン情報がありませんという項目をクリックしてください。
次にMicrosoftアカウントを持たないユーザーを追加するという項目をクリックします。
次に新規作成する「ローカルアカウント」の情報を入力してから、次へという項目をクリックしてください。
以上で「Windows 10」の「ローカルアカウント」を追加することができました。
「Windows 10」の「ローカルアカウント」を追加する手順に関する記載は以上です。
5、【「ローカルアカウント」を削除する】
それでは次に「Windows 10」の「ローカルアカウント」を削除する手順について記載いたします。
まずは「Windows 10」のコントロールパネルという画面を表示してください。
次にユーザーアカウントという項目をクリックします。
次にユーザーアカウントという項目をクリックしてください。
次に別のアカウントの管理という項目をクリックします。
次に削除する「ローカルアカウント」をクリックしてください。
次にアカウントの削除という項目をクリックします。
次に「ローカルアカウント」の個人ファイルの保存に関する選択画面が表示されます。
そこでまずは、「ローカルアカウント」の個人ファイルの保存する場合は、ファイルの保持という項目をクリックしてください。
次に「ローカルアカウント」の個人ファイルの保存する場合には、ファイルの削除という項目をクリックします。
次にアカウントの削除という項目をクリックしてください。
以上で「Windows 10」の「ローカルアカウント」を削除することができました。
「Windows 10」の「ローカルアカウント」を削除する手順に関する記載は以上です。
6、【「ローカルアカウント」のアカウント画像を変更する】
それでは次に「Windows 10」の「ローカルアカウント」のアカウント画像を変更する手順について記載いたします。
「Windows 10」の「ローカルアカウント」のアカウント画像を変更する手順に関しては、以下の過去記事に記載している「ユーザーアカウント画像を変更する」という項目を参照してください。
<「Windows 10」のユーザーアカウントを設定する手順について(前編)>
1、URL
>「Windows 10」のユーザーアカウントを設定する手順について(前編)
「Windows 10」の「ローカルアカウント」を設定する手順に関する記載は以上です。
あとがき
さて今回の投稿は以上となります。
今回の投稿における続編に関しては、以下の過去記事を参照してください。
<「Windows 10」のユーザーアカウントを設定する手順について(後編)>
1、URL
>「Windows 10」のユーザーアカウントを設定する手順について(後編)
そして今回の投稿で記載する記事以外の「Windows 10」の使い方に関連する記事に興味がある方は、ぜひ一度以下の「Windows 10」の使い方に関連する記事のまとめを参照するようにお願いいたします。
<「Windows 10」の使い方に関連する記事のまとめ>
1、URL
それでは以上です。
*1:注:アカウントの種類に関しては、標準及び管理者という2種類のアカウントが存在します