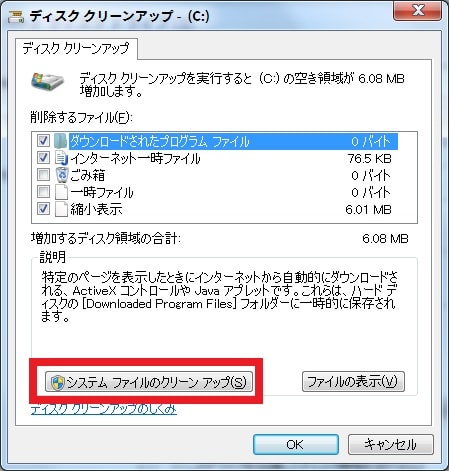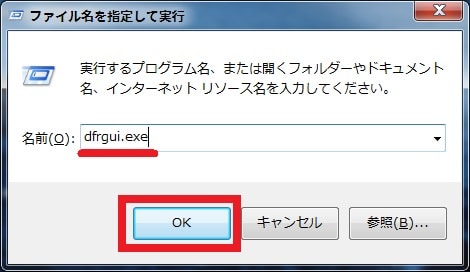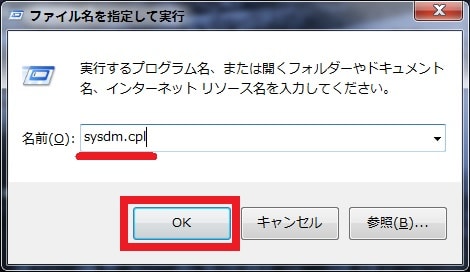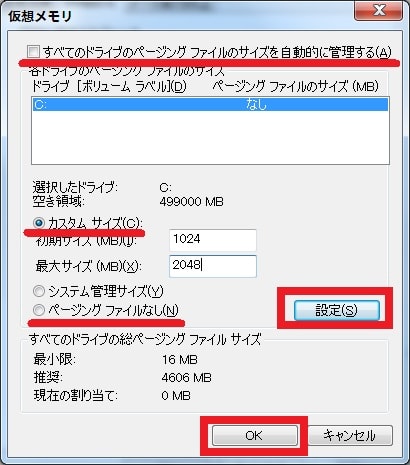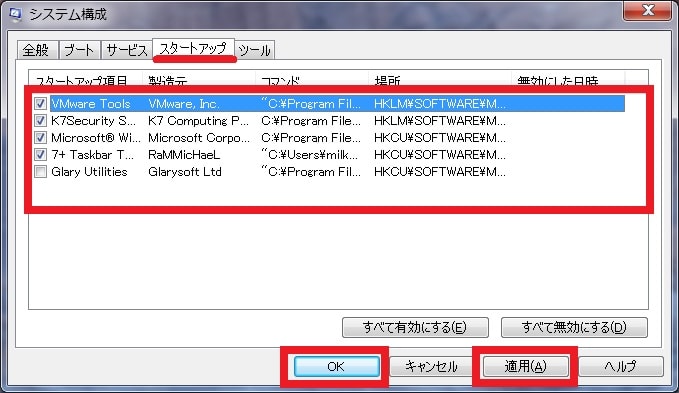皆様、こんにちは。
本日の関東は雨模様の日曜日となりました。
それでは今回の投稿にまいりましょう。
【スポンサーリンク】
はじめに
【目次】
さて今回の投稿は、「Windows 7」の高速化に関する投稿となります。
2009年10月に「Windows 7」が公開された際には、「Windows 7」について重いという一部ユーザーの声がありましたが、現在ではパソコン自体の性能も格段に向上しているために、「Windows 7」についても快適に動作させることができると思います。
特にパソコン自体の記録媒体としての「SSD(ソリッドステートドライブ)」の普及は、パソコン自体の実行動作を体感レベルで感じることができるでしょう。
しかしながら一方、「Windows 7」を使用するユーザーにおいては、いまだに「Windows 7」が公開された当時のパソコンを使用するユーザーも存在すると思います。
そして上記のようなユーザーの場合は、パソコン自体の記録媒体が「HDD(ハードディスクドライブ)」であり、実装メモリ等も少ないスペックのパソコンを使用していることも考えられます。
そこで今回の投稿では、「Windows 7」を2020年のサポートが終了するまで快適に使用するために、お使いのパソコンにおける「Windows 7」の動作を改善するための対策方法について、記載してまいりたいと思います。
なお今回の投稿は、主にパソコン自体の記録媒体が「HDD(ハードディスクドライブ)」であることを前提としているために、パソコン自体の記録媒体が「SSD(ソリッドステートドライブ)」である場合は、今回の投稿に記載することを実行しないようにお願いいたします。
それでは本題に入りましょう。
【スポンサーリンク】
「Windows 7」の動作を改善するための対策方法
1、【ディスククリーンアップを実行する】
それでは「Windows 7」の動作を改善するための対策方法について記載いたします。
まずはディスククリーンアップを実行する手順です。
ディスククリーンアップという操作は、「HDD(ハードディスクドライブ)」に蓄積された不要ファイルを削除することにより、「HDD(ハードディスクドライブ)」の空き容量を増加します。
そして「HDD(ハードディスクドライブ)」の空き容量を増加させることにより、「Windows 7」を安定的に動作させることに繋がります。
そこで「Windows 7」のスタートメニューをクリックしてから、コンピューターという項目をクリックしてください。
次にローカルディスクという項目を右クリックしてから、プロパティという項目を選択します。
次にディスクのクリーンアップという項目をクリックしてください。
次に以下の赤枠項目に表示されている全ての項目にチェックを入れてから、OKという項目をクリックします。
<選択項目>
- ダウンロードされたプログラムファイル
- インターネット一時ファイル
- ごみ箱
- 一時ファイル
- 縮小表示
次にファイルの削除という項目をクリックしてください。
以上でディスククリーンアップが開始されました。
次にディスククリーンアップが完了してから、システムファイルのクリーンアップという項目をクリックします。
次に以下の赤枠項目に表示されている全ての項目にチェックを入れてから、OKという項目をクリックしてください。
<選択項目>
- ダウンロードされたプログラムファイル
- インターネット一時ファイル
- ごみ箱
- Service Packのバックアップファイル
- 一時ファイル
次にファイルの削除という項目をクリックします。
以上でシステムファイルのクリーンアップが開始されました。
ディスククリーンアップを実行する手順についての記載は以上です。
2、【ディスクデフラグを実行する】
それではディスクデフラグを実行する手順について記載いたします。
パソコン自体の記録媒体が「HDD(ハードディスクドライブ)」の場合は、長期間にわたり使用すると断片化という症状が発生して、パソコンの動作自体が重くなります。
そのため「HDD(ハードディスクドライブ)」に対してディスクデフラグという操作を行うことにより、「HDD(ハードディスクドライブ)」に保存されているデータを最適に再配置して、パソコンが快適に動作させるようにします。
そこでまずはキーボード上の「Windowsキー+Rキー」を同時に押してから、ファイル名を指定して実行という画面を表示してください。
次に以下の文字列を入力してから、OKという項目をクリックします。
<文字列>
dfrgui.exe次に赤線項目の各ドライブを選択してから、ディスクの分析という項目をクリックしてください。
次にディスクの分析が完了すると、各ドライブ項目に断片化の割合が表示されます。
次に赤線項目の各ドライブを選択してから、ディスクの最適化という項目をクリックします。
以上でディスクデフラグが開始されました。
ディスクデフラグを実行する手順についての記載は以上です。
3、【仮想メモリを最適化する】
それでは次に仮想メモリを最適化する手順について記載いたします。
お使いのパソコンにおける仮想メモリは、パソコン自体の物理メモリが不足した際に、一時的に「HDD(ハードディスクドライブ)」に作成されるメモリ領域となります。
しかしながら仮想メモリが「HDD(ハードディスクドライブ)」に大きいサイズで割り当てられている場合は、逆にパソコンの動作自体が重くなる可能性があります。
そのため「HDD(ハードディスクドライブ)」に割り当てられている仮想メモリのサイズを最適化します。
そこでまずはキーボード上の「Windowsキー+Rキー」を同時に押してから、ファイル名を指定して実行という画面を表示してください。
次に以下の文字列を入力してから、OKという項目をクリックします。
<文字列>
sysdm.cpl次に詳細設定という項目をクリックしてから、さらに設定という項目をクリックしてください。
次に詳細設定という項目をクリックしてから、さらに変更という項目をクリックします。
次に仮想メモリの画面が表示されます。
まずは「すべてのドライブのページングファイルのサイズを自動的に管理する」という項目のチェックを外してください。
次に仮想メモリに関する容量を確保する場合は、カスタムサイズという欄にチェックを入れてから、画像のように数値を設定します。*1
また仮想メモリの無効化を行う場合は、ページングファイルなしという欄にチェックを入れてください。
次に設定→OKという項目順にクリックします。
次に設定→OKという項目順にクリックしてください。
なお仮想メモリの無効化を行った場合は、お使いのパソコンを再起動してください。
以上で仮想メモリを最適化することができました。
仮想メモリを最適化する手順についての記載は以上です。
4、【視覚効果を無効にする】
それでは次に視覚効果を無効にする手順について記載いたします。
「Windows 7」においては、「Windows Aero」と呼ばれるインターフェイスが採用されていますが、特に低スペック型パソコンにおいては、左記の「Windows Aero」を有効にするとパソコンの動作自体が重くなる可能性があります。
そのため特に低スペック型パソコンにおいては、上記の「Windows Aero」を無効にします。
そこでまずはキーボード上の「Windowsキー+Rキー」を同時に押してから、ファイル名を指定して実行という画面を表示してください。
次に以下の文字列を入力してから、OKという項目をクリックします。
<文字列>
sysdm.dpl次に詳細設定という項目をクリックしてから、さらに設定という項目をクリックしてください。
次にパフォーマンスを優先するという項目にチェックを入れてから、適用→OKという項目順にクリックします。
以上で「Windows Aero」を無効にすることができました。
視覚効果を無効にする手順についての記載は以上です。
5、【ショートカットアイコンを整理する】
それでは次にショートカットアイコンを整理する手順について記載いたします。
「Windows OS」が起動する際には、デスクトップ画面に配置されているショートカットアイコンについて、ショートカットアイコンに関連付けられているリンク先を確認する操作が行われます。
そのためデスクトップ画面に配置されているショートカットアイコンを整理することにより、「Windows OS」の起動を高速化することができます。
そこで以下の画像を参照してください。
<デスクトップ画面>
このようにデスクトップ画面に配置されているショートカットアイコンについて、使用頻度の高くないショートカットアイコンに関しては、ショートカットアイコンを右クリックしてから、削除という項目をクリックします。
また同様にタスクバーに表示されているクイック起動アイコンについても、使用頻度の高くないクイック起動アイコンに関しては、クイック起動アイコンを右クリックしてから、タスクバーにこのプログラムを表示しないという項目をクリックしてください。
以上でショートカットアイコンを整理することができました。
ショートカットアイコンを整理する手順についての記載は以上です。
6、【電源オプションを変更する】
それでは次に電源オプションを変更する手順について記載いたします。
「Windows OS」の電源オプションを変更することは、パソコン自体の消費電力を増加させることになりますが、「Windows OS」の電源オプションをパフォーマンス優先に設定することにより、パソコンの動作自体を高速化します。
そこでまずは「Windows 7」のデスクトップ画面から、スタートボタン→コントロールパネル→ハードウェアとサウンドという項目順にクリックしてください。
次に電源オプションという項目をクリックします。
次に高パフォーマンスという項目にチェックを入れてください。
以上で電源オプションを変更することができました。
電源オプションを変更する手順についての記載は以上です。
7、【自動起動プログラムを整理する】
それでは次に自動起動プログラムを整理する手順について記載いたします。
「Windows OS」が起動する際には、「Windows OS」の起動時に自動エントリーされたプログラムが起動する仕組みとなっていますが、左記の自動起動プログラムを整理することにより、「Windows OS」の起動を高速化します。
しかしながら当項目に関しては、お使いのパソコンにおける自動起動プログラムが異なることから、自動起動プログラムを整理するための知識を有しないユーザーに関しては、当項目に関する記載を省略してください。
そこでまずはキーボード上の「Windowsキー+Rキー」を同時に押してから、ファイル名を指定して実行という画面を表示します。
次に以下の文字列を入力してから、OKという項目をクリックしてください。
<文字列>
msconfig次にシステム構成画面が表示されます。
まずはスタートアップという項目をクリックしてから、赤枠項目に表示されている不要なスタートアップ項目のチェックを外してください。*2
次に適用→OKという項目順にクリックします。
次に再起動という項目をクリックしてから、お使いのパソコンを再起動してください。
以上で自動起動プログラムを整理することができました。
「Windows 7」の動作を改善するための対策方法についての記載は以上です。
あとがき
さて今回の投稿は以上となります。
今回の投稿に関しては、以下の続編記事がありますから、興味がある方は一度参照してください。
<「Windows 7」の動作を改善するための設定方法>
1、URL
そして今回の投稿で記載する記事以外の「Windows 7」の使い方に関連する記事に興味がある方は、ぜひ一度以下の「Windows 7」の使い方に関連する記事のまとめを参照してください。
<「Windows 7」の使い方に関連する記事のまとめ>
1、URL
それでは以上です。