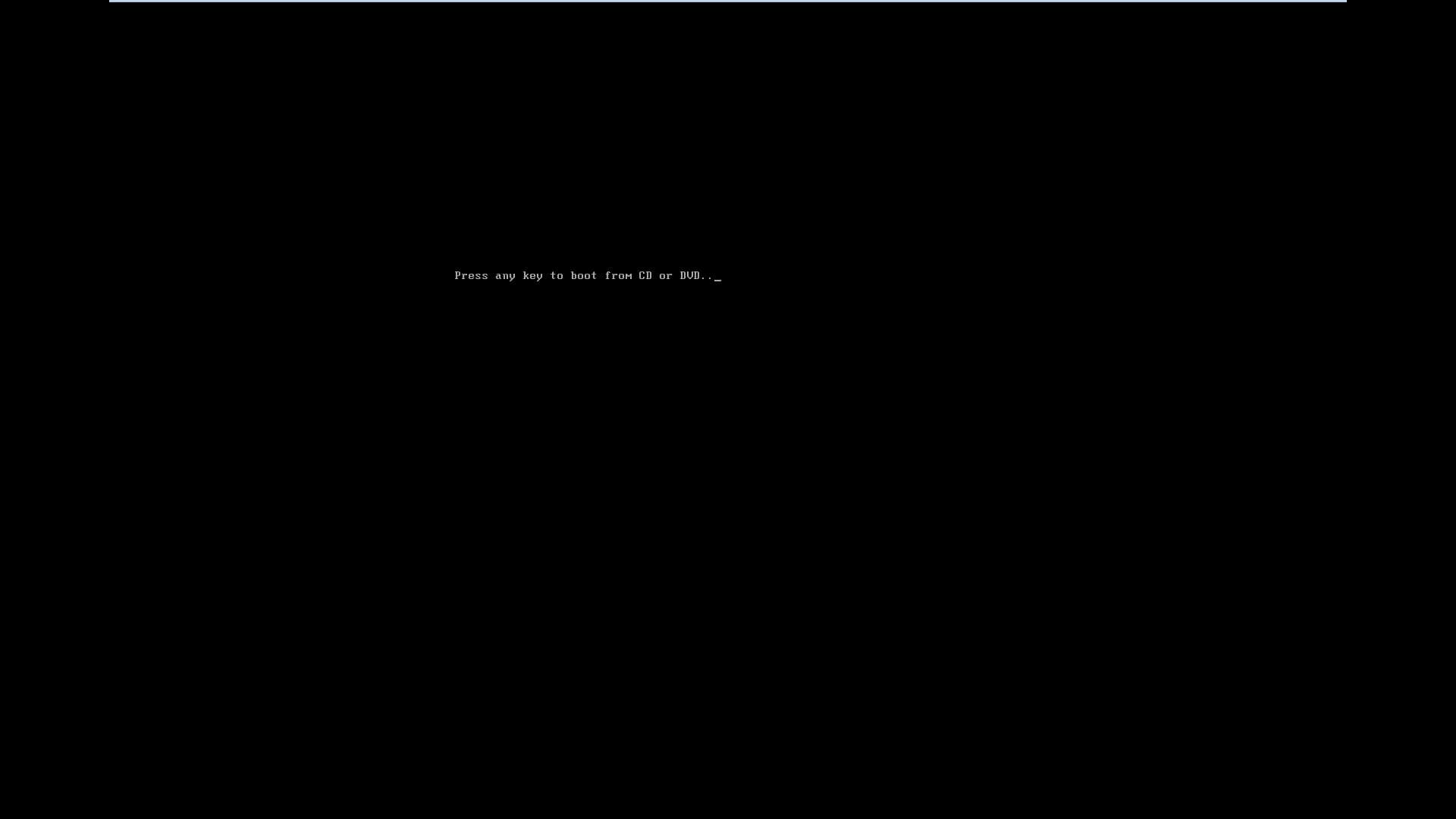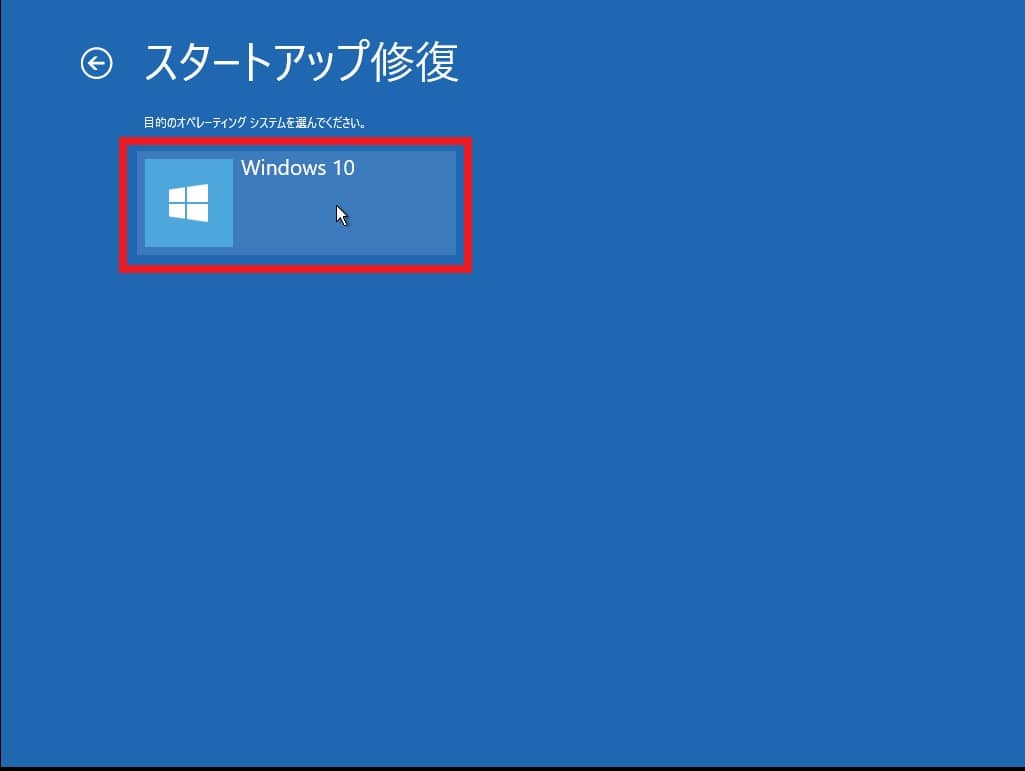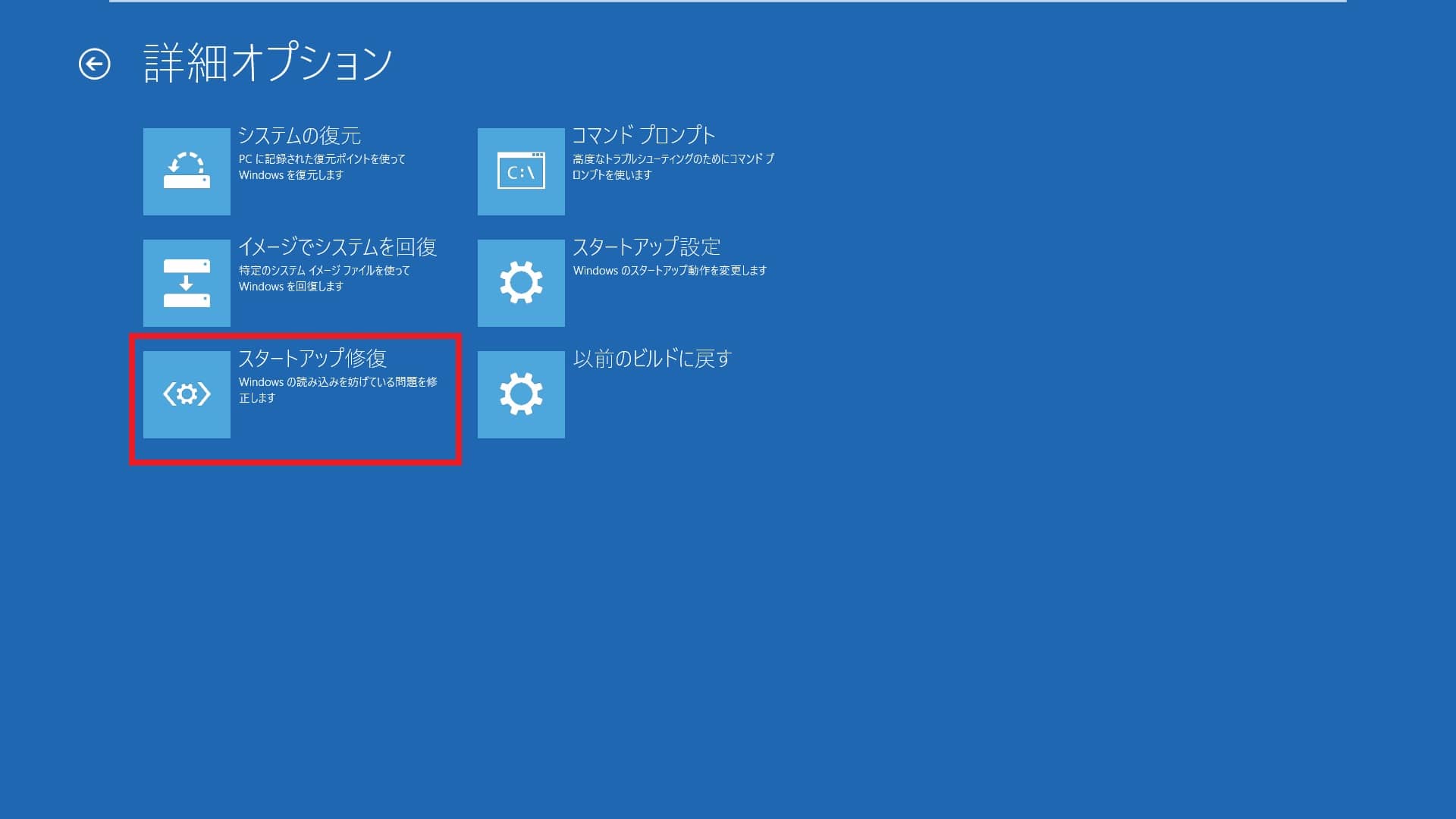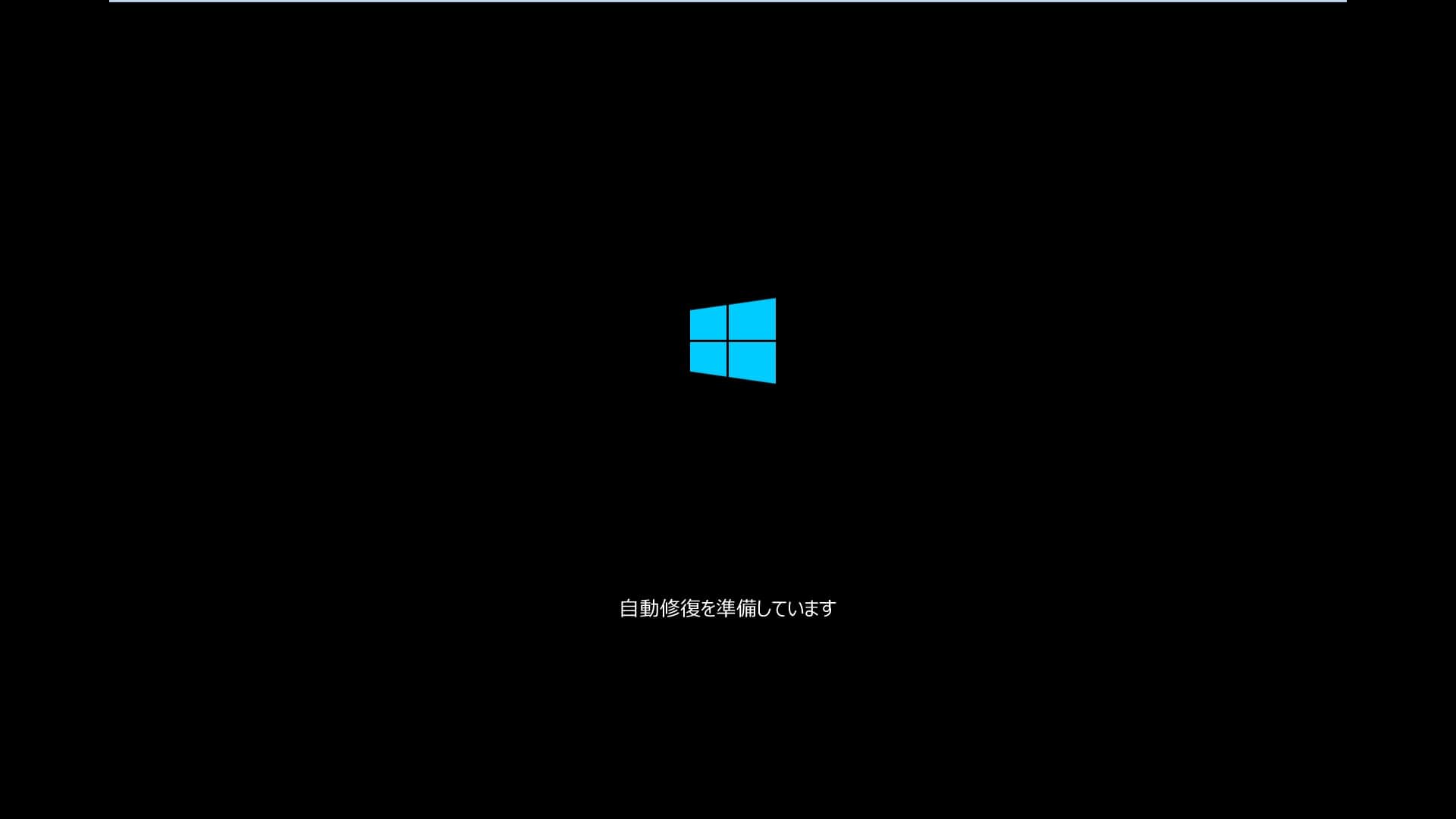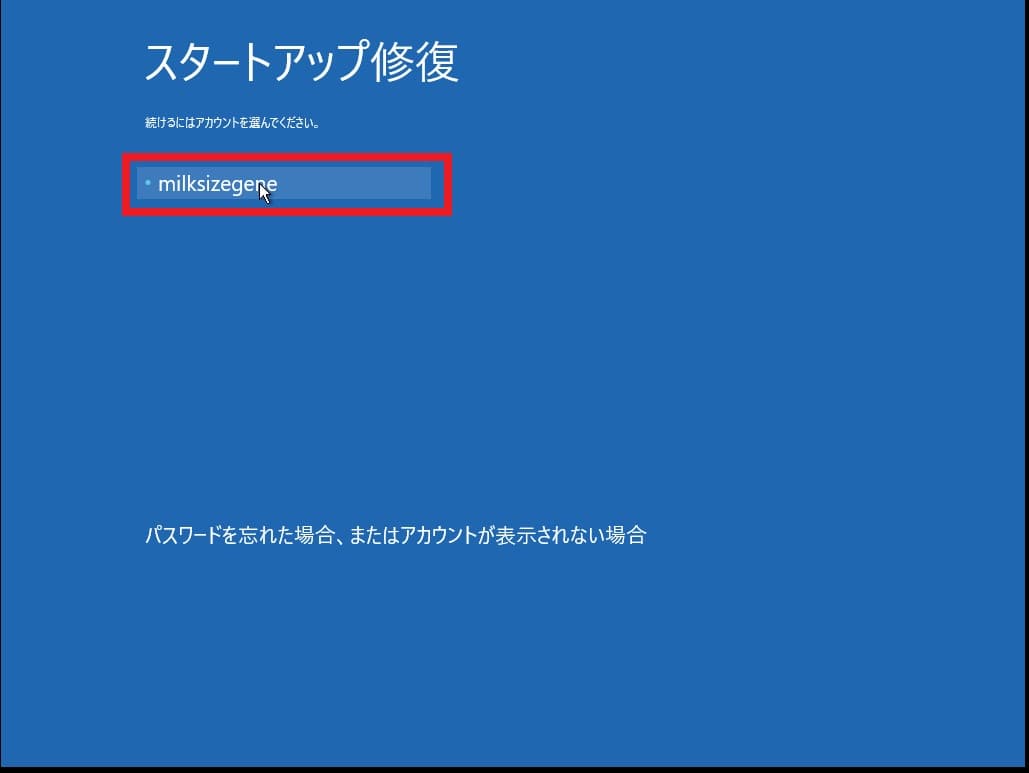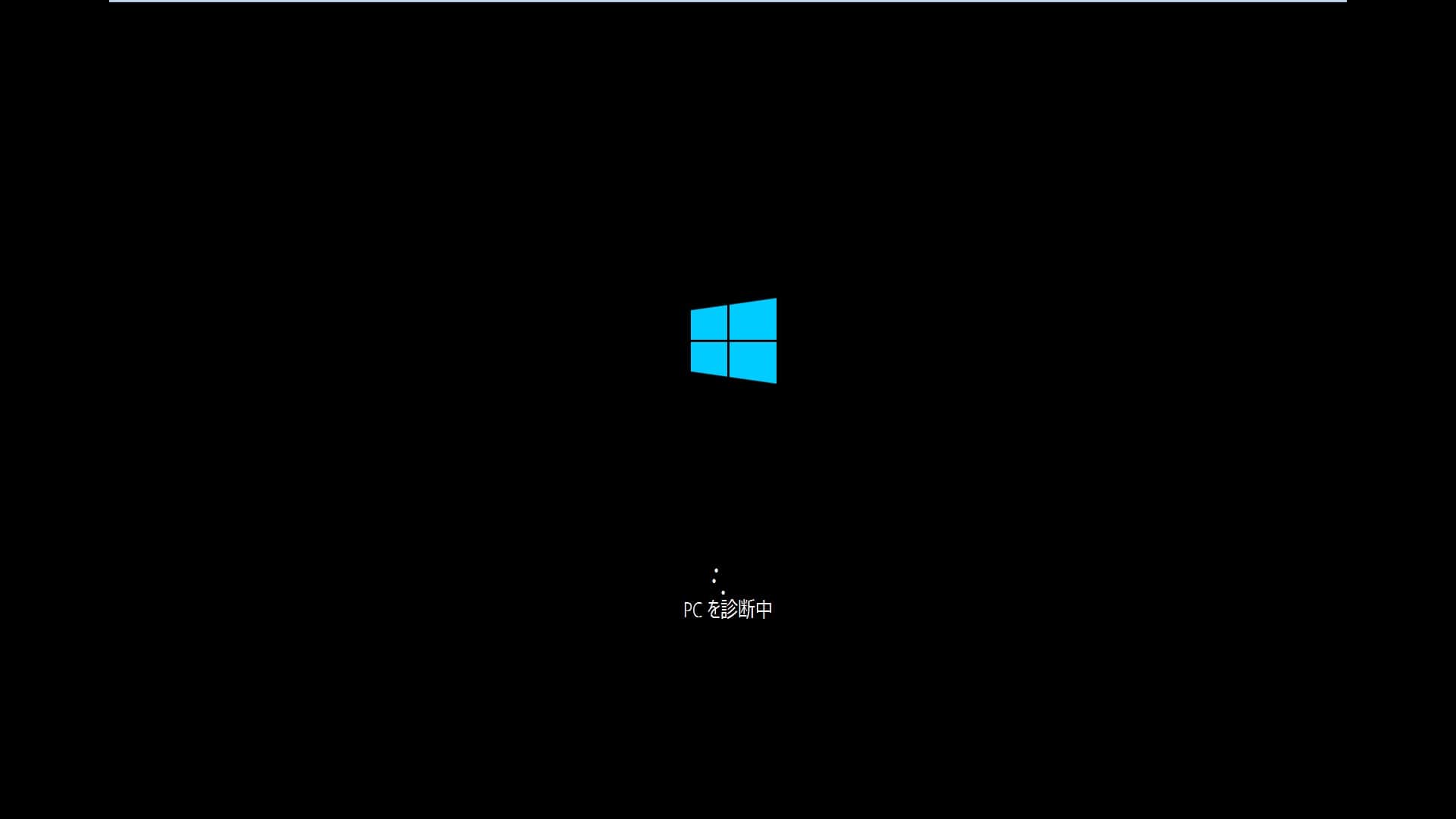皆様、こんばんは。
今回の投稿は、「Windows 10」のスタートアップ修復という機能に関する投稿となります。
それでは今回の投稿にまいりましょう。
【スポンサーリンク】
はじめに
【目次】
さて改めまして今回の投稿は、「Windows 10」のスタートアップ修復という機能に関する投稿となります。
「Windows 10」がインストールされているパソコン環境において、「Windows 10」のシステムファイル等の破損により、突然に「Windows 10」が起動しないという不具合が発生することがあります。
もちろんこのような「Windows 10」が起動しないという不具合に関しては、日頃からお使いの「Windows 10」がインストールされているパソコン環境に関するバックアップを作成sることが重要な対策といえます。
しかしながら一方「Windows 10」には、「Windows 10」が起動しないという不具合が発生した場合に、「Windows 10」の起動を妨げる原因を自動的に修復することにより、「Windows 10」が起動しないという不具合を解消することができるスタートアップ修復という機能が実装されています。
そこで今回の投稿では、「Windows 10」が起動しない場合にスタートアップ修復を行う方法について、記事を記載してまいりたいと思います。
それでは本題に入りましょう。
【スポンサーリンク】
「Windows 10」が起動しない状態からスタートアップ修復を行う方法
1、【インストールメディアまたは回復ドライブを作成する】
それでは初めに「Windows 10」が起動しない状態からスタートアップ修復を行う方法について記載いたします。
まずは「Windows 10」のスタートアップ修復を行う際に必要になるインストールメディアまたは回復ドライブを作成する手順について記載します。
「Windows 10」が起動しない場合にスタートアップ修復を行うためには、「Windows 10」のスタートアップ修復を起動するために、インストールメディアまたは回復ドライブから、お使いのパソコンを起動する必要があります。
そのため「Windows 10」が起動しない状態からスタートアップ修復を行う際は、初めに「Windows 10」のインストールメディアまたは回復ドライブを作成するようにお願いいたします。
また「Windows 10」のインストールメディアまたは回復ドライブを作成する手順に関しては、すでに当ブログにおける以前の投稿で詳細を記載いるために、以下の「Windows 10」のインストールメディアまたは回復ドライブを作成する手順に関する過去記事を参照してください。
<「Windows 10」のインストールメディアまたは回復ドライブを作成する手順に関する過去記事>
1、インストールメディア
・「Windows 10」のインストールメディアを作成する手順について
2、回復ドライブ
・「Windows 10」で回復ドライブを作成する手順について
「Windows 10」のスタートアップ修復を行う際に必要になるインストールメディアまたは回復ドライブを作成する手順に関する記載は以上です。
2、【スタートアップ修復を実行する】
それでは次に「Windows 10」のスタートアップ修復を実行する手順について記載いたします。
まずはお使いのパソコンに前項で作成した「Windows 10」のインストールメディアまたは回復ドライブを接続してから、お使いのパソコンの電源を入れるまたはお使いのパソコンを再起動してください。
なお今回の投稿では、「Windows 10」のインストールメディアを使用して、「Windows 10」のスタートアップ修復を実行します。
次に「Press any key to boot from CD or DVD」というメッセージが表示されてから、お使いのキーボード上のいずれかのキーを押してください。
次に次へという項目をクリックします。
次にコンピューターを修復するという項目をクリックしてください。
次に次にオプションの選択という画面が表示されてから、トラブルシューティングという項目をクリックします。
次にスタートアップ修復という項目をクリックしてください。
次にWindows 10という項目をクリックします。
次にスタートアップ修復が開始されます。
次にスタートアップ修復が完了した画面が表示されます。
そこでまずは詳細オプションという項目をクリックしてください。
またスタートアップ修復が完了した画面で何らかのスタートアップ修復に関するメッセージが表示される場合は、スタートアップ修復が完了した画面に表示されるメッセージに従います。
次に再度オプションの選択という画面が表示されます。
そこでまずは、スタートアップ修復が完了した画面で「スタートアップ修復でPCを修復できませんでした」というメッセージが表示された場合は、トラブルシューティングという項目をクリックしてから、スタートアップ修復以外の項目を実行してください。
またお使いの「Windows 10」を通常起動する場合は、続行という項目をクリックします。
以上で「Windows 10」のスタートアップ修復を実行することができました。
「Windows 10」が起動しない状態からスタートアップ修復を行う方法に関する記載は以上です。
「Windows 10」が起動している状態からスタートアップ修復を行う方法
それでは次に「Windows 10」が起動している状態からスタートアップ修復を行う方法について記載いたします。
まずはお使いの「Windows 10」のスタートボタンをクリックしてください。
次に電源ボタンのアイコンをクリックしてから、お使いのキーボード上の[Shift]というキーを押しながら、さらに再起動という項目をクリックします。
<ワンポイントアドバイス>
「Windows 10」が起動している状態からスタートアップ修復を実行する場合は、「Windows 10」のWindowsの設定という画面から、スタートアップ修復を実行することができます。
まずはお使いのキーボード上の[Windows]及び[I]というキーを同時に押してから、Windowsの設定という画面を表示してください。
次に更新とセキュリティという項目をクリックします。
次に回復という項目をクリックしてから、PCの起動をカスタマイズするという欄で今すぐ再起動するという項目をクリックしてください。
以上で「Windows 10」のWindowsの設定という画面からスタートアップ修復を開始することができました。
次にお使いのパソコンが再起動されます。
次にオプションの選択という画面が表示されてから、トラブルシューティングという項目をクリックしてください。
次に詳細オプションという項目をクリックします。
次にスタートアップ修復という項目をクリックしてください。
次にスタートアップ修復を実行する際のアカウントをクリックします。
次にスタートアップ修復を実行する際のアカウントのパスワードを入力してから、続行という項目をクリックしてください。
次にスタートアップ修復が開始されます。
次にスタートアップ修復が完了した画面が表示されます。
そこでまずは詳細オプションという項目をクリックしてください。
またスタートアップ修復が完了した画面で何らかのスタートアップ修復に関するメッセージが表示される場合は、スタートアップ修復が完了した画面に表示されるメッセージに従います。
次に再度オプションの選択という画面が表示されます。
そこでまずは、スタートアップ修復が完了した画面で「スタートアップ修復でPCを修復できませんでした」というメッセージが表示された場合は、トラブルシューティングという項目をクリックしてから、スタートアップ修復以外の項目を実行してください。
またお使いの「Windows 10」を通常起動する場合は、続行という項目をクリックします。
以上で「Windows 10」のスタートアップ修復を実行することができました。
「Windows 10」が起動している状態からスタートアップ修復を行う方法に関する記載は以上です。
「Windows 10」の回復オプションを実行する手順
それでは次に「Windows 10」の回復オプションを実行する手順について記載いたします。
「Windows 10」がインストールされているパソコン環境において、「Windows 10」のシステムファイル等の破損により、突然に「Windows 10」が起動しないという不具合が発生することがあります。
「Windows 10」に関しては、仮に「Windows 10」が起動しない等の不具合が発生した場合に、「Windows 10」のスタートアップ修復以外にも、「Windows 10」を初期状態に戻す等の回復オプションと呼ばれる機能が実装されています。
そのため「Windows 10」の回復オプションを実行する手順に関する詳細を参照される場合は、以下の「Windows 10」の回復オプションを実行する手順に関する過去記事を参照してください。
<「Windows 10」の回復オプションを実行する手順について>
1、「Windows 10」の回復オプションから「PCのリセット」を実行する方法について
・「Windows 10」の回復オプションから「PCのリセット」を実行する方法について
2、「Windows 10」の回復オプションから「PCのリフレッシュ」を実行する方法について
・「Windows 10」の回復オプションから「PCのリフレッシュ」を実行する方法について
「Windows 10」の回復オプションを実行する手順に関する記載は以上です。
あとがき
さて今回の投稿は以上となります。
今回の投稿に興味がある方は、ぜひ一度参照してください。
それでは以上です。