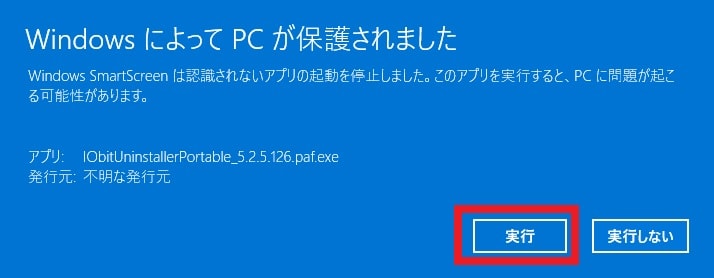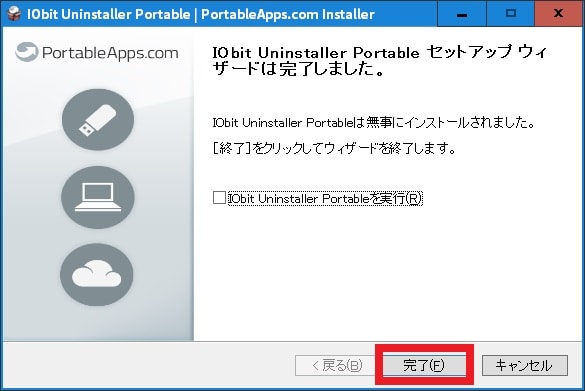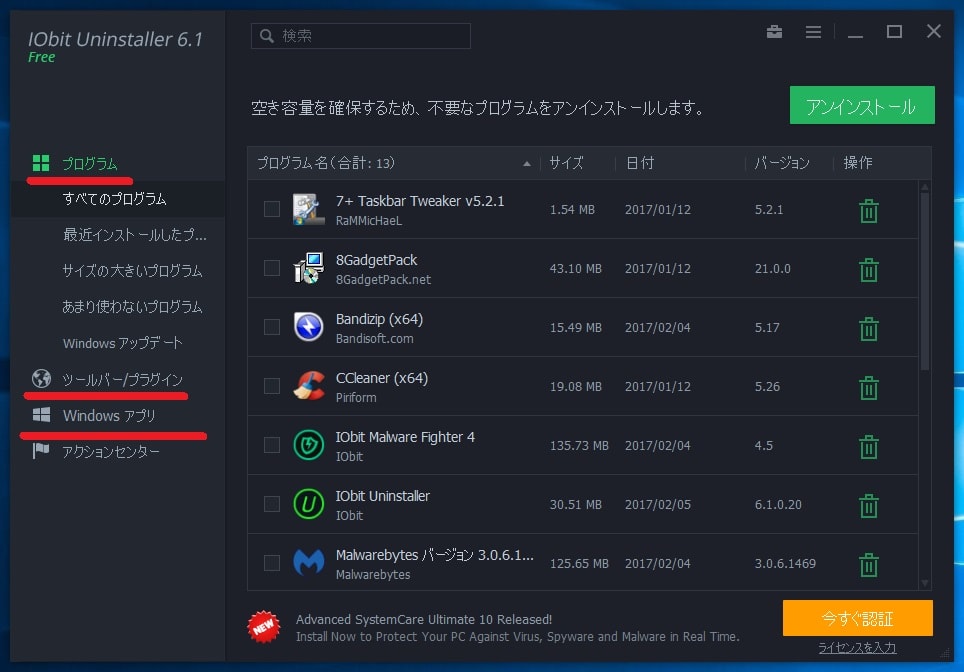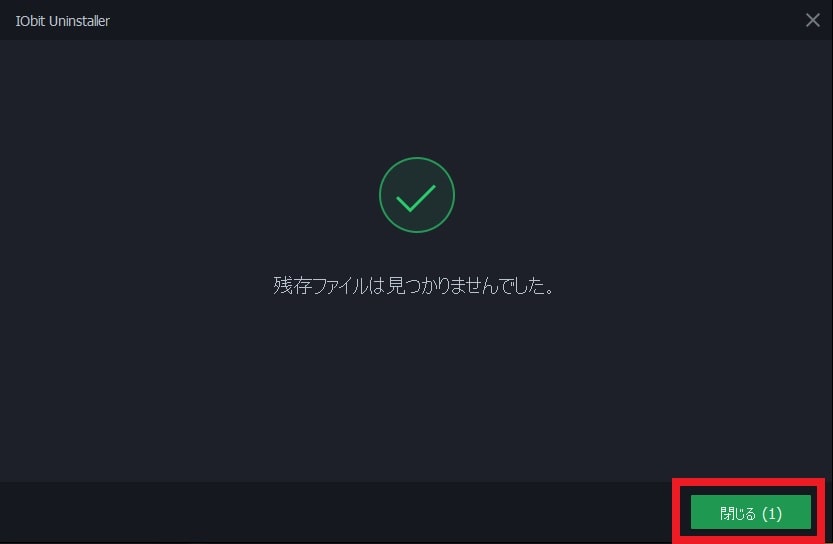皆様、こんばんは。
今回の投稿は、「IObit Uninstaller」というアンインストール支援ソフトに関する投稿となります。
それでは今回の投稿にまいりましょう。
【スポンサーリンク】
はじめに
【目次】
さて改めまして今回の投稿は、「IObit Uninstaller」というアンインストール支援ソフトに関する投稿になります。
皆様がお使いの「Windows OS」にインストールされているプログラムを削除する場合は、どうしても「Windows OS」のシステムフォルダ及びレジストリという場所に、プログラムの削除に伴う残存が発生します。
そして今回の投稿テーマである「IObit Uninstaller」というアンインストール支援ソフトは、お使いの「Windows OS」のシステムフォルダ及びレジストリという場所に残存するプログラムの残骸をスキャンして削除することができるソフトウェアになります。
ただし「IObit Uninstaller」のようなアンインストール支援ソフトを使用するうえで注意していただきたいことは、お使いの「Windows OS」で使用するセキュリティソフトの削除に使用しないということです。
なぜならば、お使いの「Windows OS」を保護するという役割を担うセキュリティソフトのインストールに関しては、通常のプログラムとは異なり「Windows OS」の深部まで及ぶために、セキュリティソフトの開発元が記載する削除方法に従ってセキュリティソフトを削除しない場合は、お使いの「Windows OS」に何かしらの不具合が生じることが考えられるからです。
そのため、お使いの「Windows OS」で使用するセキュリティソフトを削除する場合は、「IObit Uninstaller」のようなアンインストール支援ソフトを使用することなく、セキュリティソフトの開発元が記載する削除方法に従ってください。
そこで今回の投稿では、「IObit Uninstaller」インストールとアプリ削除という投稿テーマについて、再投稿という形式で記事をそれでは本題に入りましょう。
【スポンサーリンク】
「IObit Uninstaller」を導入する手順
【注意事項】
それでは初めに「IObit Uninstaller」を導入する手順について記載いたします。
まずは「IObit Uninstaller」を使用する際の注意事項について記載します。
「IObit Uninstaller」には、お使いの「Windows OS」にインストールして使用するタイプとお使いの「Windows OS」にインストールしないで使用するタイプという二種類があります。
そして今回の投稿で記載する「IObit Uninstaller」では、お使いの「Windows OS」にインストールしないで使用するタイプとなるポータブル版について記載します。
もちろん、お使いの「Windows OS」にインストールして使用するタイプの「IObit Uninstaller」を使用することも良いのですが、左記のタイプの「IObit Uninstaller」に関しては、「IObit Uninstaller」の開発元による自社製品の宣伝広告を表示する等の「LiveUpdate.exe」という不要なプログラムが同時にインストールされる可能性があるために、今回の投稿で記載する対象にしていません。
ただし「IObit Uninstaller」のポータブル版については、「IObit Uninstaller」の公式サイトで配布されているプログラムではないこともご了承ください。
なお「IObit Uninstaller」のようなアンインストール支援ソフトを使用する場合は、「IObit Uninstaller」ような不要プログラムがインストールされることのない「GeekUninstaller」というアンインストール支援ソフトもあるために、「IObit Uninstaller」の代わりに「GeekUninstaller」を使用する場合は、以下の「GeekUninstaller」の使い方に関する過去記事を参照してください。
<「GeekUninstaller」の使い方について>
1、URL
以上が「IObit Uninstaller」を使用する際の注意事項になります。
「IObit Uninstaller」を使用する際の注意事項に関する記載は以上です。
【ダウンロードリンク】
それでは次に「IObit Uninstaller」の実行ファイルをダウンロードする手順について記載いたします。
まずは以下の「IObit Uninstaller」の実行ファイルに関するダウンロードリンクを参照してください。
<ダウンロードリンク>
1、実行ファイル
次に上記のダウンロードリンクにアクセスしてから、「IObit Uninstaller」の実行ファイルを任意の場所に保存します。
以上で「IObit Uninstaller」の実行ファイルをダウンロードすることができました。
「IObit Uninstaller」の実行ファイルをダウンロードする手順に関する記載は以上です。
【インストール】
それでは次に「IObit Uninstaller」の実行ファイルをインストールする手順について記載いたします。
まずは前項でダウンロードした「IObit Uninstaller」の実行ファイルを実行してください。
<ワンポイントアドバイス>
お使いの「Windows OS」のスマートスクリーン機能によって「IObit Uninstaller」の実行ファイルがブロックされた場合は、以下のように操作します。
まずはお使いの「Windows OS」のスマートスクリーン機能の警告画面を参照してください。
次に詳細情報という項目をクリックします。
次に実行という項目をクリックしてください。
以上でお使いの「Windows OS」のスマートスクリーン機能による「IObit Uninstaller」の実行ファイルのブロックを解除することができました。
次にOKという項目をクリックします。
次に次へという項目をクリックしてください。
次に同意するという項目をクリックします。
次にインストールという項目をクリックしてから、「IObit Uninstaller」のインストールを開始してください。
次に完了という項目をクリックします。
以上で「IObit Uninstaller」をインストールすることができました。
「IObit Uninstaller」を導入する手順に関する記載は以上です。
アプリの削除
それでは次に「IObit Uninstaller」を使用したアプリの削除について記載いたします。
まずは前項でインストールした「IObit Uninstaller」の実行フォルダにアクセスしてから、「IObitUninstallerPortable.exe」というファイルを実行してください。
次に画面右上のメニューアイコンをクリックしてから、Settingsという項目をクリックします。
次に「Current Language」という項目で日本語という項目を指定してから、Applyという項目をクリックしてください。
次に画面を下にスクロールして「IObit Uninstaller」によるパワフルスキャン(1)注:「IObit Uninstaller」のパワフルスキャンという機能は、プログラムの削除に伴う残存をスキャンする機能になることをご理解くださいを手動で実行する場合は、「パワフルスキャンを自動的に実行」という項目のチェックを外してから、適用→OKという項目順にクリックします。
次に再度「IObit Uninstaller」の実行画面を参照してください。
次に「IObit Uninstaller」の実行画面では、以下のようにお使いの「Windows OS」にインストールされているプログラムが表示されています。
<プログラムの表示項目>
1、プログラム
・「Windows OS」にインストールされている全てのプログラム
2、ツールバー/プラグイン
・Webブラウザにインストールされている拡張機能
3、Windowsアプリ
・「Windows 8.1」及び「Windows 10」にインストールされているストアアプリ
次にアプリの削除を開始する場合には、すべてのプログラムという欄で「IObit Uninstaller」から削除するプログラムの項目に表示されているごみ箱アイコンをクリックしてください。
<ワンポイントアドバイス>
「IObit Uninstaller」から削除するプログラムの項目を複数選択する場合は、以下のように操作します。
まずは「IObit Uninstaller」の実行画面を参照してください。
次にすべてのプログラムという欄で「IObit Uninstaller」から削除するプログラムの項目に表示されているチェックボックスにチェックを入れてから、アンインストールという項目をクリックします。
以上で「IObit Uninstaller」から削除するプログラムの項目を複数選択することができました。
次にアンインストールという項目をクリックします。
次に「IObit Uninstaller」から削除するプログラムのアンインストール画面に従ってから、プログラムのアンインストールを進めてください。
次に「IObit Uninstaller」のパワフルスキャンが実行されます。
次に閉じるという項目をクリックしてください。
以上で「IObit Uninstaller」からプログラムを削除することができました。
<ワンポイントアドバイス>
「IObit Uninstaller」のパワフルスキャンによって削除するプログラムの残存が検出された場合には、以下のように操作します。
「IObit Uninstaller」のパワフルスキャンの画面を参照してください。
次に「IObit Uninstaller」のパワフルスキャンによる検出項目にチェックが入っていることを確認してから、削除という項目をクリックします。
次にOKという項目をクリックしてください。
次に閉じるという項目をクリックします。
以上で「IObit Uninstaller」のパワフルスキャンによって検出されたプログラムの残存を削除することができました。
「IObit Uninstaller」を使用したアプリの削除に関する記載は以上です。
「IObit Uninstaller」をアンインストールする手順
それでは次に「IObit Uninstaller」をアンインストールする手順について記載いたします。
今回の投稿で記載する「IObit Uninstaller」のポータブル版をアンインストールする場合は、非常に簡単にアンインストールを行うことができます。
そこでまずは「IObit Uninstaller」の実行フォルダを参照してください。
次に「IObit Uninstaller」の実行フォルダを右クリックしてから、削除という項目をクリックします。
以上で「IObit Uninstaller」のポータブル版をアンインストールすることができました。
なお「お使いの「Windows OS」にインストールして使用するタイプの「IObit Uninstaller」をアンインストールする場合は、「IObit Uninstaller」をアンインストールための若干の操作が必要になります。
そこで「お使いの「Windows OS」にインストールして使用するタイプの「IObit Uninstaller」をアンインストールする手順に関する詳細を把握する場合は、すでに当ブログにおける以前の投稿で詳細を記載しているために、以下の「IObit Uninstaller」をアンインストールする手順に関する過去記事を参照してください。
<「IObit Uninstaller」をアンインストールする手順について>
1、URL
・「IObit Uninstaller」をアンインストールする手順について
「IObit Uninstaller」をアンインストールする手順に関する記載は以上です。
あとがき
さて今回の投稿は以上となります。
今回の投稿で記載する記事以外のセキュリティソフトの使い方に関連する記事に興味がある方は、ぜひ一度以下のセキュリティソフトの使い方に関連する記事のまとめを参照してください。
<セキュリティソフトの使い方に関連する記事のまとめ>
1、URL
それでは以上です。