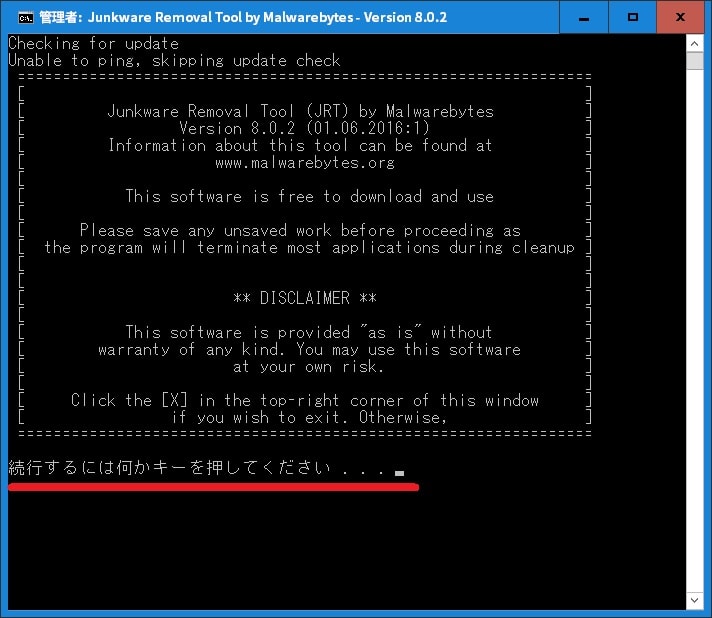皆様、こんばんは。
今回の投稿は、前回の投稿に引き続き、お使いのパソコンに海外製ソフトウェアをインストールする際に、同時インストールされてしまう可能性のある不要プログラム(PUP)を検出及び削除することができる「Junkware Removal Tool」というマルウェア駆除ツールに関する投稿となります。
それでは今回の投稿にまいりましょう。
【スポンサーリンク】
はじめに
さて改めまして今回の投稿は、前回の投稿に引き続き、お使いのパソコンに海外製ソフトウェアをインストールする際に、同時インストールされてしまう可能性のある不要プログラム(PUP)を検出及び削除することができる「Junkware Removal Tool」というマルウェア駆除ツールに関する投稿になります。
前回の投稿では、「AdwCleaner」の使い方という投稿テーマについて、記事を記載いたしました。
そして今回の投稿テーマである「Junkware Removal Tool」というマルウェア駆除ツールに関しては、前回の投稿テーマである「AdwCleaner」と同様に、お使いのパソコンにインストールされている不要プログラム(PUP)を検出及び削除することができるソフトウェアであり、現在では「Malwarebytes Anti-Malware Free」を公開する「Malwarebytes org」というセキュリティベンダーが、「Junkware Removal Tool」というマルウェア駆除ツールの開発を担っています。
そこで今回の投稿では、「Junkware Removal Tool」の使い方について、再投稿という形式で記事を記載してまいりたいと思います。
それでは本題に入りましょう。
【スポンサーリンク】
「Junkware Removal Tool」の使い方
1、【ダウンロードリンク】
それでは初めに「Junkware Removal Tool」の使い方について記載いたします。
まずは「Junkware Removal Tool」の実行ファイルをダウンロードする手順について記載します。
そこで以下の「Junkware Removal Tool」の実行ファイルに関するダウンロードリンクを参照してください。
<ダウンロードリンク>
・「Junkware Removal Tool」の実行ファイル
次に上記のダウンロードリンクにアクセスしてから、「Download」という項目をクリックして、「Junkware Removal Tool」の実行ファイルを任意の場所に保存します。
以上で「Junkware Removal Tool」の実行ファイルをダウンロードすることができました。
「Junkware Removal Tool」の実行ファイルをダウンロードする手順に関する記載は以上です。
2、【スキャンを実行する】
それでは次に「Junkware Removal Tool」のスキャンを実行する手順について記載いたします。
まずは前項でダウンロードした「Junkware Removal Tool」の実行ファイルを実行してください。
次に「Junkware Removal Tool」の実行画面が表示されます。
そこでお使いのキーボード上のいずれかのキーを押してから、「Junkware Removal Tool」のスキャンを開始します。
<ワンポイントアドバイス>
「Junkware Removal Tool」のスキャンを実行する場合は、お使いのパソコンで実行しているプログラムが強制的に終了されるために、「Junkware Removal Tool」のスキャンを実行する前に、お使いのパソコンで実行しているプログラムを終了してください。
次に「Junkware Removal Tool」のスキャンが終了するまでお待ちください。
次に「Junkware Removal Tool」の実行画面に「JRT has successfully been run. Please review the report in JRT.txt」というテキストメッセージが表示されると、「Junkware Removal Tool」のスキャンが完了となります。
なお「Junkware Removal Tool」のスキャンによって検出された項目に関しては、「Junkware Removal Tool」によって自動的に削除されるために、「Junkware Removal Tool」を使用するユーザーが検出項目に対して操作することはありません。
次に「Junkware Removal Tool」のスキャンが完了した後に、「Junkware Removal Tool」のスキャンログが表示されます。
そこで「Junkware Removal Tool」のスキャンログを保存する場合は、メモ帳の画面上部のファイル→名前を付けて保存という項目順にクリックしてから、「Junkware Removal Tool」のスキャンログを任意の場所に保存してください。
以上で「Junkware Removal Tool」のスキャンログを実行することができました。
「Junkware Removal Tool」の使い方に関する記載は以上です。
「AdwCleaner」の使い方
それでは次に「AdwCleaner」の使い方について記載いたします。
当記事の冒頭で記載するように、「AdwCleaner」というマルウェア駆除ツールに関しては、今回の投稿テーマである「Junkware Removal Tool」と同様に、お使いのパソコンにインストールされている不要プログラム(PUP)を検出及び削除することができるソフトウェアになります。
そこで「AdwCleaner」の使い方に関する詳細を把握する場合は、すでに当ブログにおける以前の投稿で詳細を記載しているために、以下の「AdwCleaner 日本語版」の使い方に関する過去記事を参照してください。
<「AdwCleaner 日本語版」の使い方について>
1、URL
「AdwCleaner」の使い方に関する記載は以上です。
あとがき
さて今回の投稿は以上となります。
今回の投稿で記載する記事以外のセキュリティソフトの使い方に関連する記事に興味がある方は、ぜひ一度以下のセキュリティソフトの使い方に関連する記事のまとめを参照してください。
<セキュリティソフトの使い方に関連する記事のまとめ>
1、URL
それでは以上です。