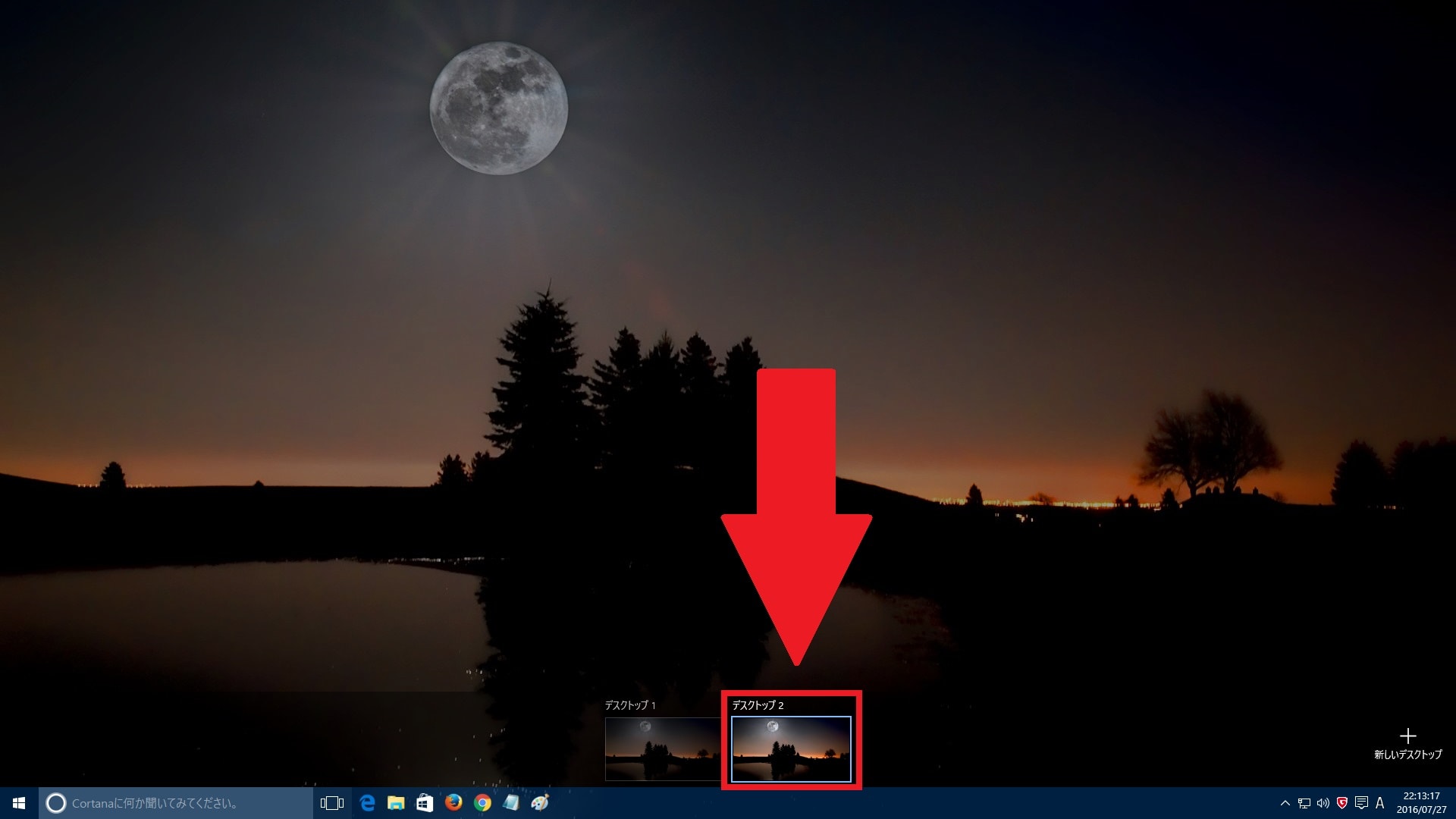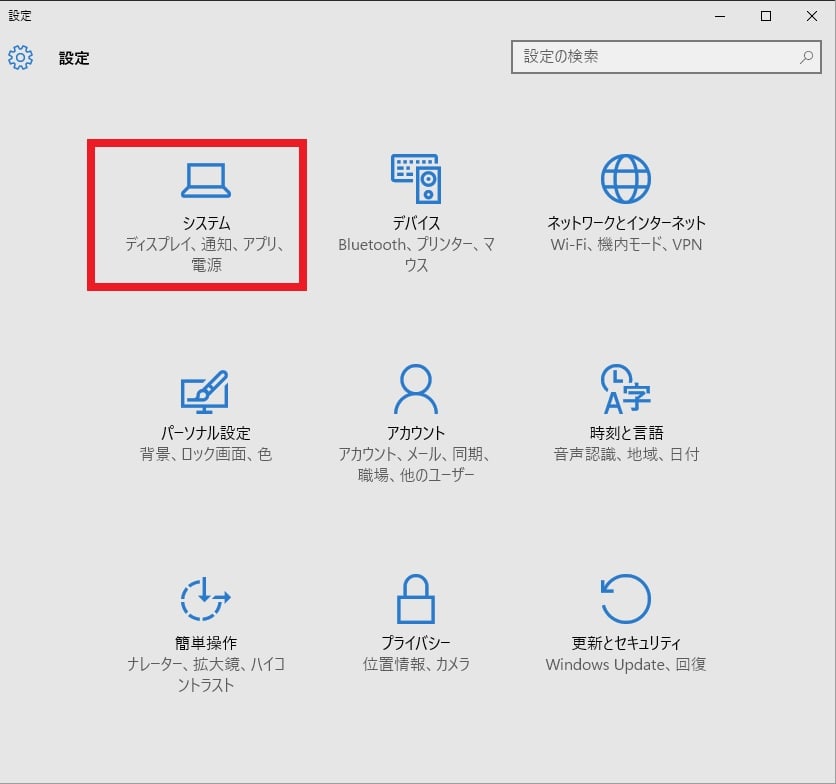皆様、こんばんは。
本日の関東は蒸し暑い真夏日の木曜日となるようです。
それでは今回の投稿にまいりましょう。
【スポンサーリンク】
はじめに
【目次】
さて今回の投稿は、「Windows 10」の仮想デスクトップに関する投稿となります。
「Windows 10」の新機能である仮想デスクトップに関しては、「Windows 10」のデスクトップ画面について、仮想的に「Windows 10」のデスクトップ画面を複数作成することができる機能です。
まずは以下の「Windows 10」の仮想デスクトップに関する画像を参照してください。
<「Windows 10」の仮想デスクトップに関する画像>
このように「Windows 10」のデスクトップ画面に複数の「Windows 10」の仮想デスクトップを作成することにより、例えば複数のアプリケーションによる並行作業を円滑に進めることができるというわけです。
そこで今回の投稿では、「Windows 10」の仮想デスクトップの使い方について、記事を記載してまいりたいと思います。
それでは本題に入りましょう。
【スポンサーリンク】
「Windows 10」の仮想デスクトップの使い方
1、【仮想デスクトップを作成する】
それでは「Windows 10」の仮想デスクトップの使い方について記載いたします。
まずは「Windows 10」の仮想デスクトップを作成する手順について記載します。
そこで「Windows 10」のデスクトップ画面を参照してください。
次に「Windows 10」のタスクバーに表示されているタスクビューボタンをクリックします。
次に新しいデスクトップという項目をクリックしてください。
次に新規に作成された「デスクトップ 2」という項目をクリックします。
以上で「Windows 10」の仮想デスクトップを作成することができました。
「Windows 10」の仮想デスクトップを作成する手順に関する記載は以上です。
2、【仮想デスクトップを切り替える】
それでは「Windows 10」の仮想デスクトップを切り替える手順について記載いたします。
まずは「Windows 10」のデスクトップ画面を参照してください。
次に「Windows 10」のタスクバーに表示されているタスクビューボタンをクリックします。
次に「デスクトップ 1」という項目をクリックしてください。
以上で「Windows 10」の仮想デスクトップを切り替えることができました。
「Windows 10」の仮想デスクトップを切り替える手順に関する記載は以上です。
3、【アプリケーションを移動する】
それでは「Windows 10」の仮想デスクトップでアプリケーションを移動する手順について記載いたします。
まずは「Windows 10」のデスクトップ画面を参照してください。
次に「Windows 10」のタスクバーに表示されているタスクビューボタンをクリックします。
次に「Windows 10」のデスクトップ画面に表示されているタスクビュー項目を右クリックしてから、右クリックメニューに表示されている移動という項目にマウスカーソルを合わせて、さらに「デスクトップ 2」という項目をクリックしてください。*1
以上で「Windows 10」の仮想デスクトップでアプリケーションを移動することができました。
「Windows 10」の仮想デスクトップでアプリケーションを移動する手順に関する記載は以上です。
4、【仮想デスクトップを削除する】
それでは「Windows 10」の仮想デスクトップを削除する手順について記載いたします。
まずは「Windows 10」のデスクトップ画面を参照してください。
次に「Windows 10」のタスクバーに表示されているタスクビューボタンをクリックします。
次に「Windows 10」の仮想デスクトップの項目に表示されている×ボタンをクリックしてください。
以上で「Windows 10」の仮想デスクトップを削除することができました。
「Windows 10」の仮想デスクトップを削除する手順に関する記載は以上です。
5、【仮想デスクトップを設定する】
それでは「Windows 10」の仮想デスクトップを設定する手順について記載いたします。
まずは「Windows 10」のスタートボタンを右クリックしてから、設定という項目をクリックしてください。
次にシステムという項目をクリックします。
次にマルチタスクという項目をクリックしてから、仮想デスクトップという項目に表示されている2つの赤線項目を設定してください。
以上で「Windows 10」の仮想デスクトップを設定することができました。
「Windows 10」の仮想デスクトップを設定する手順に関する記載は以上です。
6、【仮想デスクトップをショートカットキーで操作する】
それでは「Windows 10」の仮想デスクトップをショートカットキーで操作する手順について記載いたします。
「Windows 10」の仮想デスクトップに関しては、キーボード上のショートカットキーを使用することにより、容易に「Windows 10」の仮想デスクトップを操作することができます。
そのため「Windows 10」の仮想デスクトップをショートカットキーで操作する場合は、以下の「Windows 10」の仮想デスクトップで使用できるショートカットキー一覧という項目を参照してください。
<「Windows 10」の仮想デスクトップで使用できるショートカットキー一覧>
| ショートカットキー | 説明 |
|---|---|
| Win + Ctrl + D | 仮想デスクトップを作成する |
| Win + Ctrl + F4 | 仮想デスクトップを削除する |
| Win + Tab | タスクビューを表示する |
| Win + Ctrl + ← | 仮想デスクトップを切り替える |
| Win + Ctrl + → | 仮想デスクトップを切り替える |
以上で「Windows 10」の仮想デスクトップをショートカットキーで操作することができました。
なお「Windows 10」のショートカットキーに関しては、上記で記載する「Windows 10」の仮想デスクトップで使用できるショートカットキー以外にも、「Windows 10」の操作を効率化できるショーカットキーがあります。
そのため「Windows 10」をショートカットキーで効率的に操作することに興味があるユーザーは、以下の「Windows 10」のキーボードショートカット(ショートカットキー)に関する過去記事を参照してください。
<「Windows 10」のキーボードショートカット(ショートカットキー)について>
1、URL
・「Windows 10」のキーボードショートカット(ショートカットキー)
「Windows 10」の仮想デスクトップをショートカットキーで操作する手順に関する記載は以上です。
あとがき
さて今回の投稿は以上となります。
今回の投稿で記載する記事以外の「Windows 10」の使い方に関連する記事に興味がある方は、ぜひ一度以下の「Windows 10」の使い方に関連する記事のまとめを参照してください。
<「Windows 10」の使い方に関連する記事のまとめ>
1、URL
それでは以上です。
*1:注:「新しいデスクトップ」という項目をクリックすることにより、新規に作成された「Windows 10」の仮想デスクトップにアプリケーションを移動することができます