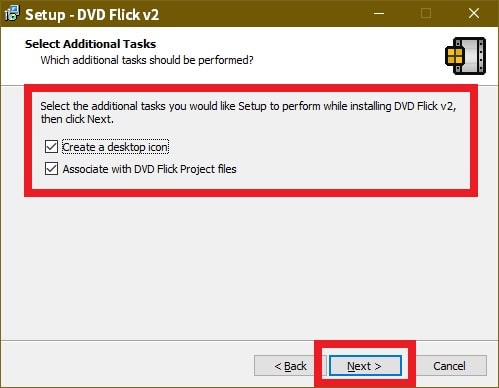皆様、こんばんは。
今回の投稿は、複数の動画データ形式を一つのDVD-Videoという形式に変換できる「DVD Flick」というオーサリングソフトに関する投稿となります。
それでは今回の投稿にまいりましょう。
【スポンサーリンク】
はじめに
さて改めまして今回の投稿は、複数の動画データ形式を一つのDVD-Videoという形式に変換できる「DVD Flick」というオーサリングソフトに関する投稿になります。
「DVD Flick」というオーサリングソフトについては、Windows 2000やWindows XPにも対応するソフトウェアであり、2000年代のターネット黎明期から、動画データを一枚のDVDにまとめるということには、定番のオーサリングソフトになります。
そして「DVD Flick」というオーサリングソフトが対応する動画データ形式としては、以下のように多彩な動画データ形式に対応しています。
<動画データ形式>
| 対応する動画データ形式 | ||||
|---|---|---|---|---|
| MP4 | M4V | MKV | AVI | WMV |
| ASF | MPG | M2V | TS | MOV |
| QT | FLV | DIVX | OGM | RM |
| 3GP | 3G2 | HDMOV | MJPG | NUT |
| NSV | SMK | |||
また「DVD Flick」というオーサリングソフトの特徴については、多彩な動画データ形式に対応する以外にも、「ImgBurn」という定番のライティングソフトが同梱されているために、動画データの変換からDVDへの書き込みまで行うことができます。
そこで今回の投稿では、「DVD Flick」というオーサリングソフトのインストールと日本語化という投稿テーマについて、記事を記載してまいりたいと思います。
それでは本題に入りましょう。
【スポンサーリンク】
「DVD Flick」を導入する手順
【ダウンロードリンク】
それでは初めに「DVD Flick」を導入する手順について記載いたします。
まずは「DVD Flick」のセットアップファイルと日本語化ファイルをダウンロードする手順について記載します。
そこで以下のセットアップファイルと日本語化ファイルのダウンロードリンクを参照してください。
<ダウンロードリンク>
1、セットアップファイル
2、日本語化ファイル
3、実行ファイル
次に上記のダウンロードリンクにアクセスしてから、それぞれのファイルを任意の場所に保存します。
「DVD Flick」のセットアップファイルと日本語化ファイルをダウンロードする手順に関する記載は以上です。
【インストール】
それでは次に「DVD Flick」をインストールする手順について記載いたします。
まずは前項でダウンロードした「DVD Flick」のセットアップファイルを実行してください。
次に「DVD Flick」のセットアップを開始します。
次に「DVD Flick」の使用許諾契約書に同意してください。
次に「DVD Flick」のインストールフォルダの作成先を確認します。
次に「DVD Flick」のプログラムショートカットを作成してください。
次に以下の「DVD Flick」の追加設定を選択します。
<追加設定>
- デスクトップにショートカットアイコンを作成する
- 「DVD Flick」のプロジェクトファイルに関連付ける
次に「DVD Flick」のインストールを開始してください。
次に「DVD Flick」のインストール情報を確認します。
次にFinishという項目をクリックすることにより、セットアップ画面を終了します。
以上が「DVD Flick」のインストールになります。
「DVD Flick」をインストールする手順に関する記載は以上です。
【日本語化】
それでは次に「DVD Flick」を日本語化する手順について記載いたします。
まずは先にダウンロードした日本語化ファイルを解凍してください。
次にデスクトップ画面に作成された「DVD Flick」のショートカットアイコンを右クリックしてから、フォルダの場所を開くという項目をクリックしてください。
次に以下の「DVD Flick」のインストールフォルダに解凍した日本語化ファイルに表示されている「DVDFlick-v2-1.3.1.0-JPatch-R2」という実行ファイルをコピーしてから、管理者権限で実行します。
<インストールフォルダ>
1、Windows 32bit
C:\Program Files\DVD Flick2、Windows 64bit
C:\Program Files (x86)\DVD Flick次にデスクトップ画面に「正常終了」というメッセージ画面が表示されると、「DVD Flick」を正常に日本語化したということになります。
「DVD Flick」を日本語化する手順に関する記載は以上です。
【FFmpegの更新】
それでは次に「DVD Flick」に同梱されているFFmpeg の実行ファイルを更新する手順について記載いたします。
「DVD Flick」に同梱されているFFmpegという実行ファイルについては、動画データ形式を変換する際に必要なファイルになります。
しかしながら「DVD Flick」に同梱されているFFmpegのバージョンは、とてもバージョンが古くセキュリティリスクが高いために、FFmpegの更新を行う必要があります。
ただし現在のFFmpegのバージョンでは、Windows OS 32bitに対応するバージョンが公開されていないために、インターネット上で入手できるWindows OS 32bitに対応するバージョンを使用します。
そこでまずは、先にダウンロードしたFFmpegという実行ファイルを解凍してください。
次に前項と同様に「DVD Flick」のインストールフォルダにアクセスしてから、解凍したFFmpegという実行ファイルに表示されている「bin」というフォルダをコピーします。
次に「DVD Flick」を実行して正常に日本語化されていることを確認してください。
以上でFFmpeg の実行ファイルを更新できます。
「DVD Flick」を導入する手順に関する記載は以上です。
「Imgburn」をインストールする手順
それでは次に「Imgburn」をインストールする手順について記載いたします。
当記事の冒頭で記載するように「DVD Flick」には、「ImgBurn」という定番のライティングソフトが同梱されているために、動画データの変換からDVDへの書き込みまで行うことができます。
そこで「Imgburn」をインストールする手順の詳細については、以下の当ブログの過去記事を参照してください。
<過去記事>
1、URL
「Imgburn」をインストールする手順に関する記載は以上です。
あとがき
さて今回の投稿は以上となります。
今回の投稿で記載する記事以外の動画ダウンロードに関連する記事に興味がある方は、ぜひ一度以下の動画ダウンロードに関連する記事のまとめを参照してください。
<動画ダウンロードに関連する記事のまとめ>
1、URL
それでは以上です。