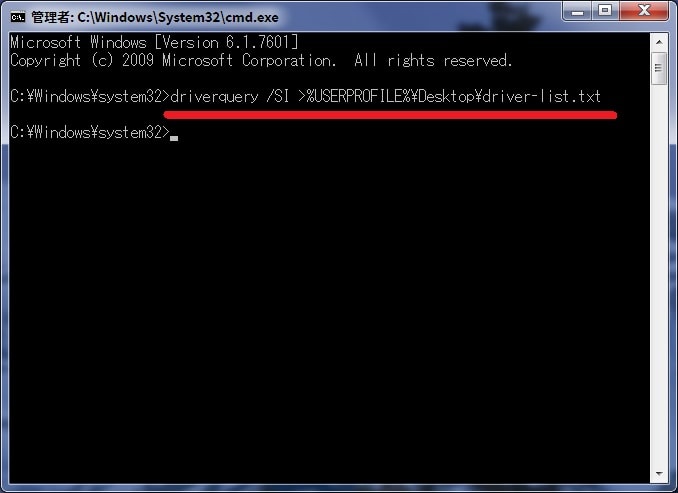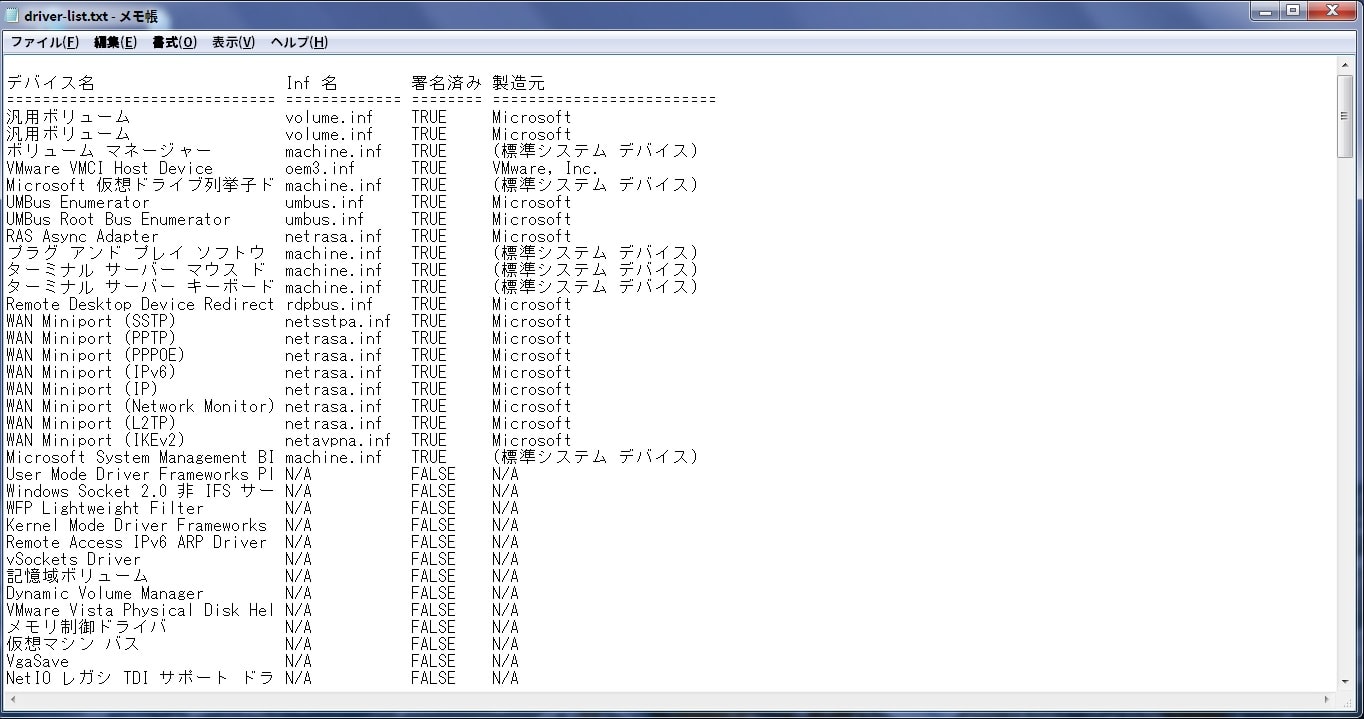皆様、こんばんは。
今回の投稿は、「Windows OS」のクリーンインストールを行う前の準備に関する投稿となります。
それでは今回の投稿にまいりましょう。
【スポンサーリンク】
はじめに
【目次】
さて改めまして今回の投稿は、「Windows OS」のクリーンインストールを行う前の準備に関する投稿になります。
「Windows OS」のクリーンインストールを実行する場合には、クリーンインストールを行う前に準備していただきたい複数の作業があります。
そこで今回の投稿では、「Windows OS」のクリーンインストールを行う前の準備について、記事を記載してまいりたいと思います。
それでは本題に入りましょう。
【スポンサーリンク】
クリーンインストールの定義
【クリーンインストールとアップグレードの違い】
それでは初めに「Windows OS」のクリーンインストールの定義について記載いたします。
まずは「Windows OS」のクリーンインストールとアップグレードの違いについて記載します。
「Windows OS」のクリーンインストールとよく比較される言葉としてアップグレードという言葉がありますが、クリーンインストールとアップグレードの違いについては、以下のように定義づけることができます。
<クリーンインストールとアップグレードの違い>
1、クリーンインストール
・現在使用している「Windows OS」の全データを削除してから「Windows OS」を新たにインストールする
2、アップグレード
・現在使用している「Windows OS」の個人設定や個人データを保持しながら「Windows OS」を新たにインストールする
このように「Windows OS」のクリーンインストールとアップグレードの違いとしては、「Windows OS」を新たにインストールする流れに変わりはないですが、「Windows OS」の個人設定や個人データを削除するかまたは保持するかという違いがあります。
つまり「Windows OS」のクリーンインストールの定義については、当記事を参照されている皆様が使用するパソコン環境の全データを削除してから、「Windows OS」を新たにインストールするということになります。
そして「Windows OS」のクリーンインストールを実行するメリットとしては、例えば「Windows OS」の既存環境を引き継ぐ形式で「Windows OS」を新たにインストールする場合には、どうしても「Windows OS」の既存環境にインストールされているシステムドライバーやソフトウェアなどのの互換性問題により、「Windows OS」のパソコン環境で不具合が発生する場合があります。
そのため「Windows OS」の既存環境をすべて削除してから、「Windows OS」を新たにインストールするというクリーンインストールを実行することにより、「Windows OS」のパソコン環境を安定的に動作させることができるということになります。
「Windows OS」のクリーンインストールとアップグレードの違いに関する記載は以上です。
【クリーンインストールを実行できるメディア】
それでは次に「Windows OS」のクリーンインストールを実行できるメディアについて記載いたします。
「Windows OS」のクリーンインストールを実行するためには、インストールメディアというものが必要ですが、「Windows OS」のインストールメディアを作成できるメディアとしては、以下の二種類があります。
<「Windows OS」のインストールメディアを作成できるメディア>
1、DVD
・DVD-Rなどの空のDVDとDVDドライブ
2、USB
・8 GB 以上の空き領域が存在する空のUSB
このように「Windows OS」のクリーンインストールを実行する場合には、どちらかのメディアを準備するようにしてください。
「Windows OS」のクリーンインストールを実行できるメディアに関する記載は以上です。
【クリーンインストールを行う際の所要時間】
それでは次に「Windows OS」のクリーンインストールを行う際の所要時間について記載いたします。
「Windows OS」のクリーンインストールを行う際の所要時間としては、クリーンインストール自体の所要時間は概ね一時間程度になりますが、クリーンインストール後の「Windows OS」の設定や各ソフトウェアなどのインストールに数時間以上の時間が必要になります。
そのため「Windows OS」のクリーンインストールを実行する場合には、時間的な余裕が十分にある時に行うようにしてください。
「Windows OS」のクリーンインストールの定義に関する記載は以上です。
クリーンインストールを実行する前に行うべきこと
【インストールメディア】
それでは次に「Windows OS」のクリーンインストールを実行する前に行うべきことについて記載いたします。
まずは「Windows OS」のインストールメディアを作成する手順について記載します。
前項で記載するように「Windows OS」のクリーンインストールを実行する場合には、インストールメディアを作成する必要があります。
そのため「Windows OS」のインストールメディアを作成する手順に関する詳細については、以下の「Windows OS」ごとのインストールメディアを作成する手順に関する過去記事を参照してください。
<「Windows OS」ごとのインストールメディアを作成する方法に関する過去記事>
1、「Windows 10」
・「Windows 10」のインストールメディアを作成する方法
2、「Windows 8.1」
・「Windows 8.1」のインストールメディアを作成する方法
3、「Windows 7」
・「Windows 7」のインストールメディアを作成する方法
「Windows OS」のインストールメディアを作成する手順に関する記載は以上です。
【ストレージの空き容量を確認する】
それでは次に「Windows OS」をインストールしているストレージの空き容量を確認する手順について記載いたします。
「Windows OS」のクリーンインストールを実行する場合には、現在使用しているパソコン環境のストレージに以下のような空き容量が必要になります。
<「Windows OS」をクリーンインストールする際に必要な空き容量>
1、「Windows 7」から「Windows 10」
・32ビットの場合に16GB、64ビットの場合に20GB
このように「Windows OS」のクリーンインストールを行う前にストレージの空き容量を確認してください。
「Windows OS」をインストールしているストレージの空き容量を確認する手順に関する記載は以上です。
【周辺機器】
それでは次に「Windows OS」に接続している周辺機器を取り外すことについて記載いたします。
「Windows OS」のクリーンインストールを実行する場合には、現在使用されているパソコン環境に接続している以下のような周辺機器を取り外すことにより、クリーンインストールを安定して正常に行うことができます。
<周辺機器>
- 外付けハードディスク
- 外付けドライブ
- プリンター
ただし「Windows OS」のインストールメディアを読み込むために使用する外付けドライブなどについては、もちろん除外対象としてください。
「Windows OS」に接続している周辺機器を取り外すことに関する記載は以上です。
【バックアップ】
それでは次に「Windows OS」をバックアップする手順について記載いたします。
「Windows OS」のクリーンインストールを実行する前には、現在使用する「Windows OS」をバックアップを行うようにしてください。
なぜならば「Windows OS」のクリーンインストールを実行すると、現在使用する「Windows OS」の全データが削除されるために、クリーンインストールを行った後にそれまで使用していた全データを元に戻すことができません。
しかしながら現在使用する「Windows OS」をバックアップしておくことにより、仮にクリーンインストールが失敗した場合やクリーンインストールを行った後に必要なデータを個別に復元することが可能です。
例えば一例として、現在使用する「Windows OS」のWebブラウザの設定については、各種Webブラウザごとに設定をバックアップして保存することもできます。
なお、Webブラウザの設定をバックアップする手順に関する詳細を把握する場合は、以下の「Windows OS」で利用できる主要なWebブラウザの設定をバックアップする手順に関する過去記事を参照してください。
<「「Windows OS」で利用できる主要なWebブラウザの設定をバックアップする手順に関する過去記事>
1、URL
・「Windows OS」で利用できる主要なWebブラウザの設定をバックアップする手順
それから次に「Windows OS」のバックアップについては、「Windows 7」以後から標準機能として「Windows OS」をバックアップする機能が実装されています。
そのため現在使用する「Windows OS」をバックアップする手順に関する詳細を把握する場合は、以下の「Windows OS」ごとにバックアップする手順に関する過去記事を参照してください。
<「Windows OS」ごとにバックアップする手順に関する過去記事>
1、「Windows 7」
・「Windows 7」でバックアップイメージを作成する手順について
2、「Windows 8.1」
・windows8.1 【システムイメージのバックアップ】機能を用いたバックアップ対策について (バックアップイメージ及び回復ドライブの作成方法について)
3、「Windows 10」
・「Windows 10」のバックアップと復元を実行する方法
「Windows OS」をバックアップする手順に関する記載は以上です。
【プロダクトキー】
それでは次に「Windows OS」のプロダクトキーを確認する手順について記載いたします。
「Windows OS」のクリーンインストールを実行する前には、念のためにプロダクトキーを確認することをお勧めします。
ただし「Windows 10」のクリーンインストールについては、クリーンインストールを行う前に作成するインストールメディアにライセンス情報が記録されていたり、マイクロソフトアカウントをログイン方法に使用している場合には、クリーンインストールを行う際のプロダクトキーの入力が不要になります。
なお「Windows OS」のプロダクトキーを確認する手順に関する詳細については、以下の「Windows 10」プロダクトキーとライセンス認証の状態を確認する方法に関する過去記事を参照してください。
<「Windows 10」プロダクトキーとライセンス認証の状態を確認する方法に関する過去記事>
1、URL
・「Windows 10」プロダクトキーとライセンス認証の状態を確認する方法
「Windows OS」のプロダクトキーを確認する手順に関する記載は以上です。
【パーティションを削除する】
それでは次に「Windows OS」のパーティションを削除する手順について記載いたします。
先に記載するように「Windows OS」のクリーンインストールの定義としては、現在使用している「Windows OS」の全データを削除して「Windows OS」を新たにインストールするということですが、「Windows OS」のインストールメディアから起動してクリーンインストールを実行する場合には、途中で現在使用している「Windows OS」のパーティションを削除するための画面が表示されます。
もちろんクリーンインストールを行う場合に必ずしもパーティションを削除する必要があるわけではないですが、可能であればクリーンインストールを行う際には、特に不要なパーティションを削除することをお勧めいたします。
「Windows OS」のパーティションを削除する手順に関する記載は以上です。
【各種ドライバー】
それでは次に「Windows OS」の各種ドライバーを準備する手順について記載いたします。
「Windows OS」のクリーンインストールを実行する場合には、必ずしも各種ドライバーを準備する必要があるわけではありません。
例えば「Windows 10」のクリーンインストールについては、クリーンインストールを行った後に「Windows Update」を介して必要なドライバーが自動的にインストールされたり、仮にドライバーが見つからなくても、汎用ドライバーによって動作させることもできます。
ただし特別なパソコンパーツや周辺機器などを「Windows OS」で使用する場合には、「Windows OS」のクリーンインストールを行う前に、ユーザー側で準備することも必要なこともあろうかと思います。
そのため実際にお使いのパソコン環境にどのようなドライバーがインストールされているかということを確認してみましょう。
そこでまずは、以下の「Windows 10」のコマンドプロンプトを管理者権限で表示する方法に関する過去記事を参照してから、お使いの「Windows 10」のコマンドプロンプト画面を表示してください。(1)注:「Windows 8.1」のコマンドプロンプトを管理者権限で表示する場合には、「Windows 8.1」のスタートボタンを右クリックしてから、コマンドプロンプト(管理者)という項目をクリックします
<「Windows 10」のコマンドプロンプトを管理者権限で表示する方法に関する過去記事>
・「Windows 10」のコマンドプロンプトを管理者権限で表示する方法
次にコマンドプロンプト画面が表示されてから、以下の文字列を入力して、お使いのキーボード上の「Enter」というキーを押します。
<文字列>
driverquery /SI >%USERPROFILE%\Desktop\driver-list.txt次にお使いの「Windows OS」のデスクトップ画面を参照してから、「driver-list.txt」というファイルを右クリックして、さらに編集という項目をクリックしてください。
以上で「Windows OS」の各種ドライバー情報を取得することができました。
「Windows OS」のクリーンインストールを実行する前に行うべきことに関する記載は以上です。
クリーンインストールができない場合の対策方法
それでは次に「Windows OS」のクリーンインストールができない場合の対策方法について記載いたします。
前項で記載する「Windows OS」のクリーンインストールを実行する前に行うべきことをしっかりと実行すれば、クリーンインストールができないということはほとんどないと思いますが、それでもまれにクリーンインストールができないという不具合が発生する場合があります。
例えば「Windows OS」のクリーンインストールを行う際にインストールメディアから起動することができないということです。
そして「Windows OS」のインストールメディアから起動することができないという不具合については、パソコン環境の起動順位やインストールメディア自体の傷などを挙げることができます。
そこで「Windows OS」のクリーンインストールができない場合の対策方法に関する詳細については、以下の「Windows OS」のインストールメディアを認識しない・ブートしない場合の対策方法に関する過去記事を参照してください。
<「Windows OS」のインストールメディアを認識しない・ブートしない場合の対策方法に関する過去記事>
1、URL
・「Windows OS」のインストールメディアを認識しない・ブートしない場合の対策方法
「Windows OS」のクリーンインストールができない場合の対策方法に関する記載は以上です。
あとがき
さて今回の投稿は以上となります。
今回の投稿で記載する記事以外の「Windows 10」の使い方に関連する記事に興味がある方は、ぜひ一度以下の「Windows 10」の使い方に関連する記事のまとめを参照してください。
<「Windows 10」の使い方に関連する記事のまとめ>
1、URL
それでは以上です。