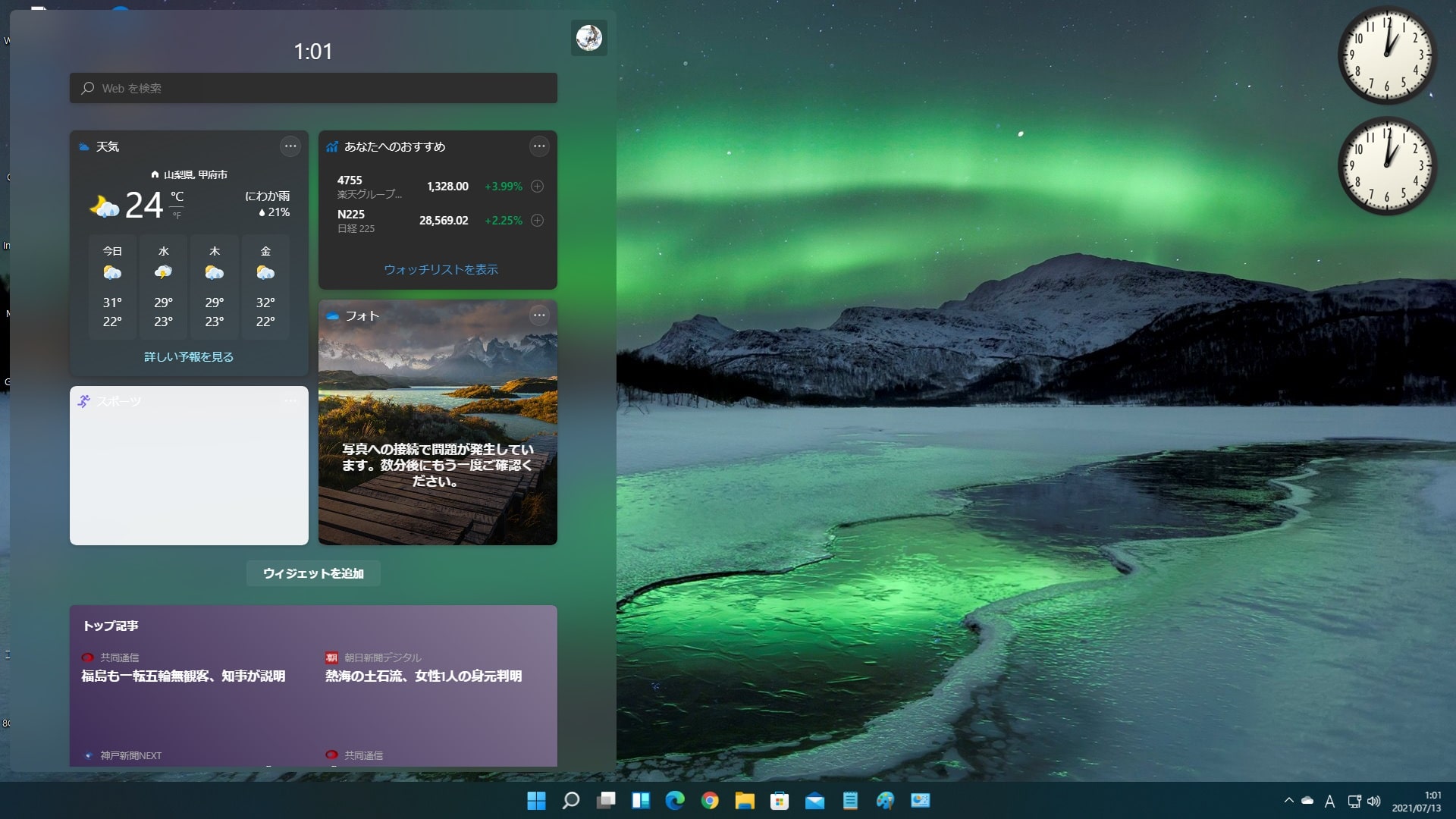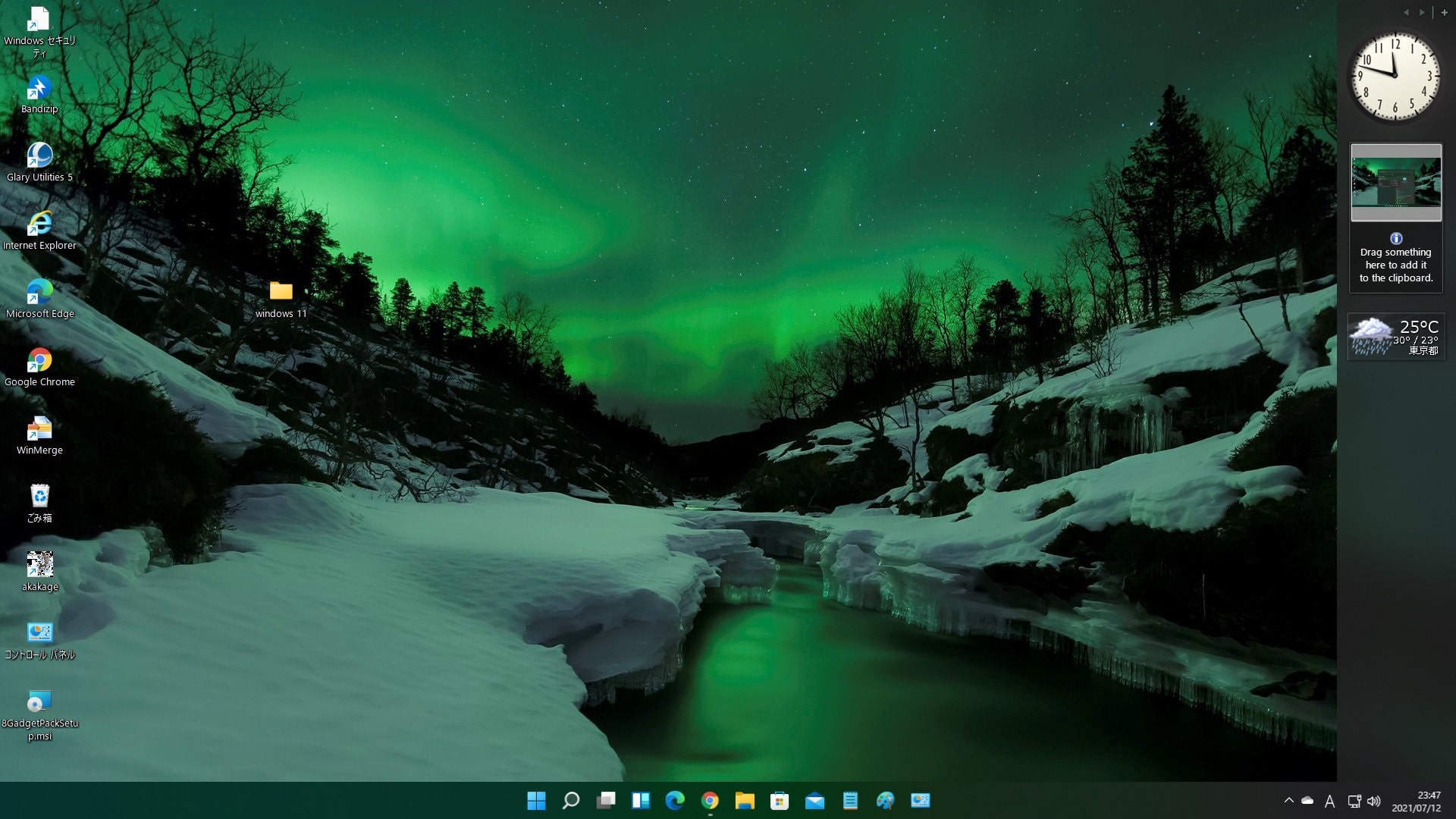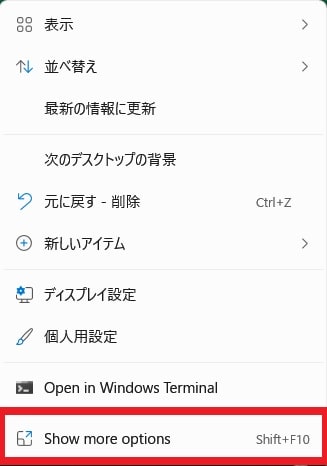皆様、こんばんは。
今回の投稿は、「Windows 11」のガジェットに関する投稿となります。
それでは今回の投稿にまいりましょう。
【スポンサーリンク】
はじめに
【目次】
さて改めまして今回の投稿は、「Windows 11」のガジェットに関する投稿になります。
「Windows Vista」にて登場したガジェットについては、当然ながら「Windows 11」の標準機能として実装されていません。
「Windows OS」のガジェットは、「Windows 7」の時代に発見されたセキュリティホールにより、すでにガジェット自体が廃止されています。
そのため「Windows 11」においてガジェットを使用する場合には、「Windows 10」と同様にフリーソフトをインストールする必要があります。
そこで今回の投稿では、「Windows 11」にガジェットは使えるかの検証について、記事を記載してまいりたいと思います。
それでは本題に入りましょう。
【スポンサーリンク】
ガジェットとは何か
それでは初めにガジェットとは何かについて記載いたします。
「Windows Vista」に初めて実装されたガジェットについては、当記事を参照されている皆様のパソコン上に表示されるカレンダーや時計、天気予報などの様々な機能をユーザーの好みに組み合わせて表示することができるアクセサリー機能といえます。
そして「Windows 11」についても、以下のようにガジェットという名前ではなくウィジェットをという名前で実装されています。
<ウィジェット>
ただし当記事の冒頭で記載するように「Windows OS」のガジェットについては、「Windows 7」の時代に発見されたセキュリティホールが存在しており、ガジェットを使用する場合にはセキュリティリスクがあるということを念頭に置く必要があります。
ガジェットとは何かに関する記載は以上です。
「Windows 11」にガジェットを表示できるか
【8GadgetPack】
それでは次に「Windows 11」にガジェットを表示できるかについて記載いたします。
まずは8GadgetPackというフリーソフトについて記載します。
8GadgetPackについては、当ブログをご覧になられている方はご存じと思いますが、「Windows 8.1」以後の「Windows OS」にガジェットを表示させるフリーソフトになります。
そして「Windows 11」に8GadgetPackをインストールする場合には、以下のようにガジェットを表示させることができました。
<8GadgetPack>
ただし「Windows 11」の場合には、8GadgetPackのガジェット一覧画面を表示させる際に、「Windows 10」まではデスクトップ画面を右クリックしてから、右クリックメニューのガジェットという項目をクリックしましたが、「Windows 11」の右クリックメニューについては、先に簡易画面が表示されるために、以下のように簡易画面に表示されている詳細オプションの表示という項目をクリックする必要があります。
<詳細オプションの表示>
なお「Windows 11」に8GadgetPackをインストールする場合は、以下の当ブログの過去記事を参照してください。
<「8GadgetPack」のインストール方法及び使い方>
1、URL
以上が8GadgetPackにおける検証になります。
8GadgetPackというフリーソフトに関する記載は以上です。
【Desktop Gadgets】
それでは次にDesktop Gadgetsというフリーソフトについて記載いたします。
Desktop Gadgetsについては、8GadgetPackと同様に「Windows 8.1」以後の「Windows OS」にガジェットを表示させるフリーソフトになります。
そして「Windows 11」にDesktop Gadgetsをインストールする場合には、以下のようにガジェットを表示させることができました。
<Desktop Gadgets>
ただしDesktop Gadgetsについても、8GadgetPackと同様にDesktop Gadgetsのガジェット一覧画面を表示させる場合に、「Windows 11」の右クリックメニューの簡易画面から詳細オプションの表示という項目をクリックする必要があります。
なお「Windows 11」にDesktop Gadgetsをインストールする場合には、以下の当ブログの過去記事を参照してください。
<「Desktop Gadgets」のインストール方法及び使い方>
1、URL
・「Desktop Gadgets」のインストール方法及び使い方
以上がDesktop Gadgetsにおける検証になります。
8GadgetPackというフリーソフトに関する記載は以上です。
「Windows 11」のウィジェットを設定する手順
それでは次に「Windows 11」のウィジェットを設定する手順について記載いたします。
「Windows 11」には、ガジェットの同じ機能を提供するウィジェットがありますが、このウィジェットに関する詳細を把握する場合には、以下の当ブログの過去記事を参照してください。
<「Windows 11」のウィジェットを設定する手順>
1、URL
・【Windows 11】ウィジェットとニュースフィードの設定
「Windows 11」のウィジェットを設定する手順に関する記載は以上です。
あとがき
さて今回の投稿は以上となります。
今回の投稿で記載する記事以外の「Windows 11」の使い方に関連する記事に興味がある方は、ぜひ一度以下の「Windows 11」の使い方に関連する記事のまとめを参照してください。
<「Windows 11」の使い方に関連する記事のまとめ>
1、URL
それでは以上です。