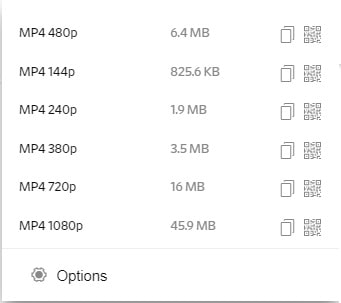皆様、こんばんは。
今回の投稿は、前回の投稿に引き続き、「Dailymotion」の動画ファイル及び音声ファイルをダウンロードすることができる「Dailymotion Video and MP3 Downloader」という拡張機能の使い方に関する投稿となります。
それでは今回の投稿にまいりましょう。
はじめに
【目次】
さて改めまして今回の投稿は、前回の投稿に引き続き、「Dailymotion」の動画ファイル及び音声ファイルをダウンロードすることができる「Dailymotion Video and MP3 Downloader」という拡張機能の使い方に関する投稿になります。
前回の投稿では、「Dailymotion Video and MP3 Downloader」という拡張機能の日本語化ファイルを公開してから、「Dailymotion Video and MP3 Downloader」をインストールする手順について、記事を投稿しました。
そして「Dailymotion Video and MP3 Downloader」という拡張機能については、「Dailymotion」の動画ダウンロードだけではなく、「Dailymotion」の動画再生画面におけるループ再生やポップアップ動画などの機能を付加することができます。
そこで今回の投稿では、「Dailymotion Video and MP3 Downloader」を使用した動画ダウンロードと設定について、記事を記載してまいりたいと思います。
それでは本題に入りましょう。
「Dailymotion Video and MP3 Downloader」のダウンロードとインストール
それでは初めに「Dailymotion Video and MP3 Downloader」のダウンロードとインストールについて記載いたします。
「Dailymotion Video and MP3 Downloader」については、Google Chromeの拡張機能ですが、「Dailymotion Video and MP3 Downloader」のセットアップファイルのダウンロードとインストールの手順の詳細については、以下の当ブログの過去記事を参照してください。
<過去記事>
1、URL
・【Dailymotion Video and MP3 Downloader】 日本語化ファイル公開!
「Dailymotion Video and MP3 Downloader」のダウンロードとインストールに関する記載は以上です。
「Dailymotion Video and MP3 Downloader」の使い方
【動画ダウンロード】
それでは次に「Dailymotion Video and MP3 Downloader」の使い方について記載いたします。
まずは「Dailymotion Video and MP3 Downloader」を使用した動画ダウンロードについて記載します。
そこでお使いのGoogle Chromeを実行してから、「Dailymotion」の動画再生ページにアクセスしてください。
次に「Dailymotion」の動画再生ページにアクセスすると、動画再生画面の右側に「Dailymotion Video and MP3 Downloader」のアイコンが表示されています。(1)注:「Dailymotion Video and MP3 Downloader」のアイコンが表示されない場合には、動画を再生してください
そして「Dailymotion」の動画をダウンロードする場合は、「Dailymotion Video and MP3 Downloader」のダウンロードアイコンをクリックしてください。
次にダウンロードする動画の画質を選択する画面が表示されます。
そこで動画をダウンロードする場合には、MP4という項目を選択して、音声をダウンロードする場合は、MP3という項目を選択することにより、動画ダウンロードを開始します。
それから次に再度「Dailymotion Video and MP3 Downloader」のアイコンを参照してください。
「Dailymotion Video and MP3 Downloader」のアイコンについては、一番左のダウンロードアイコン以外にも、以下のように「Dailymotion」の動画再生画面におけるループ再生やポップアップ動画などの機能があります。
<アイコン>
- ダウンロード
- ループ再生
- シネマモード
- ポップアップモード
「Dailymotion Video and MP3 Downloader」を使用する際には、ぜひ覚えておいてください。
「Dailymotion Video and MP3 Downloader」を使用した動画ダウンロードに関する記載は以上です。
【設定】
それでは次に「Dailymotion Video and MP3 Downloader」の設定について記載いたします。
そこでお使いのGoogle Chromeを実行してください。
次に「Google chrome」の「デベロッパーモードの拡張機能を無効にする」という警告画面が表示された場合には、キャンセルという項目をクリックします。(2)注:「デベロッパーモードの拡張機能を無効にする」という警告画面を非表示する場合は、次の「Google Chrome」の「デベロッパーモードの拡張機能を無効にする」という警告画面を非表示にする方法に関する過去記事を参照してください
次に以下の当ブログの過去記事を参照してから、Google Chromeのアドレスバーに「Dailymotion Video and MP3 Downloader」の拡張機能アイコンを表示してください。
<過去記事>
1、URL
・【Google Chrome】アドレスバーに拡張機能アイコンを表示する方法
次にGoogle Chromeのアドレスバーに表示されている「Dailymotion Video and MP3 Downloader」の拡張機能アイコンをクリックしてから、オプションという項目をクリックします。
次に「Dailymotion Video and MP3 Downloader」の設定画面が表示されます。
そして「Dailymotion Video and MP3 Downloader」の設定画面では、以下のような設定項目を設定することができます。
<設定項目>
- 機能強化
- 一般設定
以上が「Dailymotion Video and MP3 Downloader」の設定画面の説明になります。
「Dailymotion Video and MP3 Downloader」の使い方に関する記載は以上です。
あとがき
さて今回の投稿は以上となります。
今回の投稿で記載する記事以外の当ブログで公開する動画ダウンロードソフトの日本語化ファイルに関連する記事に興味がある方は、ぜひ一度以下の当ブログで公開する動画ダウンロードソフトの日本語化ファイルに関連する記事のまとめを参照してください。
<当ブログで公開する動画ダウンロードソフトの日本語化ファイルに関連する記事のまとめ>
1、URL
・当ブログで公開する動画ダウンロードソフトの日本語化ファイルに関連する記事のまとめ
それでは以上です。