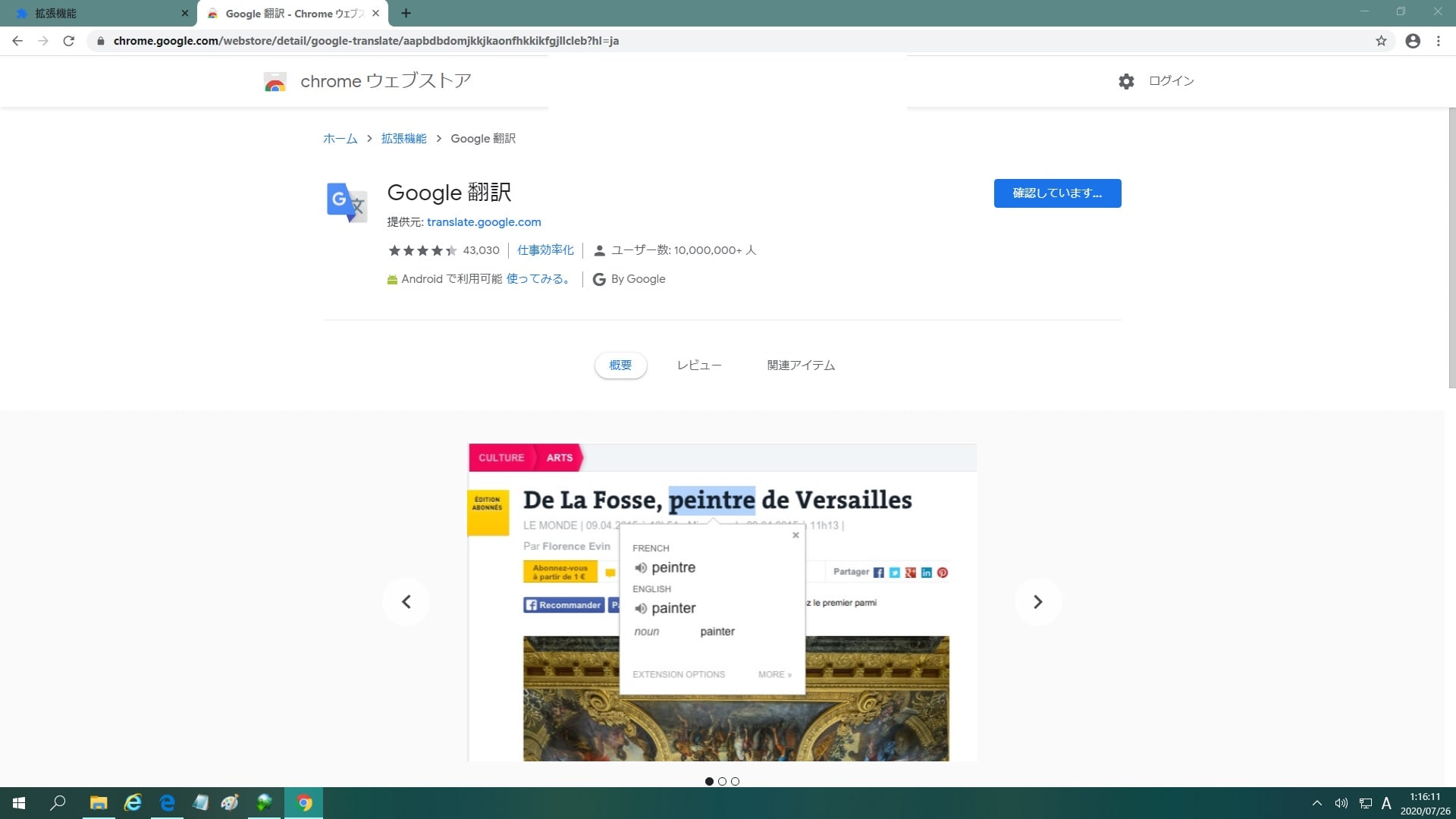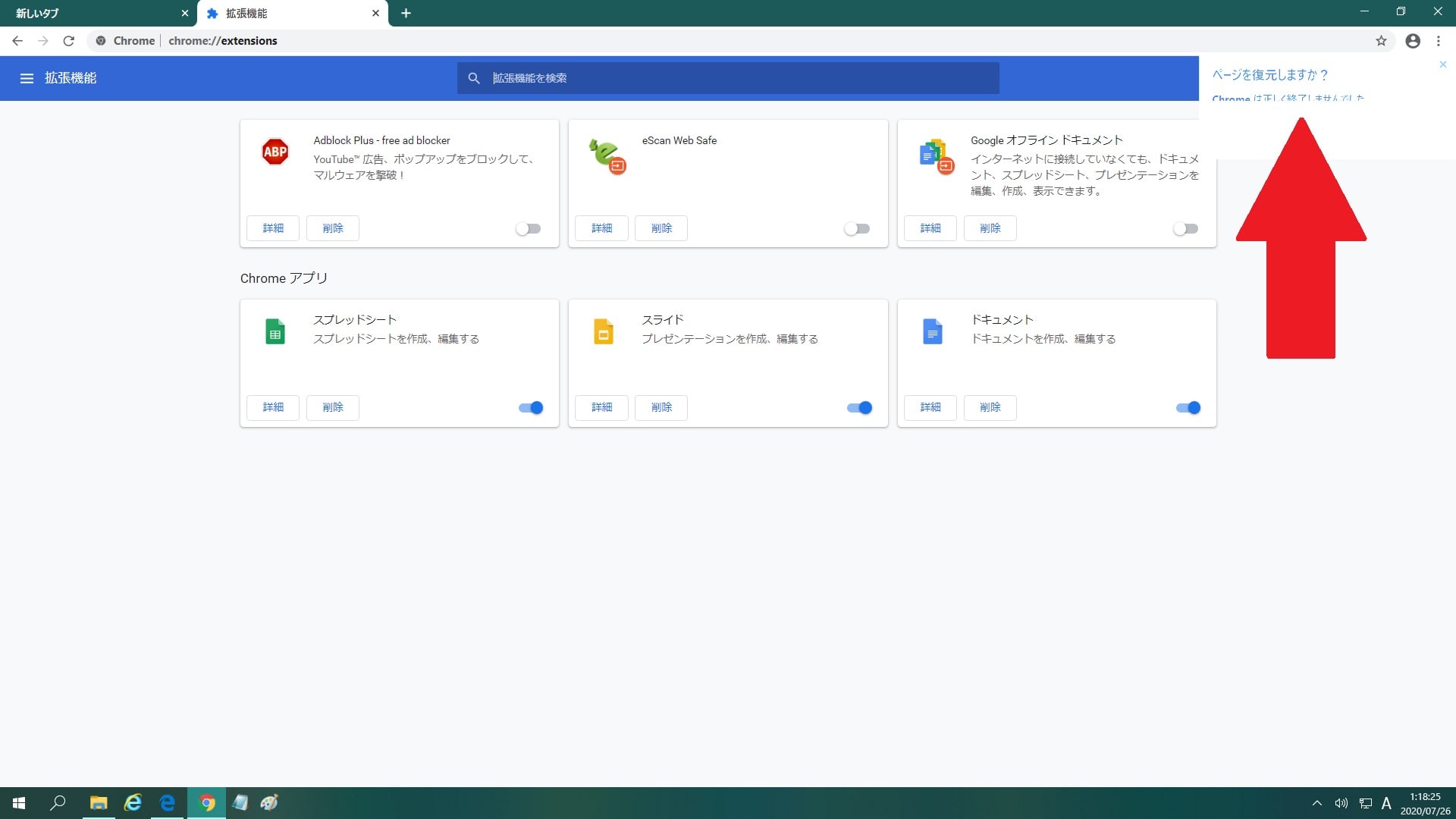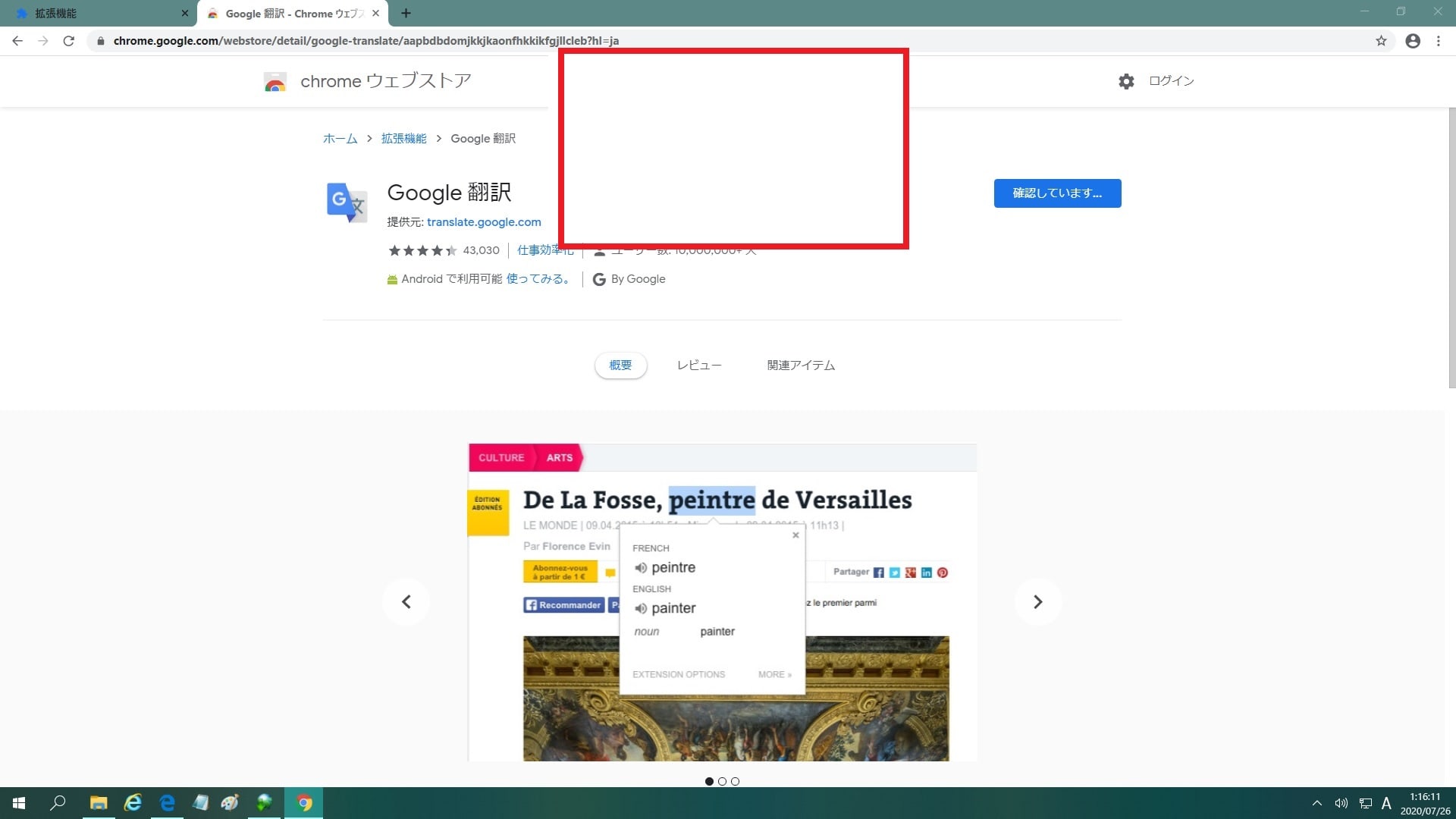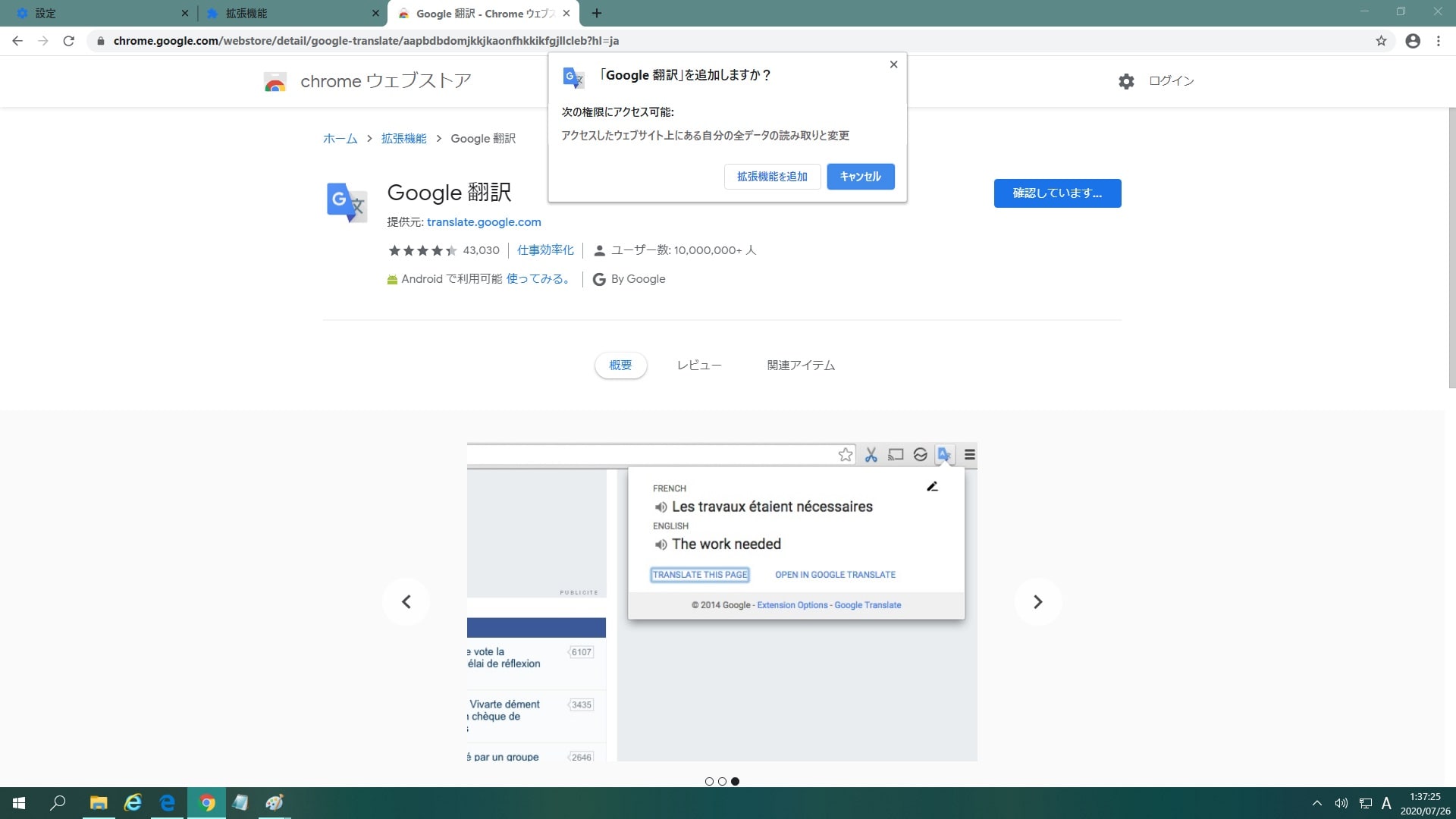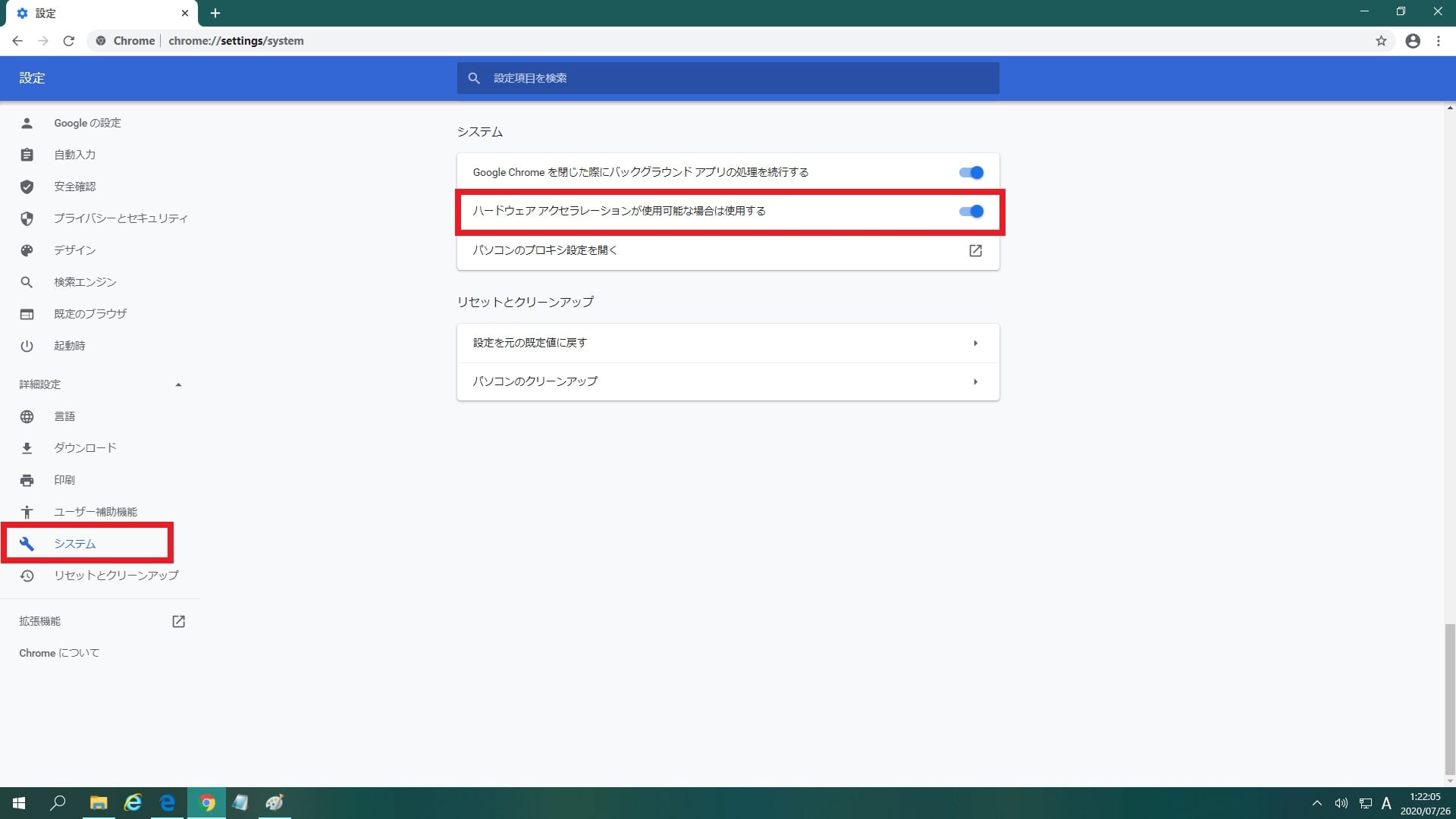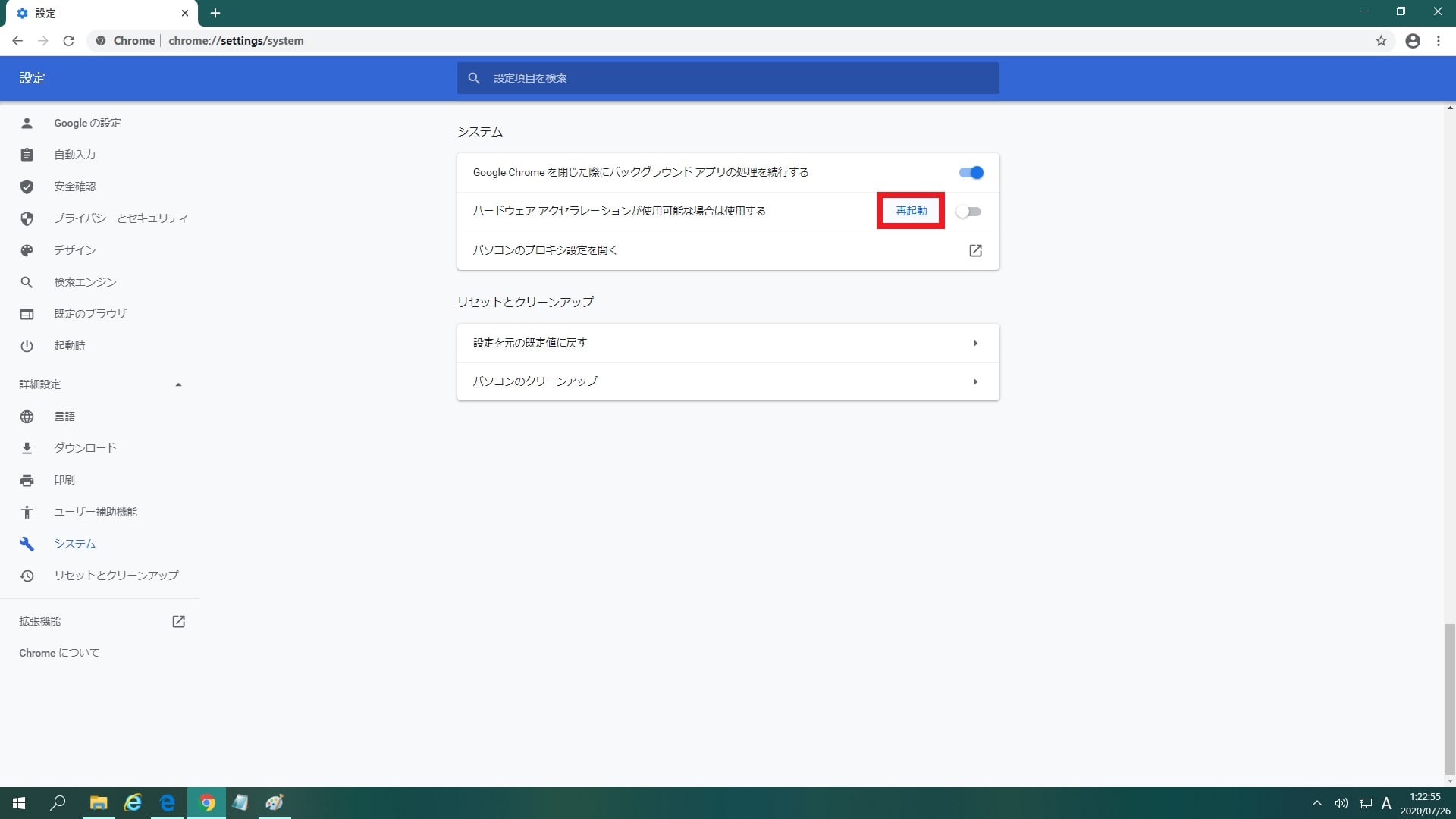皆様、こんばんは。
今回の投稿は、「Google Chrome」の画面表示の不具合に関する投稿となります。
それでは今回の投稿にまいりましょう。
【スポンサーリンク】
はじめに
さて改めまして今回の投稿は、「Google Chrome」の画面表示の不具合に関する投稿になります。
実は当ブログ管理人が使用する仮想環境で2020年に入ってから、「Windows 10」をインストールする仮想環境の「Google Chrome」に拡張機能をインストールすることができないという不具合が発生していました。
ところが当ブログ管理人は「Google Chrome」に拡張機能をインストールすることができないという不具合と考えていたのですが、実は「Google Chrome」の他の不具合による原因ということを最近理解して解決した次第です。
そのため当ブログ管理人の仮想環境で発生していた「Google Chrome」の不具合に対する解決方法を記載することにより、「Google Chrome」を使用するユーザーで不具合を抱えている方の一助になれば幸いと考えます。
そこで今回の投稿では、「Google Chrome」の表示に不具合が発生した場合の対策方法について、記事を記載してまいりたいと思います。
それでは本題に入りましょう。
【スポンサーリンク】
拡張機能をインストールすることができないという不具合
それでは初めに「Google Chrome」に拡張機能をインストールすることができないという不具合について記載いたします。
まずは当ブログ管理人が使用する「Google Chrome」の拡張機能のインストール画面を参照してください。
<インストール画面>
このように当ブログ管理人が使用する「Google Chrome」では、「Google Chrome」に拡張機能をインストールする場合に、「確認しています…」というメッセージが表示されたままで、その後の拡張機能のインストールが全く進まないという不具合が発生していると思い込んでいました。
そして「Google Chrome」に拡張機能をインストールすることができないという不具合に対する解決方法については、以下のような対応策を実施した次第です。
<対応策>
- セキュリティソフトを一時的に停止する
- 「Google Chrome」の全ての拡張機能を無効化する
- 「Google Chrome」の設定を初期化する
- 「Google Chrome」の拡張機能の保存場所をリフレッシュする
- 「Google Chrome」を再インストールする
しかしながら、当ブログ管理人が使用する「Google Chrome」については、いずれの対応策を実施しても効果は全くありませんでした。
確かに今となっては「Google Chrome」に拡張機能をインストールすることができないという不具合と考えたこと自体が間違いと理解していますが、この時はどうすれば拡張機能をインストールできるようになるかということばかりに固執していました。
「Google Chrome」に拡張機能をインストールすることができないという不具合に関する記載は以上です。
表示に関する不具合の詳細
それでは次に「Google Chrome」の表示に関する不具合の詳細について記載いたします。
前項で記載するように、当ブログ管理人は「Google Chrome」の表示に関する不具合について、最初から当ブログ管理人が使用する「Google Chrome」に拡張機能をインストールすることができないという不具合を勘違いしていましたが、以下の「Google Chrome」の表示が崩れていることを発見して「Google Chrome」の表示に不具合があることを理解することができました。
<表示エラー>
1、拡張機能の一覧画面
2、拡張機能のインストール画面
このように当ブログ管理人が使用する「Google Chrome」では、「Google Chrome」の画面の表示が崩れていることや全く表示されていないという不具合が発生していますが、これは「Google Chrome」の描画(レンダリング)機能に問題があるということを意味しています。
ただし「Google Chrome」の描画(レンダリング)機能に問題があるというよりも、「Google Chrome」の描画(レンダリング)機能の設定によって表示がおかしくなると記載するほうが正しいでしょう。
実は「Google Chrome」の設定には、以下のような描画(レンダリング)機能に関する設定が存在します。
<描画(レンダリング)機能に関する設定項目>
・ハードウェア アクセラレーションが使用可能な場合は使用する
この「ハードウェア アクセラレーションが使用可能な場合は使用する」という設定については、「Google Chrome」がWebサイトの表示を行う際に、グラフィックボードなどのハードウェアが補助的に支援することにより、「Google Chrome」の表示を高速化することができるという設定になります。
しかしながらこの「ハードウェア アクセラレーションが使用可能な場合は使用する」という設定を有効化することにより、グラフィックボードなどのハードウェアとの相性問題によっては、以下のように「Google Chrome」の表示が崩れるなどの不具合が発生することがあるようです。
<「Google Chrome」の表示に関する不具合例>
- 「Google Chrome」の表示が崩れる
- 「Google Chrome」の表示が白いままで何も表示されない
- 「Google Chrome」の表示が真っ黒になる
- 「Google Chrome」のテキスト表示が薄かったり色がおかしい
実際に当ブログ管理人が使用する「Google Chrome」については、この「ハードウェア アクセラレーションが使用可能な場合は使用する」という設定を無効化することにより、以下のように「Google Chrome」の表示が正常になりました。
<「Google Chrome」の表示>
「Google Chrome」の表示に関する不具合の詳細についての記載は以上です。
表示に関する不具合を修正する手順
それでは次に「Google Chrome」の表示に関する不具合を修正する手順について記載いたします。
前項で記載するように「Google Chrome」の画面の表示が崩れていることや全く表示されていないという不具合については、「ハードウェア アクセラレーションが使用可能な場合は使用する」という設定を無効化することにより、「Google Chrome」の表示に関する不具合を解決することができます。
そこでまずは、お使いの「Google Chrome」を実行してください。
次に「Google Chrome」のアドレス欄に以下の文字列を入力してから、お使いのキーボード上の「Enter」というキーを押します。
<文字列>
chrome://settings次に「Google Chrome」の設定画面左に表示されているシステムという項目をクリックしてから、「ハードウェア アクセラレーションが使用可能な場合は使用する」という項目を無効にしてください。
次に再起動という項目をクリックしてから、お使いの「Google Chrome」を再起動します。
以上で「Google Chrome」の表示に関する不具合を修正することができました。
「Google Chrome」の表示に関する不具合を修正する手順に関する記載は以上です。
あとがき
さて今回の投稿は以上となります。
今回の投稿で記載する記事以外の「Windows OS」に対応するWebブラウザの使い方に関連する記事に興味がある方は、ぜひ一度以下の「Windows OS」に対応するWebブラウザの使い方に関連する記事のまとめを参照してください。
<「Windows OS」に対応するWebブラウザの使い方に関連する記事のまとめ>
1、URL
・「Windows OS」に対応するWebブラウザの使い方に関連する記事のまとめ
それでは以上です。