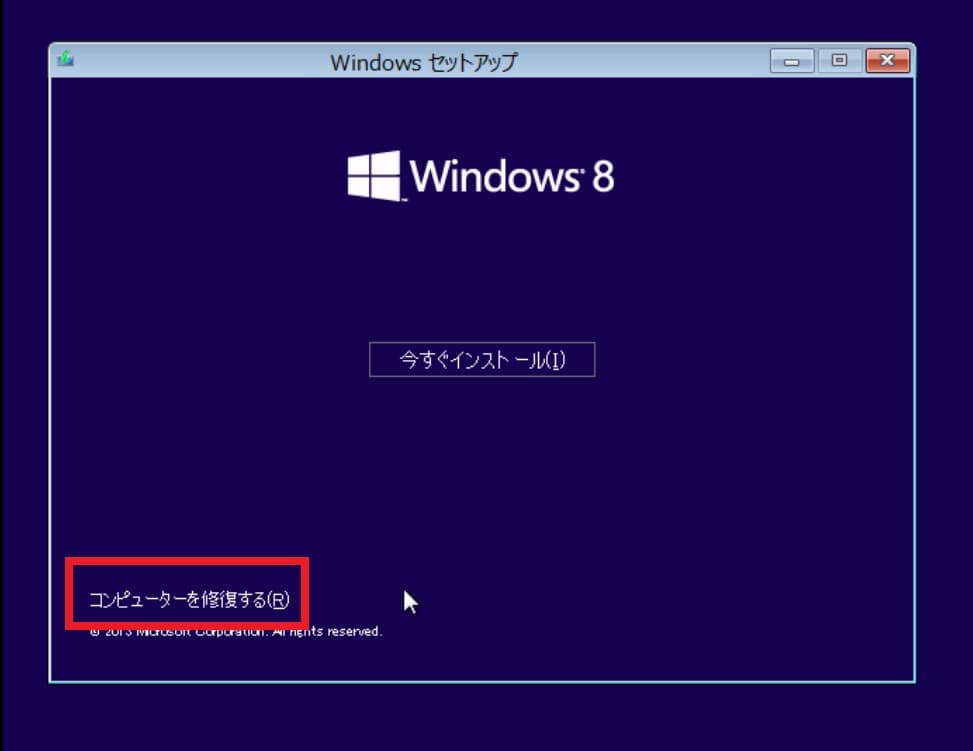皆様、こんばんは。
今回の投稿は、「Windows 8.1」のセーフモードの不具合に関する投稿となります。
それでは今回の投稿にまいりましょう。
【スポンサーリンク】
はじめに
【目次】
さて改めまして今回の投稿は、「Windows 8.1」のセーフモードの不具合に関する投稿になります。
2012年に発売された「Windows 8」については、従来の「Windows OS」をセーフモードで起動する手順と異なり、「Windows 8.1」の電源オプションからセーフモードを起動する手順になりました。
しかしながら「Windows 8.1」についても、従来の「Windows OS」と同様に「Windows 8.1」が正常に起動できないこと、または「Windows 8.1」の自動修復を行っても起動できないこと及びセーフモードでさえ起動できないことがあります。
そこで今回の投稿では、「Windows 8.1」をセーフモードで起動しない場合の対策方法について、記事を記載してまいりたいと思います。
それでは本題に入りましょう。
【スポンサーリンク】
【インストールディスクまたはUSB回復ドライブを作成する手順】
それでは初めに「Windows 8.1」のインストールディスクまたはUSB回復ドライブを作成する手順について記載いたします。
「Windows 8.1」をセーフモードで起動しない場合の対策方法としては、当記事を参照されている皆様が使用する「Windows 8.1」のパソコンにおいて、スタートアップ修復と呼ばれる操作が必要になります。
ただし「Windows 8.1」や「Windows 10」については、「Windows OS」がインストールされているパソコンが正常に起動できない場合に、自動修復モードという操作が自動的に実行されます。
そして「Windows 8.1」や「Windows 10」の自動修復モードという操作では、スタートアップ修復と呼ばれる操作と同様の操作が行われるために、通常はユーザーがコンピューターの修復と呼ばれる操作を行うことは不要であることを覚えておいてください。
しかしながら「Windows 8.1」や「Windows 10」の自動修復モードという操作を行ったにもかかわらず、それでもセーフモードで起動できない場合には、インストールディスクまたはUSB回復ドライブを使用してスタートアップ修復と呼ばれる操作を試行することも対策の一つといえます。
そのため「Windows 8.1」をセーフモードで起動できない場合に、スタートアップ修復と呼ばれる操作を行うために必要になるインストールディスクまたはUSB回復ドライブを作成する手順については、当ブログの過去記事を参照してください。
<「Windows 8.1」のインストールメディアを作成する方法>
1、URL
・「Windows 8.1」のインストールメディアを作成する方法
それから次に当記事を参照されている皆様が使用するパソコンがメーカー製のパソコンの場合には、メーカー独自の回復機能が用意されていたり、メーカーが用意しているリカバリーディスクなどから、「Windows 8.1」を修復する手段が用意されていることもあります。
そのためメーカー製のパソコンを使用している際にスタートアップ修復と呼ばれる操作を行う場合は、メーカーのホームページやパソコンの取扱説明書を参照してください。
「Windows 8.1」のインストールディスクまたはUSB回復ドライブを作成する手順に関する記載は以上です。
スタートアップ修復を実行する手順
【インストールディスク】
それでは次に「Windows 8.1」のスタートアップ修復を実行する手順について記載いたします。
まずは「Windows 8.1」のインストールディスクを使用してスタートアップ修復を実行する手順について記載します。
そこでお使いのパソコンに「Windows 8.1」のインストールディスクまたはUSB回復ドライブを接続してから、パソコンのシャットダウンボタンを長押しするなどして、パソコンの電源をオンにしてください。
次に「Press any key to boot from CD or DVD」というテキストメッセージが表示されてから、お使いのキーボード上のいずれかのキーを押します。
次に「Windows 8.1」のセットアップ画面が表示されてから、次へという項目をクリックしてください。
次にコンピューターを修復するという項目をクリックします。
次にオプションの選択という画面を表示されてから、トラブルシューティングという項目をクリックしてください。
次にトラブルシューティングという画面が表示されます。
そこで以下のトラブルシューティングという画面の選択項目に関する説明を参照してから、詳細オプションという項目をクリックしてください。
<選択項目>
1、PCのリフレッシュ
・個人データを保持したまま「Windows 8.1」を初期化する
2、PCを初期状態に戻す
・「Windows 8.1」を完全に初期化する(メーカー製パソコンのリカバリと同様の操作)
3、詳細オプション
・スタートアップ修復などの詳細オプションが表示されている
次に詳細オプションという画面が表示されます。
そこで以下の詳細オプションという画面の選択項目に関する説明を参照してから、スタートアップ修復という項目をクリックしてください。
<選択項目>
1、システムの復元
・「Windows OS」の監視対象になっているシステムファイルを任意の時点に復元する
2、イメージでシステムを回復する
・「Windows OS」のバックアップ機能で作成するイメージファイルや回復ドライブ機能で作成するイメージファイルを使用して復元する
3、スタートアップ修復
・「Windows OS」のシステムファイルを修復して正常に読み込みができるようにする
4、コマンドプロンプト
・「Windows OS」のコマンドプロンプト画面を表示する
次にスタートアップ修復という画面が表示されてから、「Windows 8.1」という項目をクリックします。
以上でスタートアップ修復を実行することができました。
「Windows 8.1」のインストールディスクを使用してスタートアップ修復を実行する手順に関する記載は以上です。
【自動修復モード】
それでは次に「Windows 8.1」の自動修復モードを実行する手順について記載いたします。
先に記載するように「Windows 8.1」の自動修復モードについては、前項のスタートアップ修復と同様の操作になります。
そこで「Windows 8.1」の自動修復モードを実行する手順に関する詳細に関しては、以下の「Windows 10」が正常に起動しない場合にセーフモードで起動する方法に関する過去記事を参照してください。
<「Windows 10」が正常に起動しない場合にセーフモードで起動する方法に関する過去記事>
1、URL
・「Windows 10」が正常に起動しない場合にセーフモードで起動する方法
「Windows 8.1」のスタートアップ修復を実行する手順に関する記載は以上です。
「Windows 8.1」をセーフモードで起動する手順
それでは次に「Windows 8.1」をセーフモードで起動する手順について記載いたします。
「Windows 8.1」をセーフモードで起動する手順に関する詳細については、以下の「Windows 8.1」をセーフモードで起動する方法に関する過去記事を参照してください。
<「Windows 8.1」をセーフモードで起動する方法に関する過去記事>
1、URL
「Windows 8.1」をセーフモードで起動する手順に関する記載は以上です。
あとがき
さて今回の投稿は以上となります。
今回の投稿で記載する記事以外の「「Windows 8.1」の使い方に関連する記事に興味がある方は、ぜひ一度以下の「「Windows 8.1」の使い方に関連する記事のまとめを参照してください。
<「「Windows 8.1」の使い方に関連する記事のまとめ>
1、URL
・「「Windows 8.1」の使い方に関連する記事のまとめ
それでは以上です。