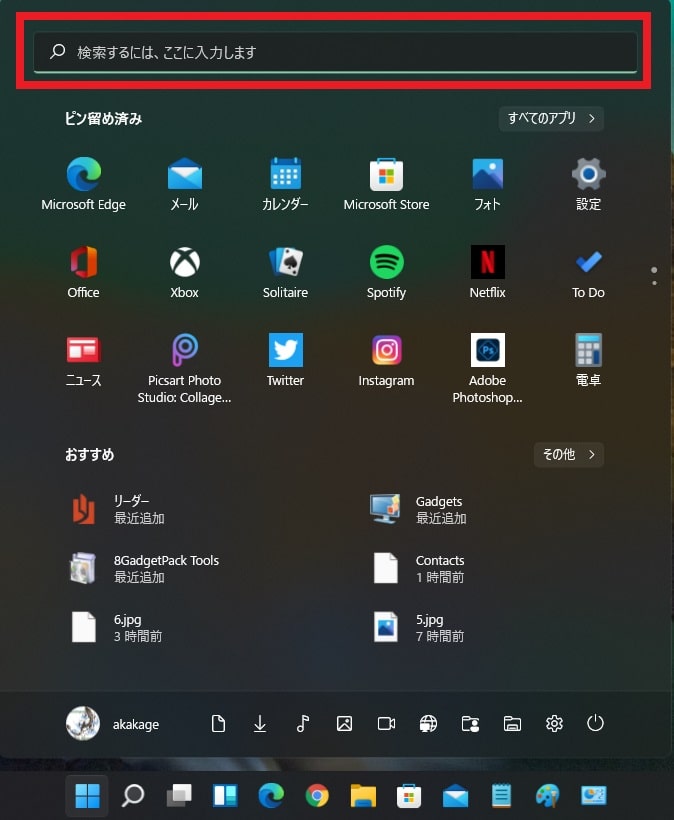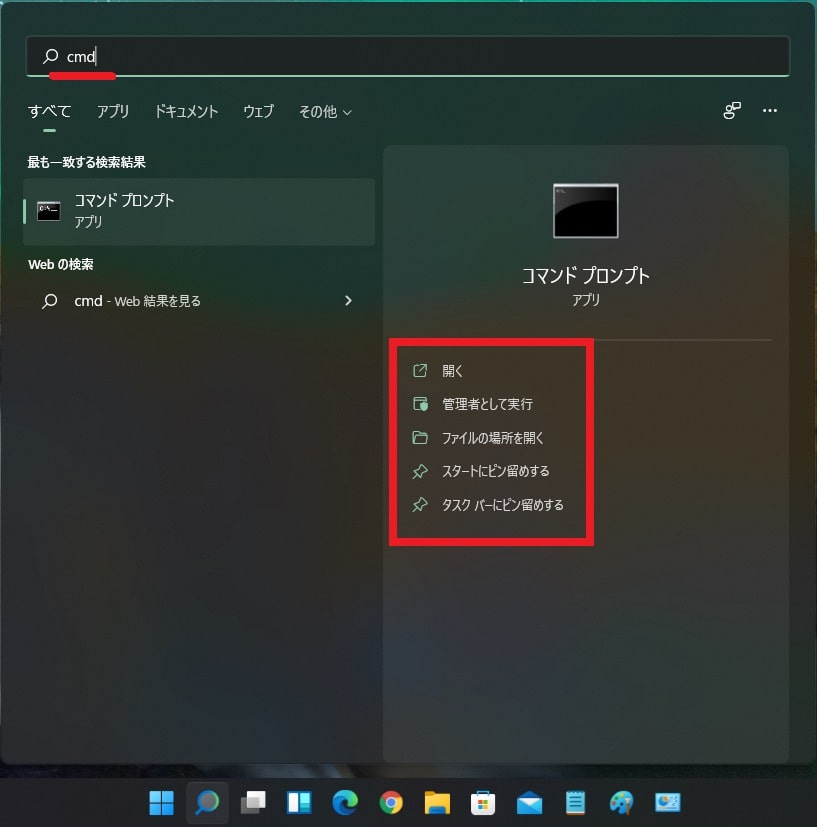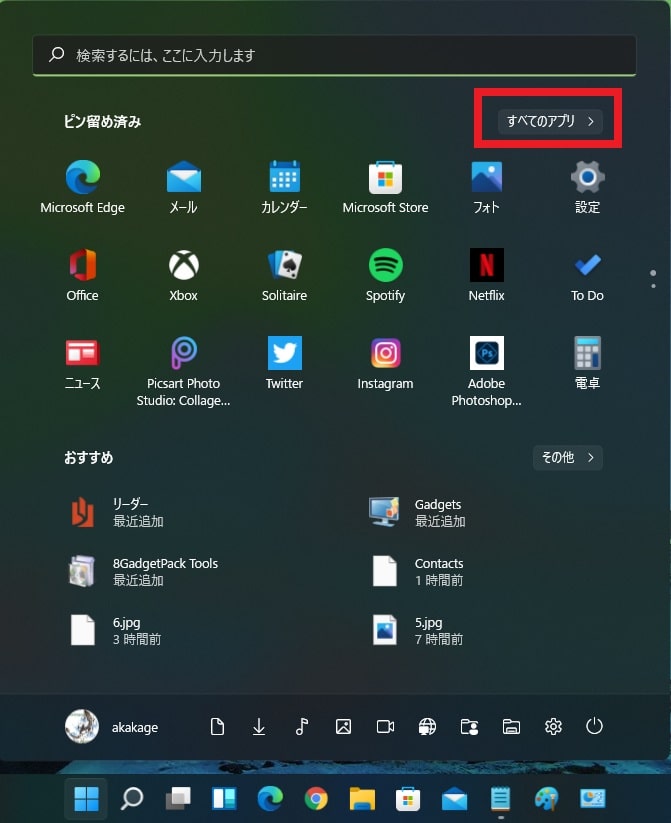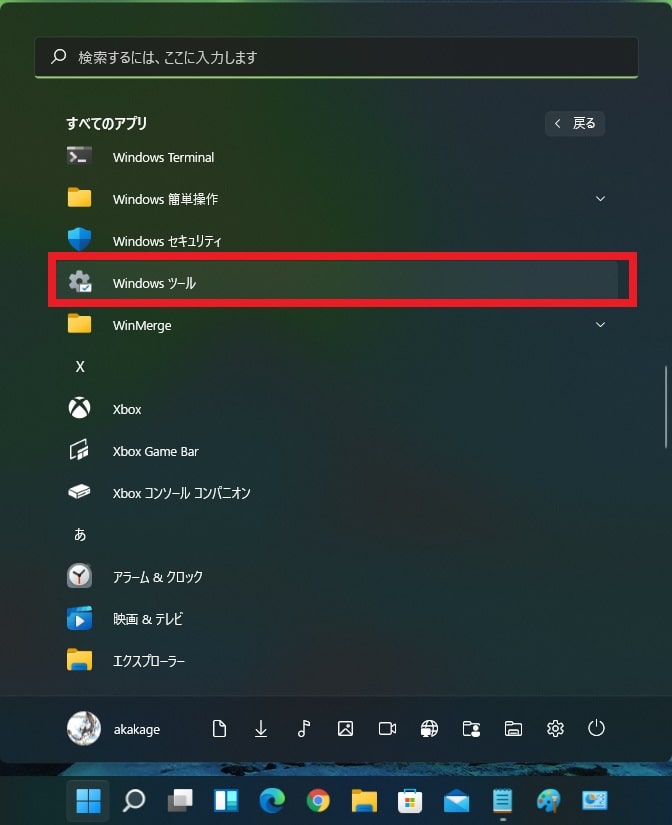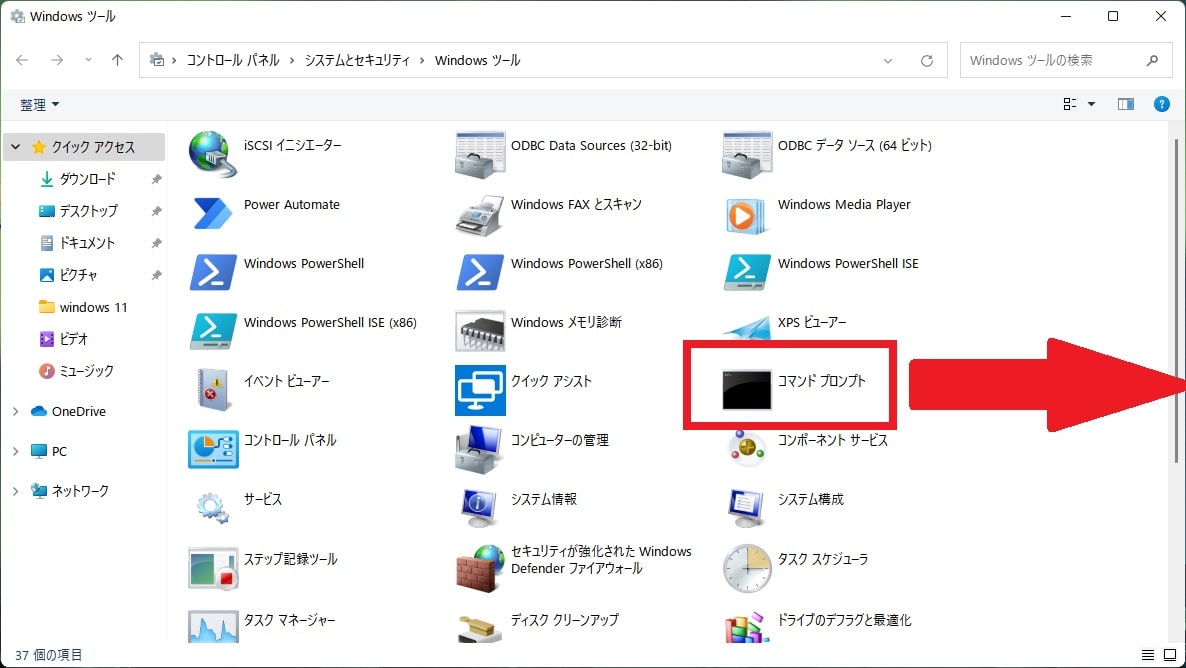皆様、こんばんは。
今回の投稿は、「Windows 11」のコマンドプロンプトに関する投稿となります。
それでは今回の投稿にまいりましょう。
【スポンサーリンク】
はじめに
さて改めまして今回の投稿は、「Windows 11」のコマンドプロンプトに関する投稿になります。
「Windows 11」のコマンドプロンプトについては、「Windows 10」のコマンドプロンプトと比較する場合に、「Windows 10」の個人用設定のタスクバーという設定画面に存在していたコマンドプロンプトの設定項目がなくなり、コマンドプロンプトを実行する手順が分かりにくい状況になってしまいました。
そこで今回の投稿では、「Windows 11」のコマンドプロンプトの場所と実行について、記事を記載してまいりたいと思います。
それでは本題に入りましょう。
【スポンサーリンク】
コマンドプロンプトの場所
それでは初めに「Windows 11」のコマンドプロンプトの場所について記載いたします。
まずは以下のコマンドプロンプトの場所の詳細を参照してください。
<コマンドプロンプトの場所>
1、実行ファイルの場所
C:\WINDOWS\system32\cmd.exe2、スタートメニュー
コントロール パネル\システムとセキュリティ\Windows ツールこのようにコマンドプロンプトの場所としては、実行ファイルが「Windows 11」のシステムフォルダに配置されており、スタートメニュー画面ではすべてのアプリという項目のWindows ツールに配置されています。
「Windows 11」のコマンドプロンプトの場所に関する記載は以上です。
コマンドプロンプトを管理者権限で実行する手順
それでは次に「Windows 11」のコマンドプロンプトを管理者権限で実行する手順について記載いたします。
まずはお使いの「Windows 11」のスタートボタンをクリックしてください。
次にスタートメニュー画面上部に表示されている検索するには、ここをクリックという項目をクリックします。
次に検索欄にcmdと入力してから、検索結果に表示されている以下の管理者として実行という項目をクリックすることにより、コマンドプロンプトを管理者権限で実行することができます。
<選択項目>
- 開く
- 管理者として実行
- ファイルの場所を開く
- スタートにピン留めする
- タスクバーにピン留めする
次にコマンドプロンプトをスタートメニュー画面にピン留めした場合についても、ピン留め済みという項目に表示されているコマンドプロンプトの項目を右クリックしてから、管理者として実行という項目をクリックすることにより、コマンドプロンプトを管理者権限で実行することもできます。
それから次に「Windows 11」のデスクトップ画面にコマンドプロンプトのショートカットを作成することにより、コマンドプロンプトを管理者権限で実行する手順を記載します。
そこでまずは、お使いの「Windows 11」のスタートメニュー画面を参照してください。
次に画面右上に表示されているすべてのアプリという項目をクリックします。
次にすべてのアプリという画面に表示されているWindows ツールという項目をクリックしてください。
次にWindows ツールという画面に表示されているコマンドプロンプトの項目をデスクトップ画面にドラッグアンドドロップすることにより、コマンドプロンプトのショートカットを作成することができます。
次にコマンドプロンプトを管理者権限で実行する場合には、デスクトップ画面に作成したコマンドプロンプトのショートカットを右クリックしてから、管理者として実行という項目をクリックしてください。
「Windows 11」のコマンドプロンプトを管理者権限で実行する手順に関する記載は以上です。
あとがき
さて今回の投稿は以上となります。
今回の投稿で記載する記事以外の「Windows 11」の使い方に関連する記事に興味がある方は、ぜひ一度以下の「Windows 11」の使い方に関連する記事のまとめを参照してください。
<「Windows 11」の使い方に関連する記事のまとめ>
1、URL
それでは以上です。