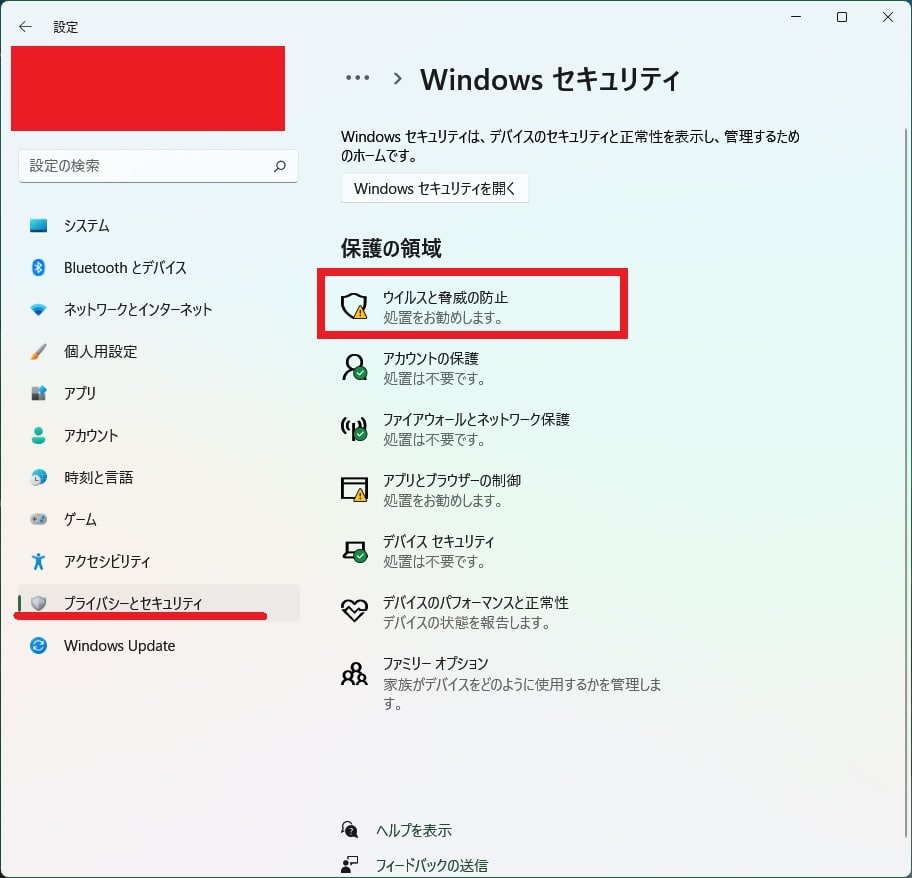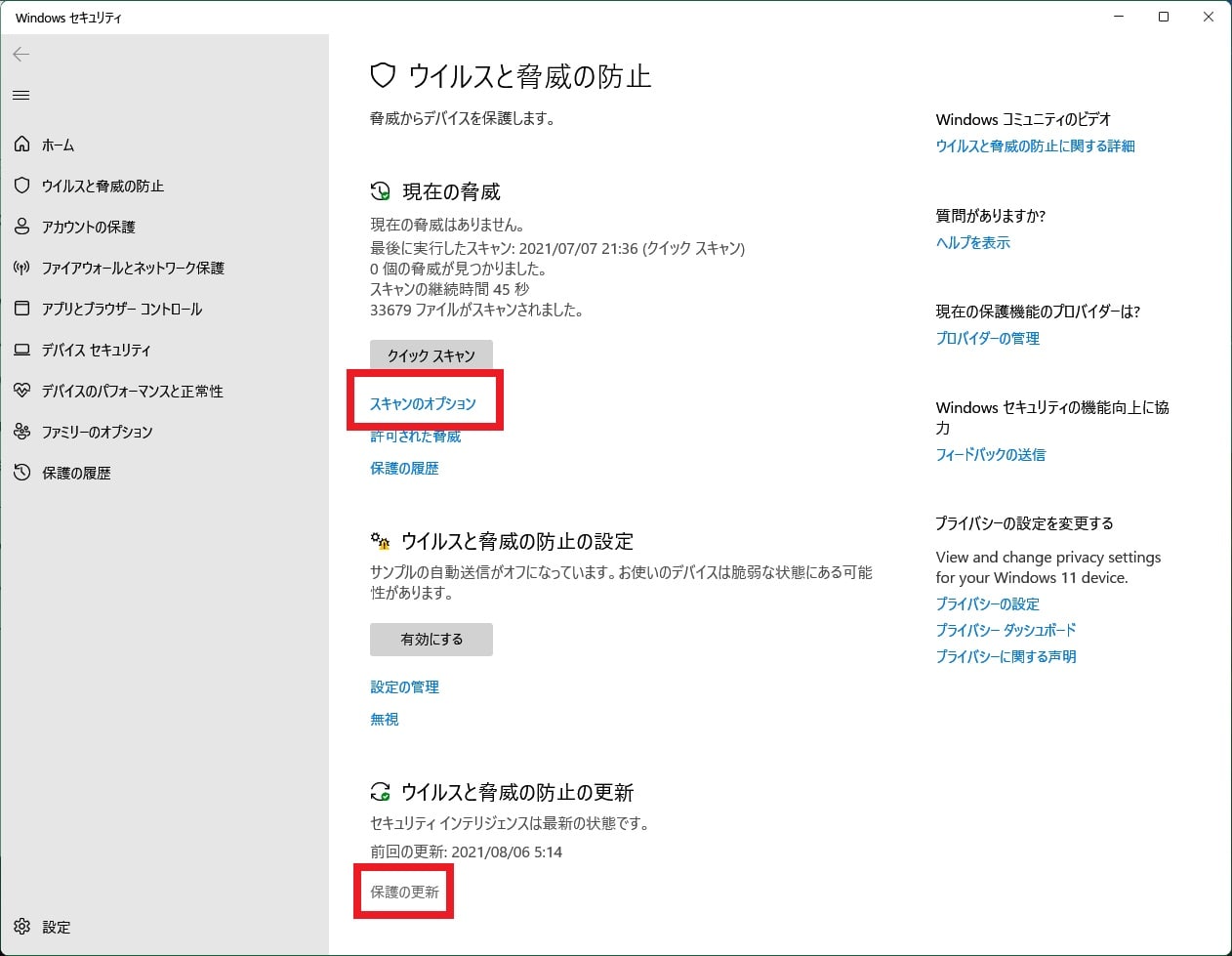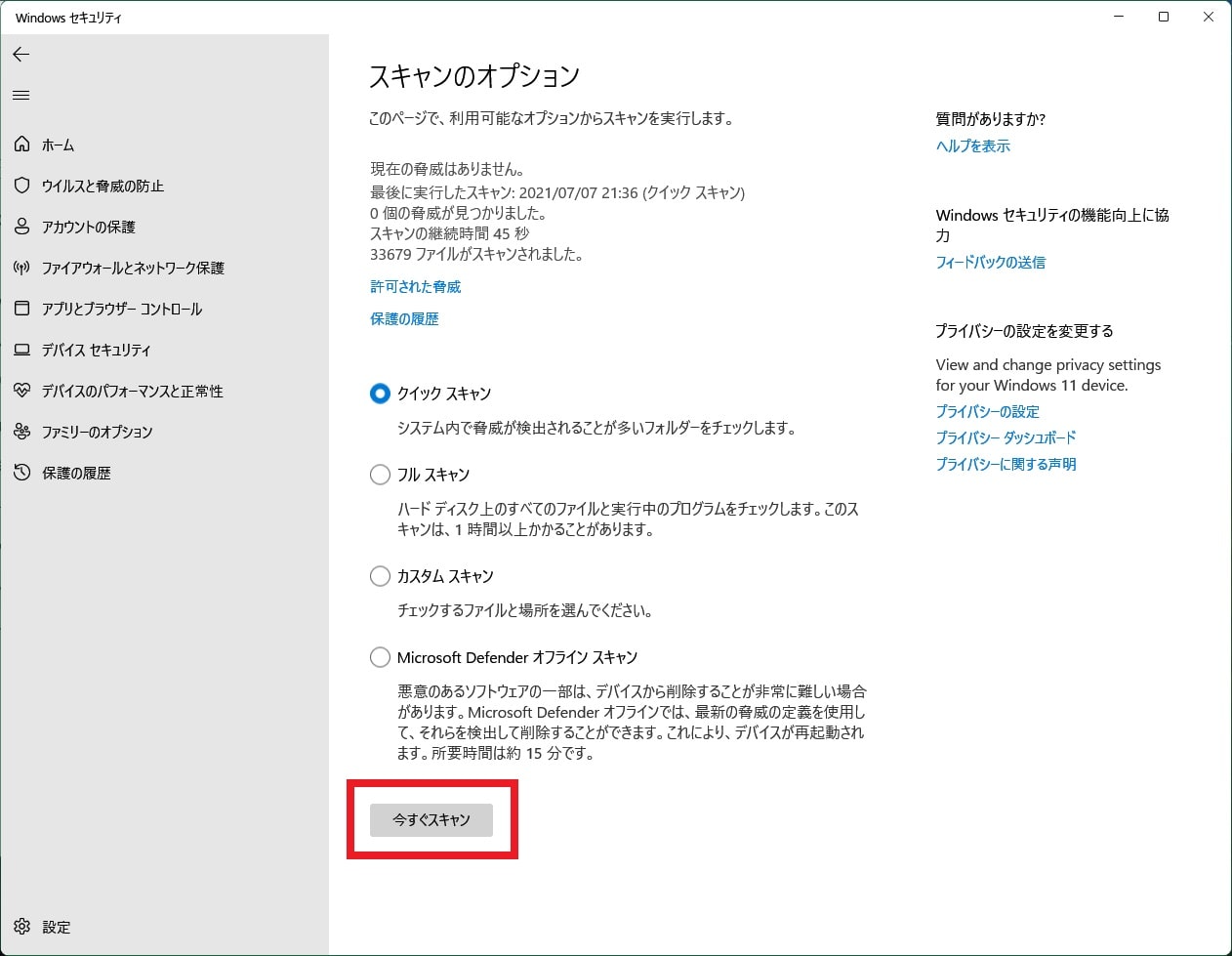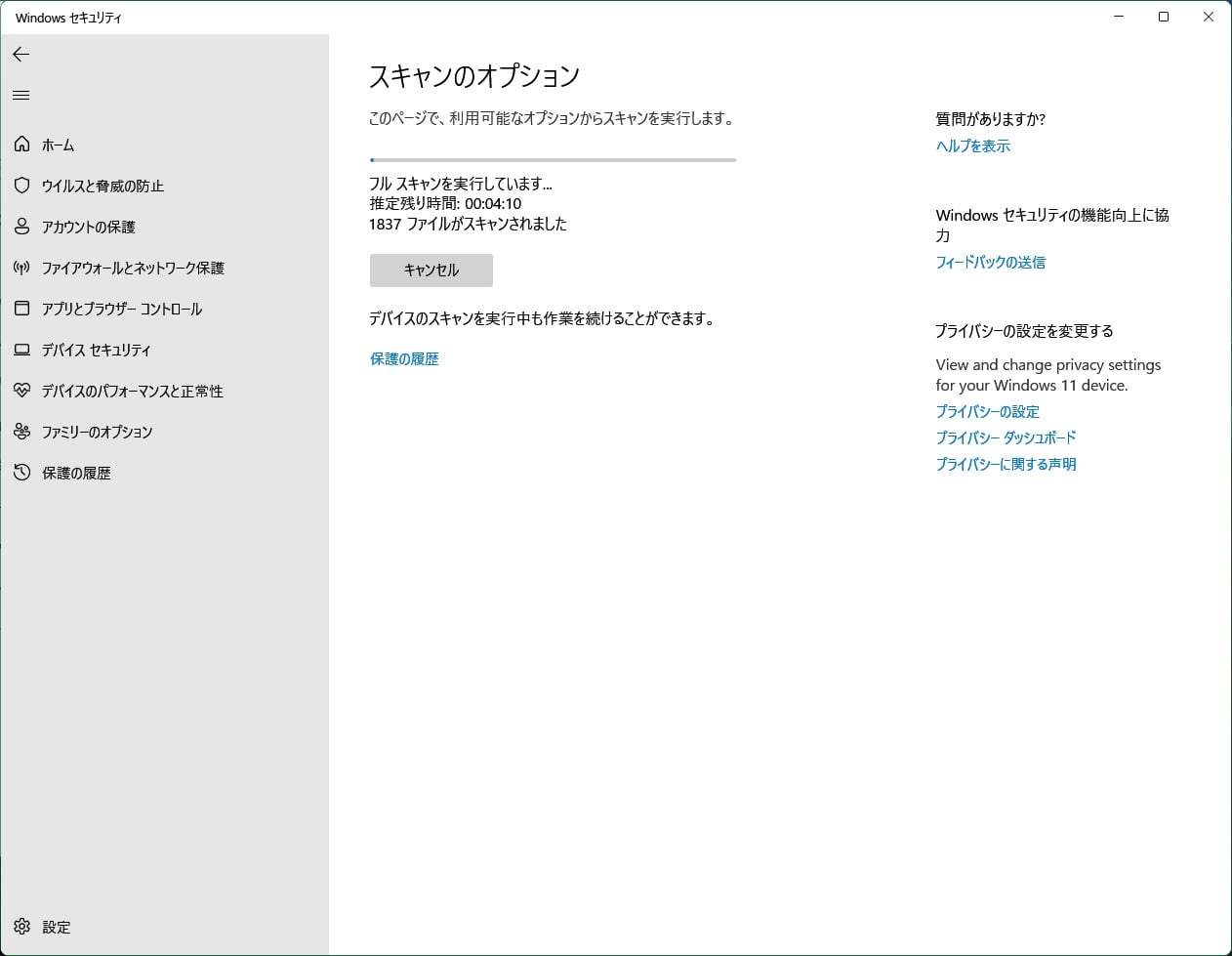皆様、こんばんは。
今回の投稿は、「Windows 11」のWindows Defenderに関する投稿となります。
それでは今回の投稿にまいりましょう。
【スポンサーリンク】
はじめに
さて改めまして今回の投稿は、「Windows 11」のWindows Defenderに関する投稿になります。
「Windows 11」には、Windows セキュリティと呼ばれる基本的なセキュリティ保護機能が実装されていますが、特にインターネットなどからのマルウェア保護を目的とするWindows Defenderという機能があります。
そしてWindows Defenderにて行われるスキャンについては、クイックスキャンとフルスキャンを始めとして四種類のスキャン機能が存在します。
そこで今回の投稿では、「Windows 11」のWindows Defenderのスキャン種類と実行について、記事を記載してまいりたいと思います。
それでは本題に入りましょう。
【スポンサーリンク】
Windows Defenderのスキャン種類
それでは初めに「Windows 11」のWindows Defenderのスキャン種類について記載いたします。
Windows Defenderのスキャン種類としては、以下の四種類のスキャンが存在します。
<スキャン種類>
1、クイックスキャン
・マルウェアに感染しやすいシステムのフォルダやファイルを重点的に検査するスキャン形式
2、フルスキャン
・パソコンの全てのフォルダやファイルを検査するスキャン形式
3、カスタムスキャン
・ユーザーが指定するフォルダやファイルを検査するスキャン形式
4、Microsoft Defender オフライン スキャン
・システムフォルダに偽装して感染するルートキットなどのパソコンが起動している状態では削除することができないマルウェアをオフライン方式で検査するスキャン形式
以上がWindows Defenderのスキャン種類になりますが、「Windows 11」が起動する状態では、通常定期的にクイックスキャンが自動実行されています。
そのためユーザーが任意にスキャンを行う場合には、定期的にフルスキャンを行うことをお勧めします。
「Windows 11」のWindows Defenderのスキャン種類に関する記載は以上です。
Windows Defenderのスキャンを実行する手順
それでは次に「Windows 11」のWindows Defenderのスキャンを実行する手順について記載いたします。
まずはお使いの「Windows 11」のスタートボタンを右クリックしてから、設定という項目をクリックしてください。
次に設定画面左に表示されているプライバシーとセキュリティという項目をクリックしてから、ウイルスと脅威の防止という項目をクリックします。
次にWindows Defenderのウイルス定義の更新を行うために、ウイルスと脅威の防止の更新という欄に表示されている保護の更新という項目をクリックしてください。
次に保護の更新という画面が表示されてから、更新プログラムのチェックという項目をクリックします。
次にウイルスと脅威の防止という画面に戻ってから、現在の脅威という欄に表示されているスキャンのオプションという項目をクリックしてください。
次にスキャンのオプションという画面が表示されてから、前項で記載する以下の四種類のスキャン形式を選択して、今すぐスキャンという項目をクリックします。
<スキャン形式>
- クイックスキャン
- フルスキャン
- カスタムスキャン
- Microsoft Defender オフライン スキャン
以上でWindows Defenderのスキャンを実行できますが、検査中に脅威が検出された場合には、Windows Defenderの検出画面に従って脅威を処理してください。
「Windows 11」のWindows Defenderのスキャンを実行する手順に関する記載は以上です。
Windows セキュリティを開く手順
それでは次に「Windows 11」のWindows セキュリティを開く手順について記載いたします。
Windows セキュリティを開く手順の詳細については、以下の当ブログの過去記事を参照してください。
<Windows セキュリティを開く手順>
1、URL
「Windows 11」のWindows セキュリティを開く手順に関する記載は以上です。
あとがき
さて今回の投稿は以上となります。
今回の投稿で記載する記事以外の「Windows 11」の使い方に関連する記事に興味がある方は、ぜひ一度以下の「Windows 11」の使い方に関連する記事のまとめを参照してください。
<「Windows 11」の使い方に関連する記事のまとめ>
1、URL
それでは以上です。